Try a Test or Video Interview
Want to see what the tests and video interviews are like? Here's how to see the candidate experience and try out a test or video interview.
Existing job
If you have already created a job, you can invite yourself (or someone else) to complete testing by clicking the Invite New Candidates button at the top right. This button will appear when you are in either the Jobs or Results section.
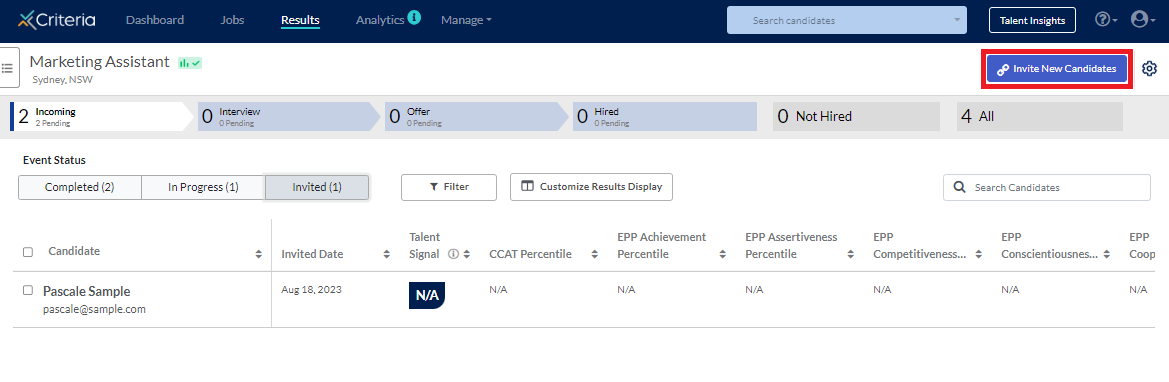
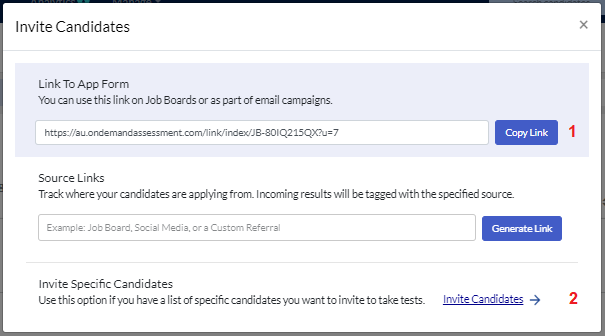
You can take the assessments or send an invitation in a couple of different ways.
- Click Copy Link and paste it into a new browser tab. This is an open link that you can paste into a job advertisement or other location for real candidates to register their interest in applying for the job. You can also provide the link to colleagues who would like to understand the candidate experience.
- When you navigate to the Jobs page, you will notice clickable links under the job title. This is the same open link. Click on the link to open it in a new browser tab or copy it to share with colleagues.
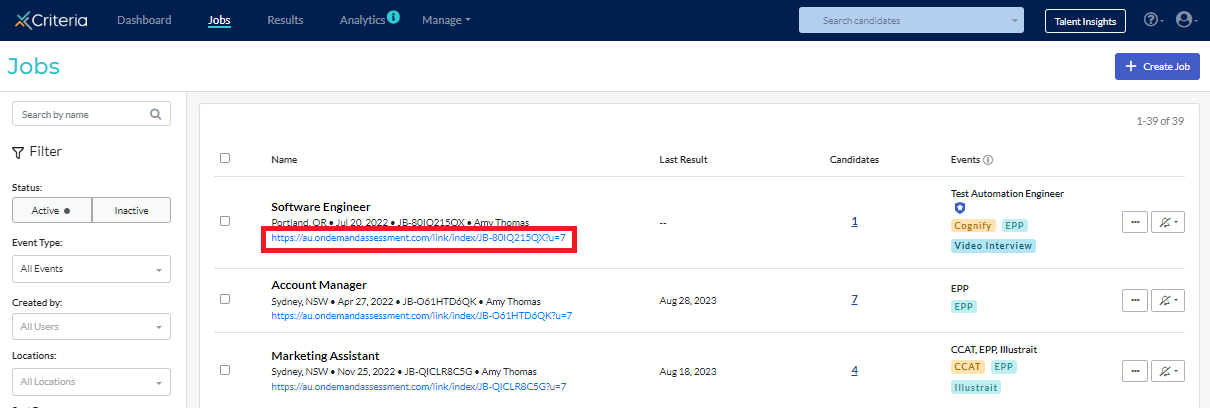
- Click Invite Candidates to manually enter your details (or those of a colleague) and create a unique invitation for each person. You will have the option to send an invitation email to each candidate added.
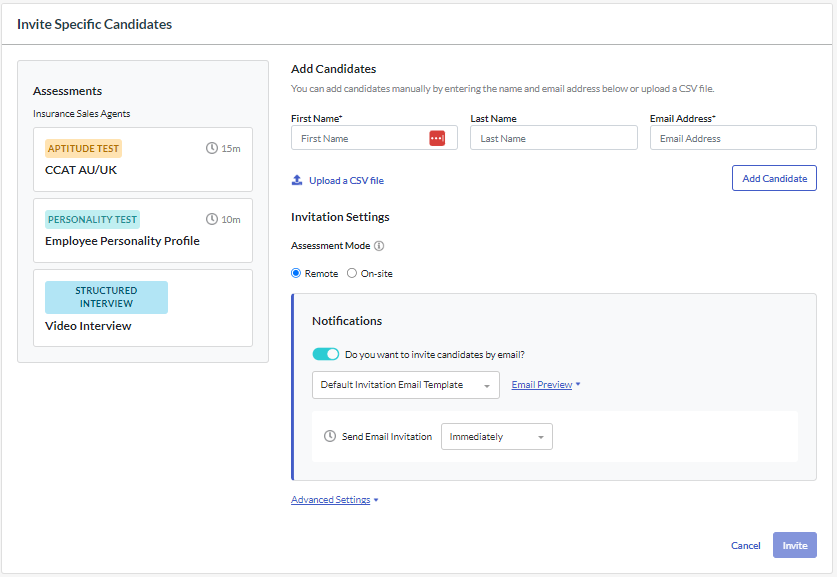
- You can also navigate to this screen from the Jobs page by clicking the ... button to the right of the job and selecting Invite Specific Candidates from the dropdown list.
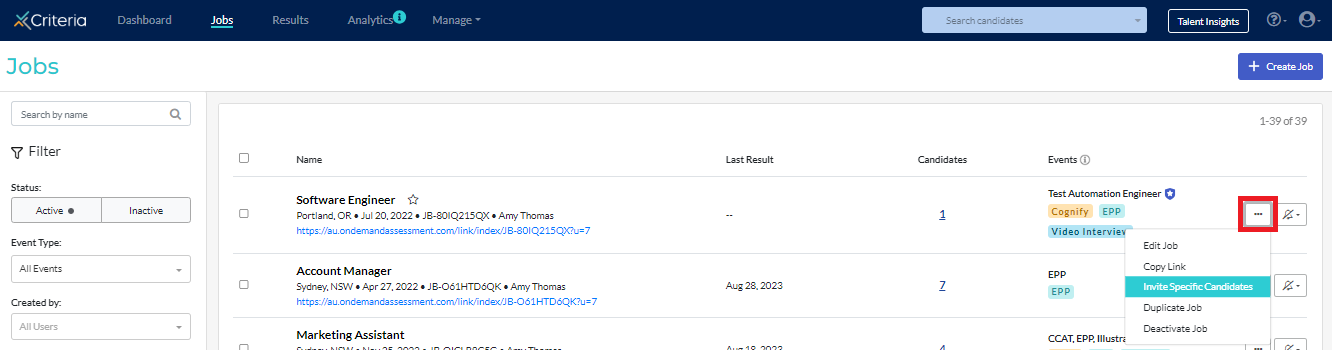
- You can also navigate to this screen from the Jobs page by clicking the ... button to the right of the job and selecting Invite Specific Candidates from the dropdown list.
New job
- If you have not already created a job, click Create Job at the top right of the screen.

- Enter a title for the job and (optional) an internal reference name. Select to include Assessments and/or Video Interview in the job. Click Next.

- If you are trying out an assessment, select a previously created test battery or create a new one that includes the test/s you want to view by clicking on the Custom Test Batteries tab and selecting Create New Test Battery on the next screen. There you can pick and choose which test/s you wish to take.
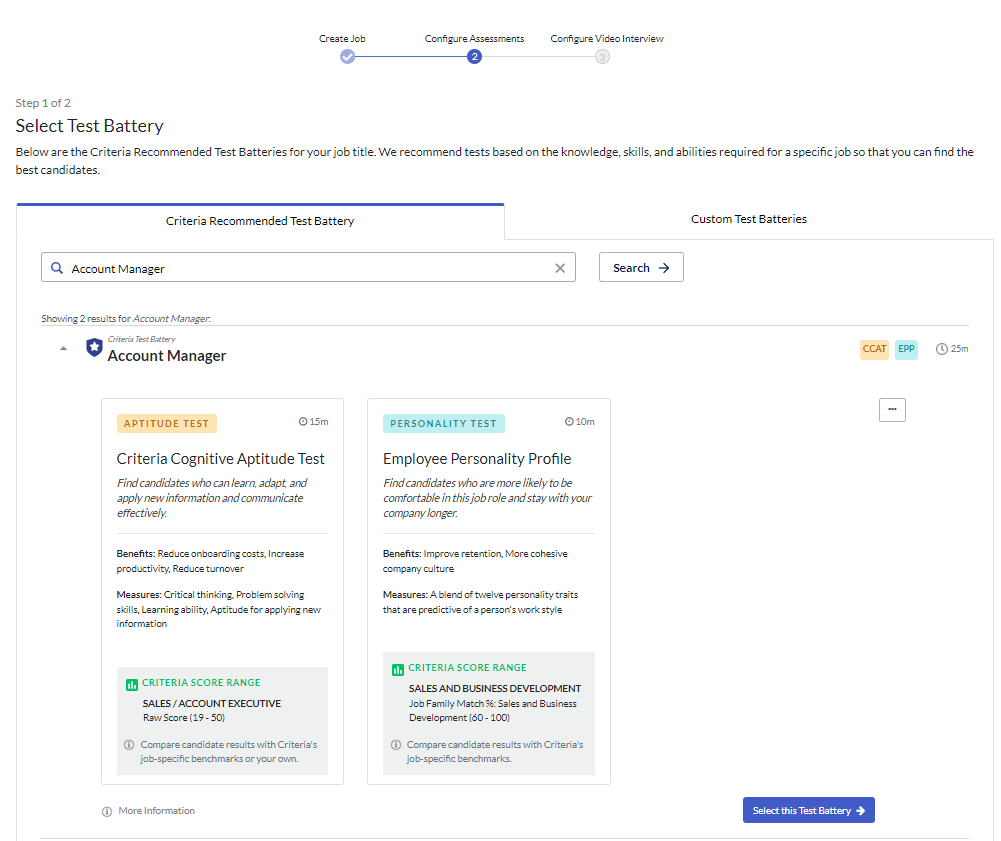
- If you are trying out a video interview, you can create a video interview template or use the example template provided.
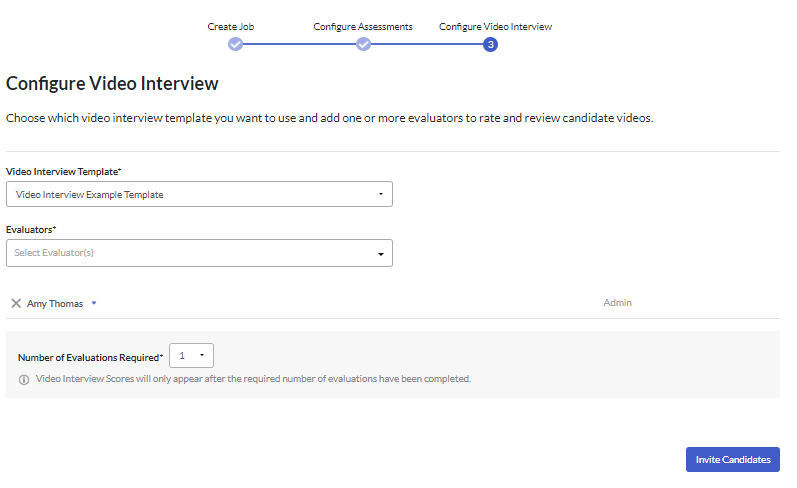
- In the pop-up that appears, click Invite Candidates to manually add and invite specific people, or click Copy Link to copy the open link.
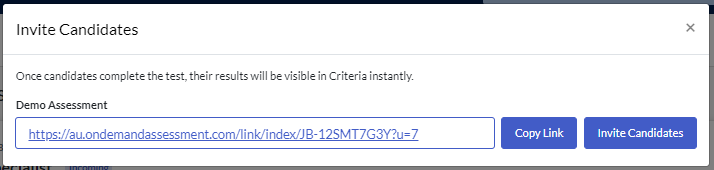
- If you are using the open link, paste it into a new browser tab to view the candidate experience for yourself, or provide the link to your colleagues so they can go through the candidate experience.
- For manually created invitations, add your details and click Add Candidate. Select the assessment mode and email template.
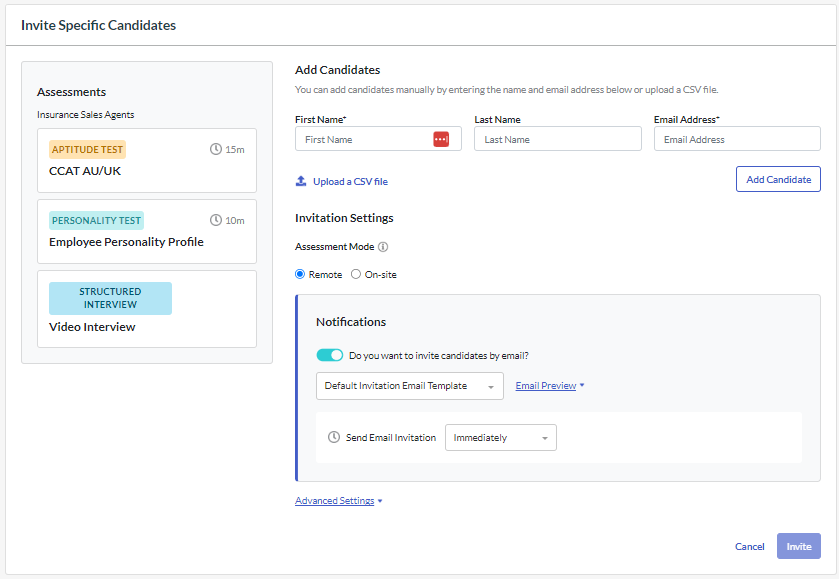
- Select the assessment expiry date and other settings by clicking Advanced Settings.
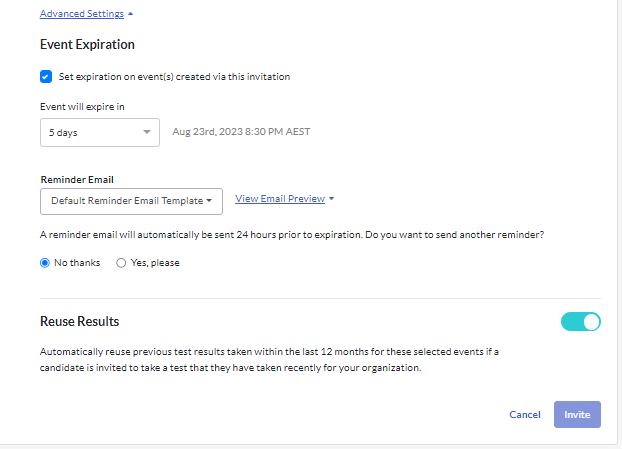
- Click Invite at the bottom of the page. You'll see a pop-up confirming that the test has been scheduled. If you like, you can select Begin This Event Now to start the assessment immediately.
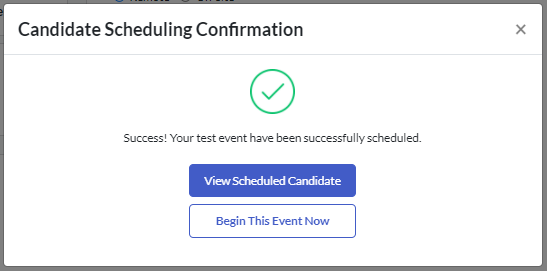
- Go to your email inbox and click on the link in your invitation email to open the testing window.
- Confirm your details and choose your country. Click the checkbox to indicate your agreement to the Terms of Use and Privacy Statement, then click Continue.
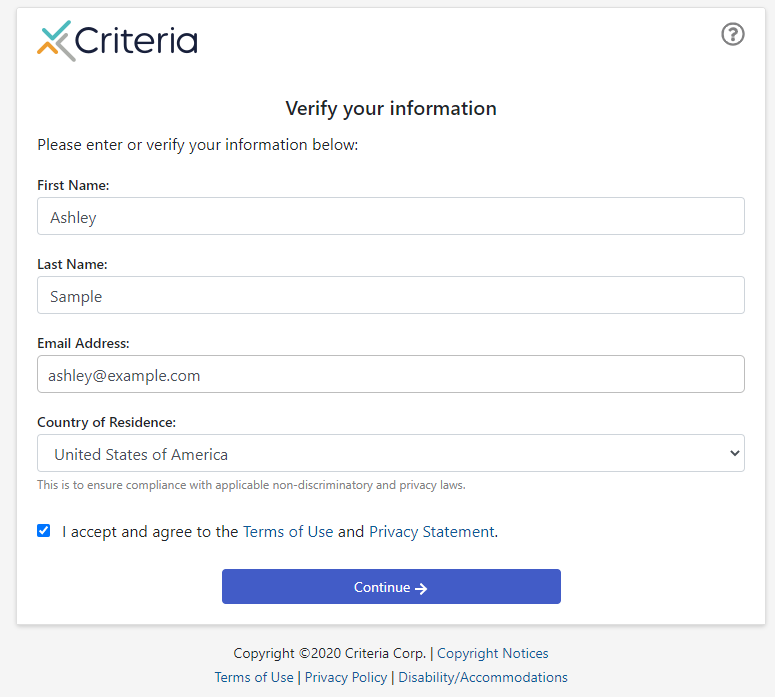
- Jot down or email your Event ID (you will need this if you want to come back to your assessments later), read the instructions, then click Continue.
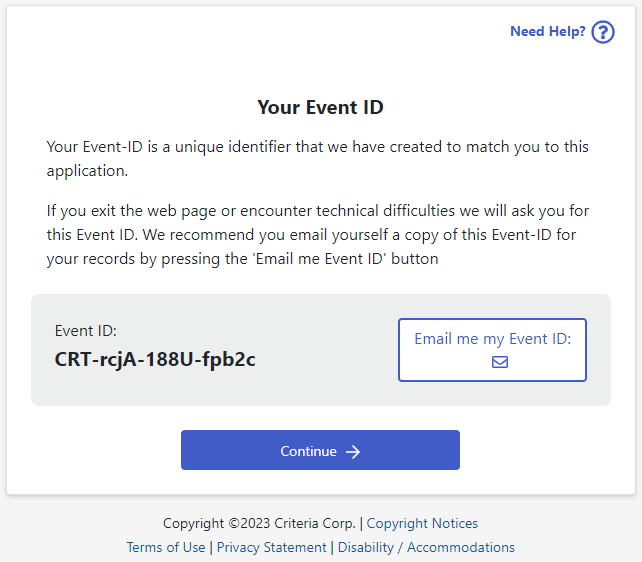
- Read the information and instructions on the page, then click Continue.
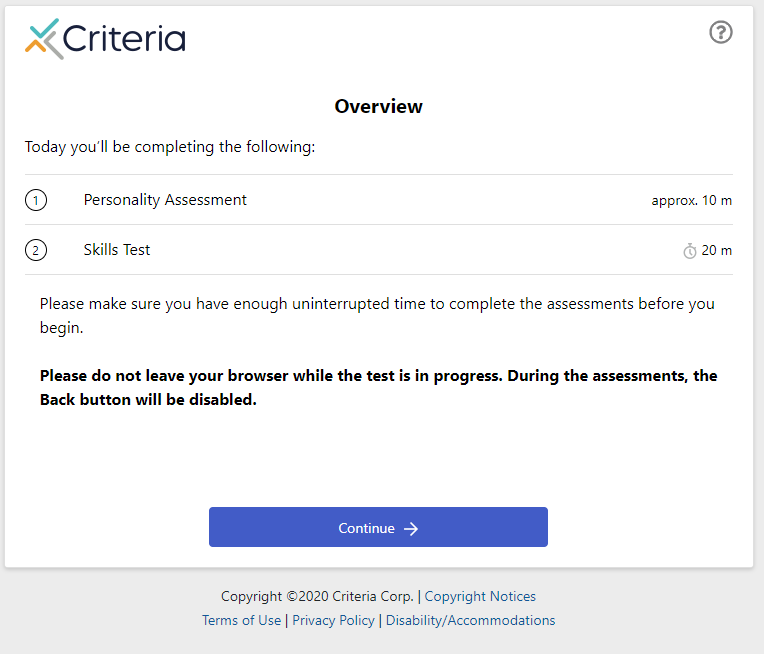
- Go through the test/s and/ or video interview, following the instructions.
- Once you complete, your results for the assessments and responses to the video interview questions will now appear at the top of the dashboard in the Criteria platform. Click on your name to view these in more detail.

