Create an Email Template
You can set up custom email templates with email variables to contact your candidates. Download our Candidate Communication Toolkit for example templates as well as other tips to improve your candidate experience.
Create email template
- Click Manage in the top navigation bar, then click Email Templates.
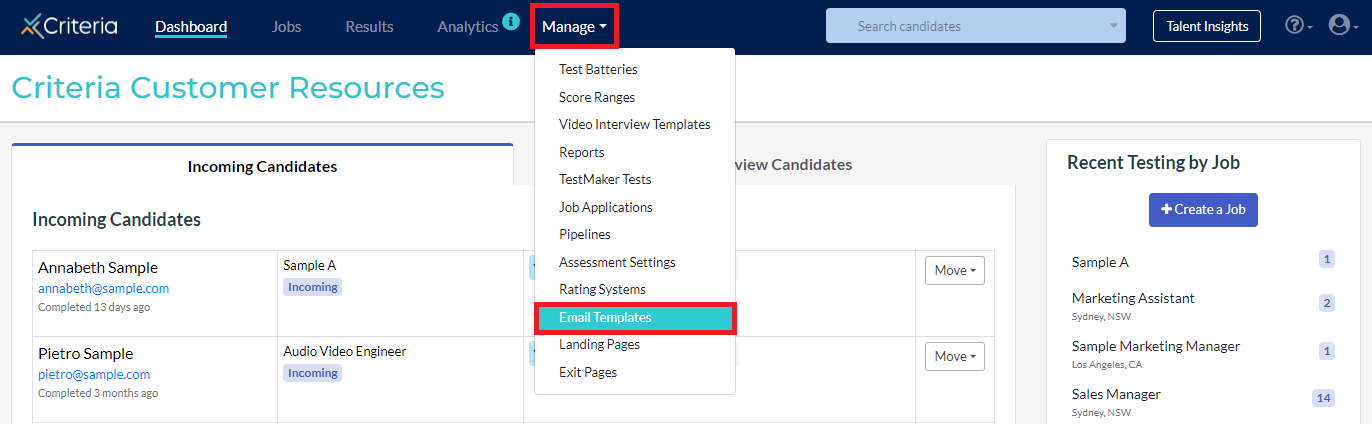
- Click Create Email Template.
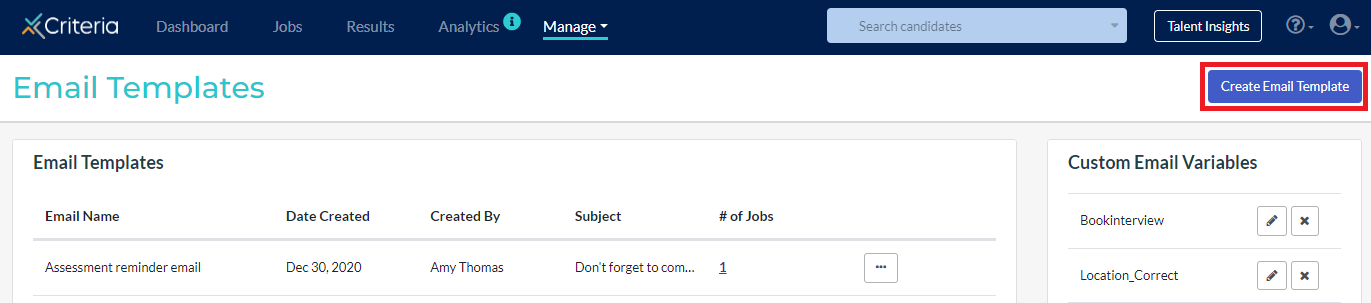
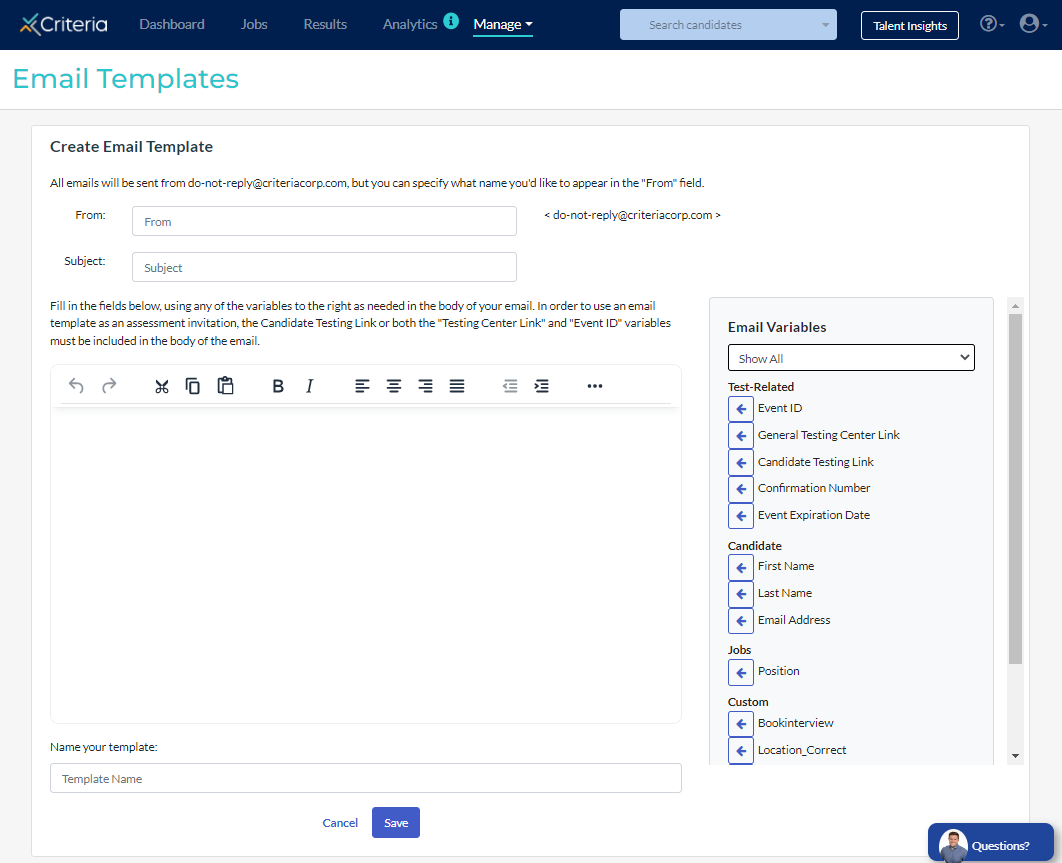
- Add a From name, for example "ABC Company Recruitment Team". This will be displayed in the email to your candidates.
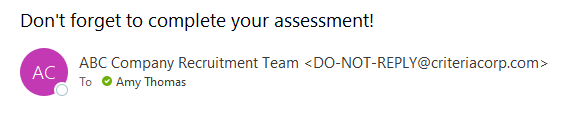
- Enter a Subject for your email. This will also be visible to your candidates.
- Enter the text for the body of your email. Commonly used email variables can be selected from the right blue bar to personalize your email. Click the arrow to the left of each variable to add it to the body of your email.
- If you are creating a custom invitation or reminder email template, as a minimum you will need to include the Candidate Testing Link email variable to your template so that it will appear in the list when you set up assessment invitations. We recommend also including the Event ID and General Testing Center Link.
- Enter a name for your template.
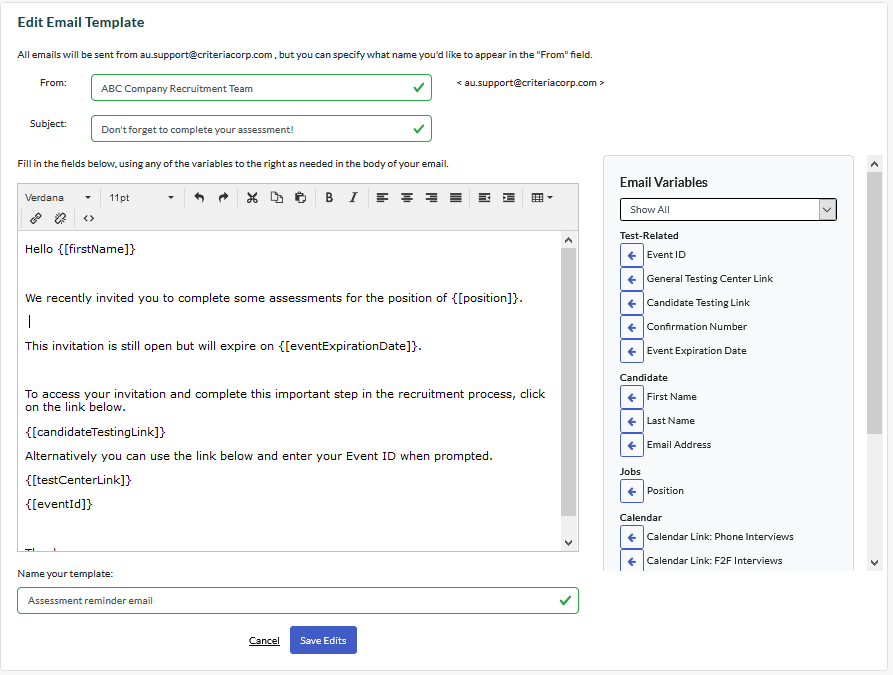
- Click Save. You can now select this template when you are emailing your candidates.
- If you have added the Candidate Testing Link email variable or the Event ID and General Testing Center Link, your email template will be available to select when setting up testing for your candidates or sending them reminders.
Using Custom Email Variables
You can create custom email variables, which allow you to enter in different information based on the user who is sending the email to your candidate. For example, you want to include location information for an interview that is specific to the individual user sending out the email. To set this up:
- On the Email Templates page click Create Email Template.
- The email variables will appear on the right side of the screen. Scroll down to select Create New.
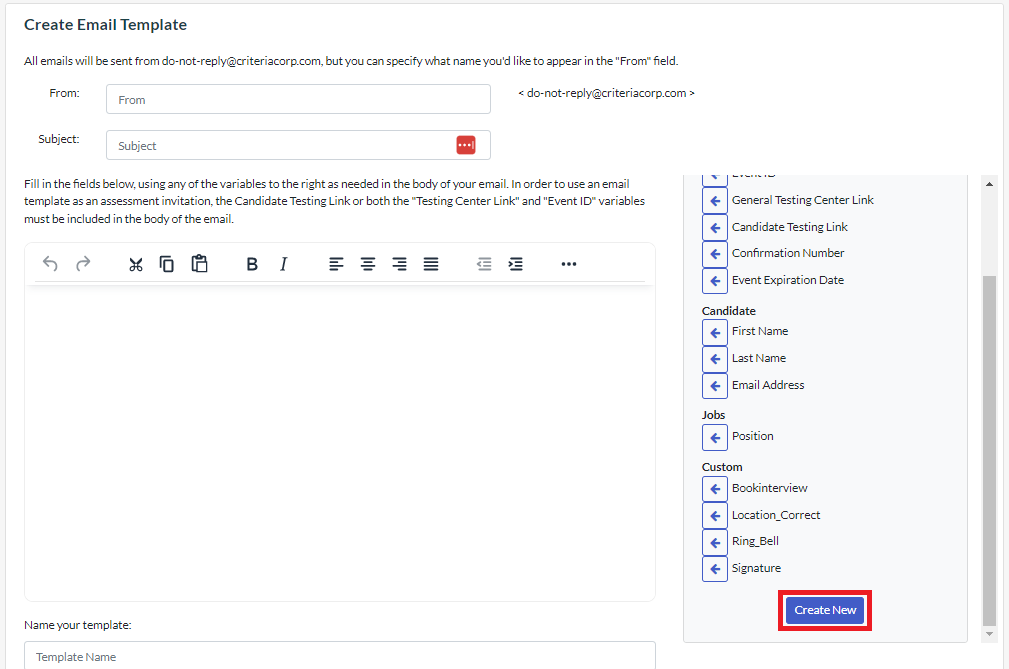
- In the pop-up window, name the custom email variable, then enter in the value you would like to associate with each user of the platform. This value will be added into the email when it sent to the candidate, depending on whose login the email was sent from.
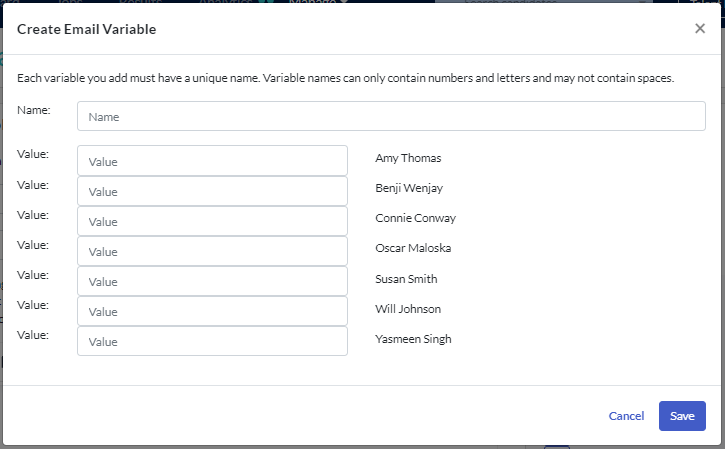
- After you've entered in the values click Save. You can now use the custom email variable in your email templates!

