Administer a Test or Interview
Once you have created a job, there are several ways to administer an assessment or structured interview (video or live) to your candidates. Here's how.
Add and invite candidates
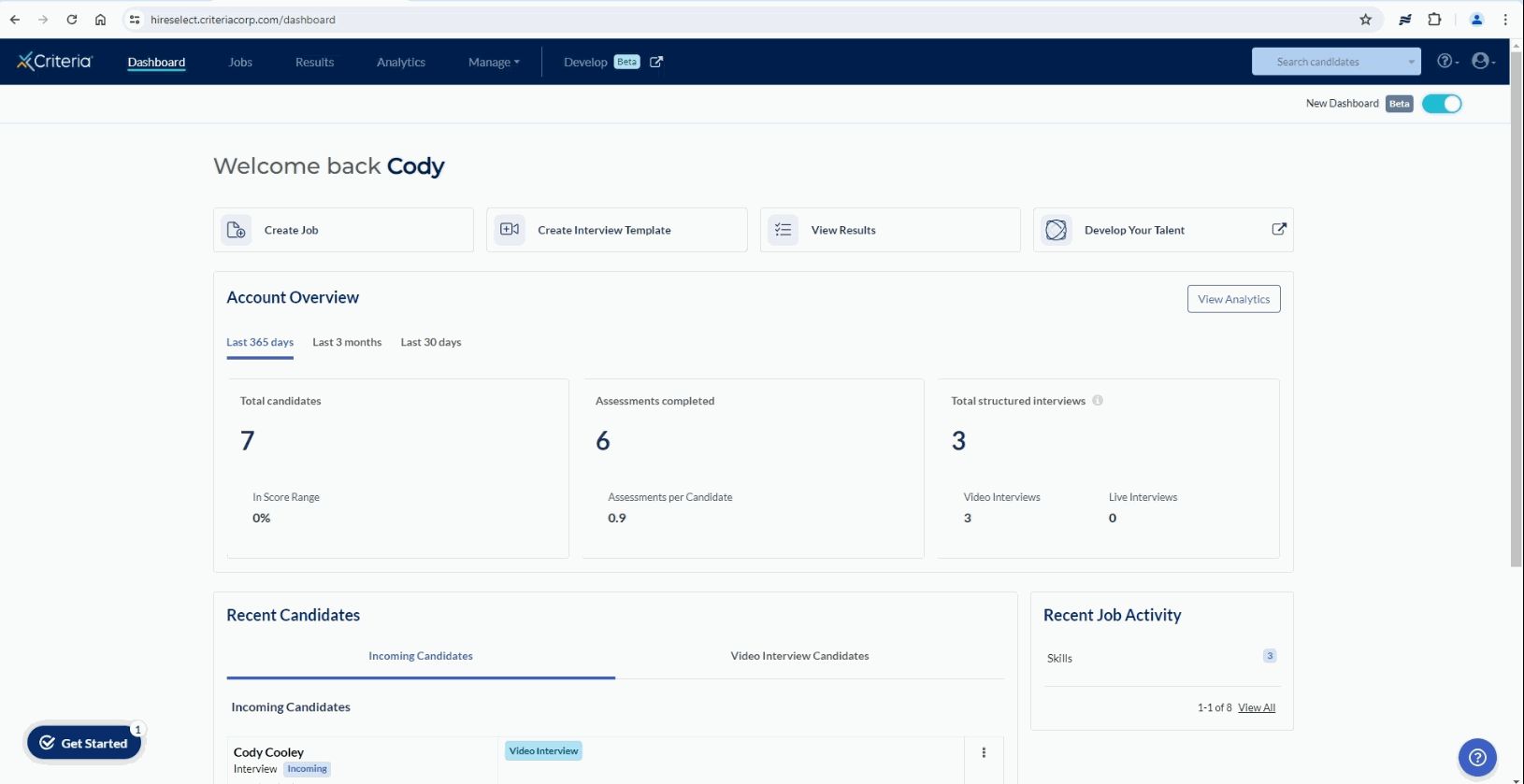
- You can manually add candidates and invite them to take an assessment or structured interview in either the Jobs or Results section. This process will add your new candidates to the Incoming pipeline stage and will invite them to complete the evaluation tool selected for that stage.
- In the Jobs section, click ... More Actions, then select Invite Specific Candidates from the dropdown list.
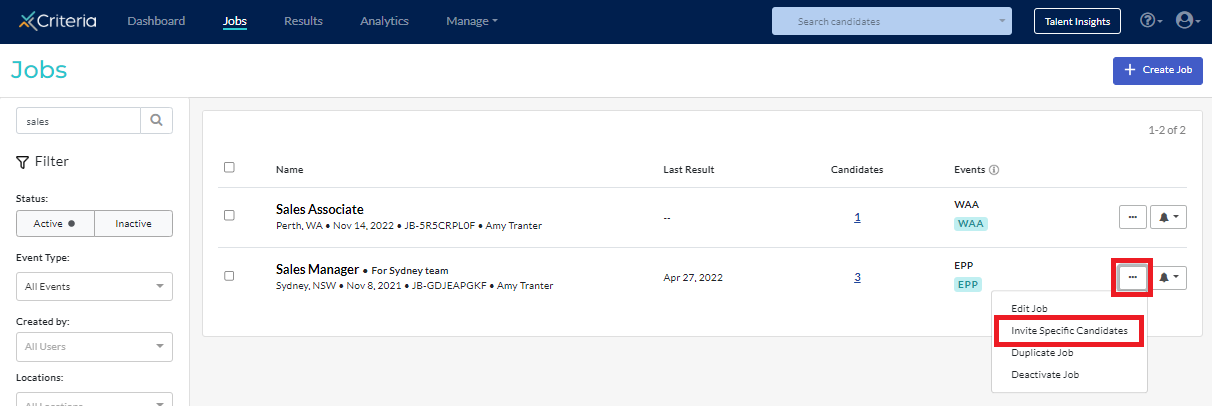
- In the Results section, click the Invite New Candidates button in the top right corner.
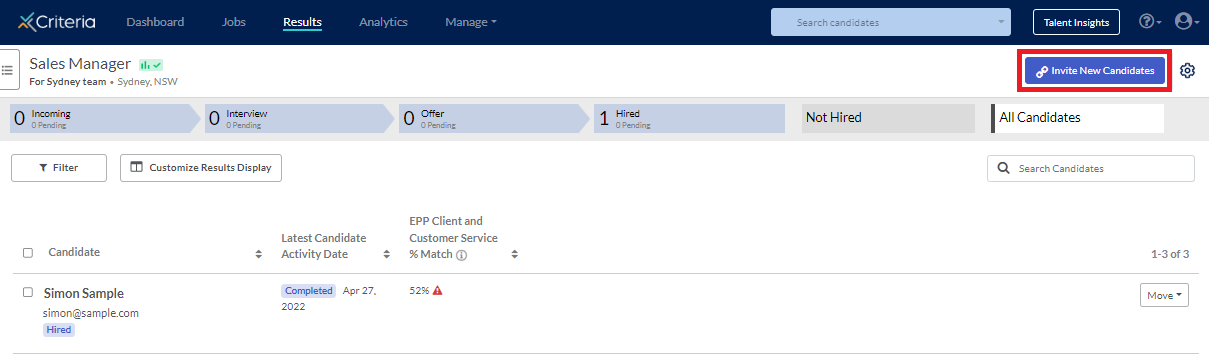
- In the Jobs section, click ... More Actions, then select Invite Specific Candidates from the dropdown list.
- In the Invite Specific Candidates section, click Invite Candidates. (Note that this screen only appears when an application form is included in the job. Otherwise you will go straight to the screen shown in step 3.)
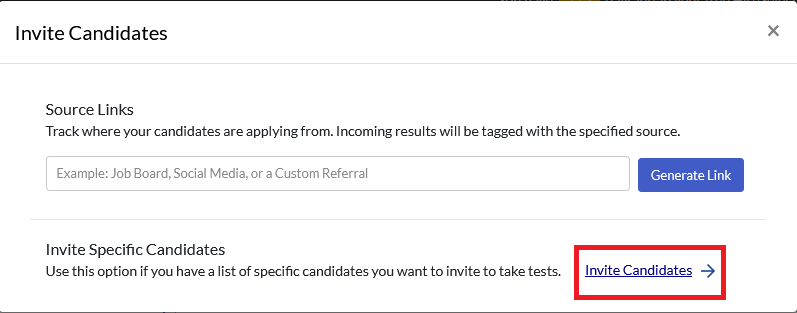
- Add your candidates' details.
- If you are only inviting a small number of candidates, type in their name and email address one at a time. Click Add Candidate after each one.
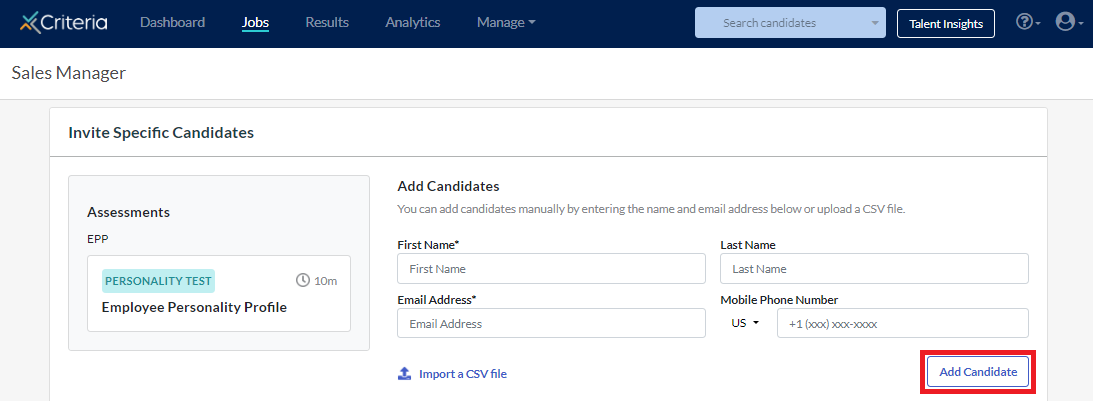
- To send an SMS invitation and reminder to your candidates, this must first be enabled for your Criteria account. Once enabled, you can send SMS to candidates with United States (US +1), United Kingdom (UK +44), Australia (AU +61), or India (IN +91) country code phone numbers. Note that SMS messaging is not currently available for bulk uploads.
- If you have a large number of candidates, click Import a CSV file to bulk upload these. Click here for an example upload spreadsheet. Click Choose file to locate the spreadsheet on your computer. The file will automatically be uploaded. Note that SMS is not currently available for candidates who are added via CSV.
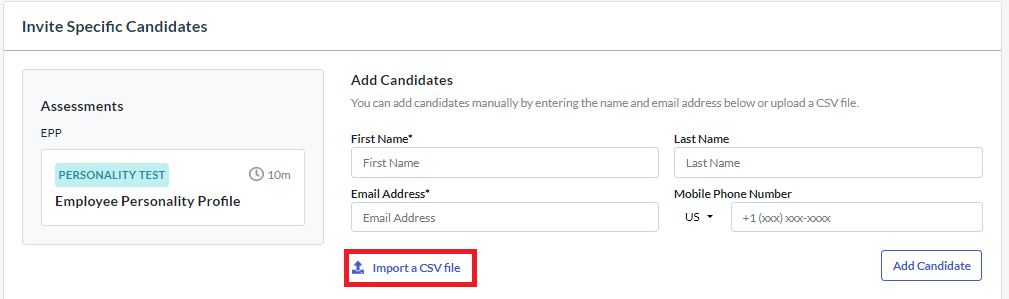
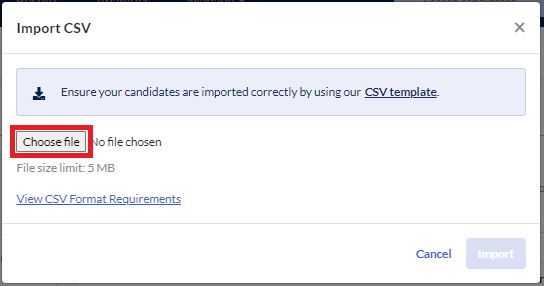
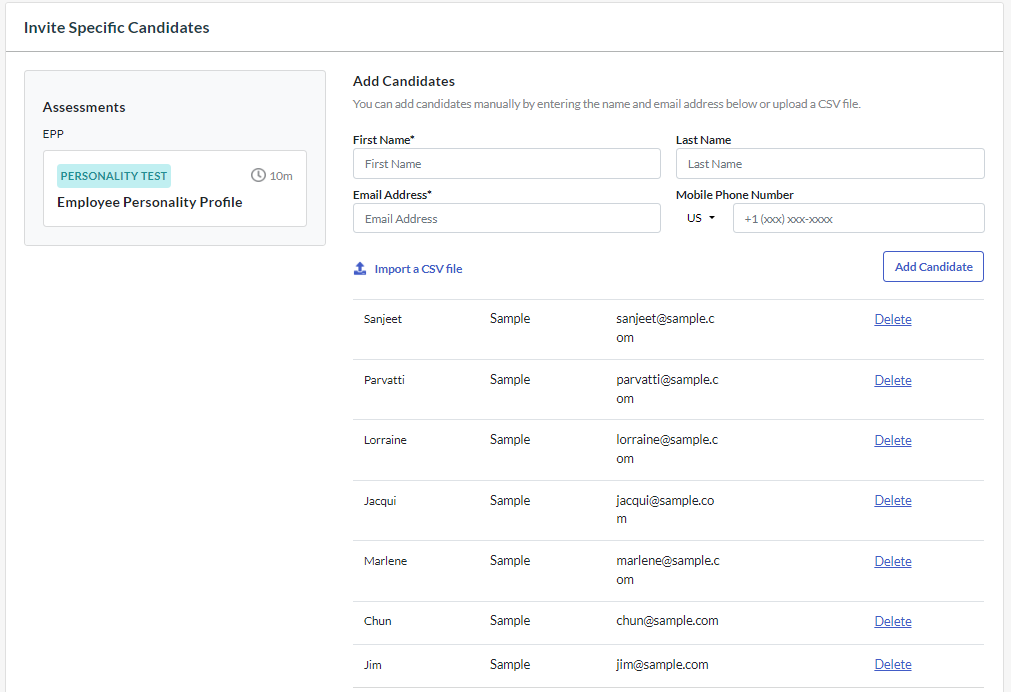
- If you need to upload candidates whose names are written in non-Latin characters, use file type CSV UTF-8 for the upload spreadsheet. (For reference, this page is written in Latin characters.)
- If you are only inviting a small number of candidates, type in their name and email address one at a time. Click Add Candidate after each one.
- Select the invitation Settings for these candidates. The options available will depend on what features have been enabled for your Criteria account and which evaluation tool you are inviting the candidates to.
Assessments or video interview
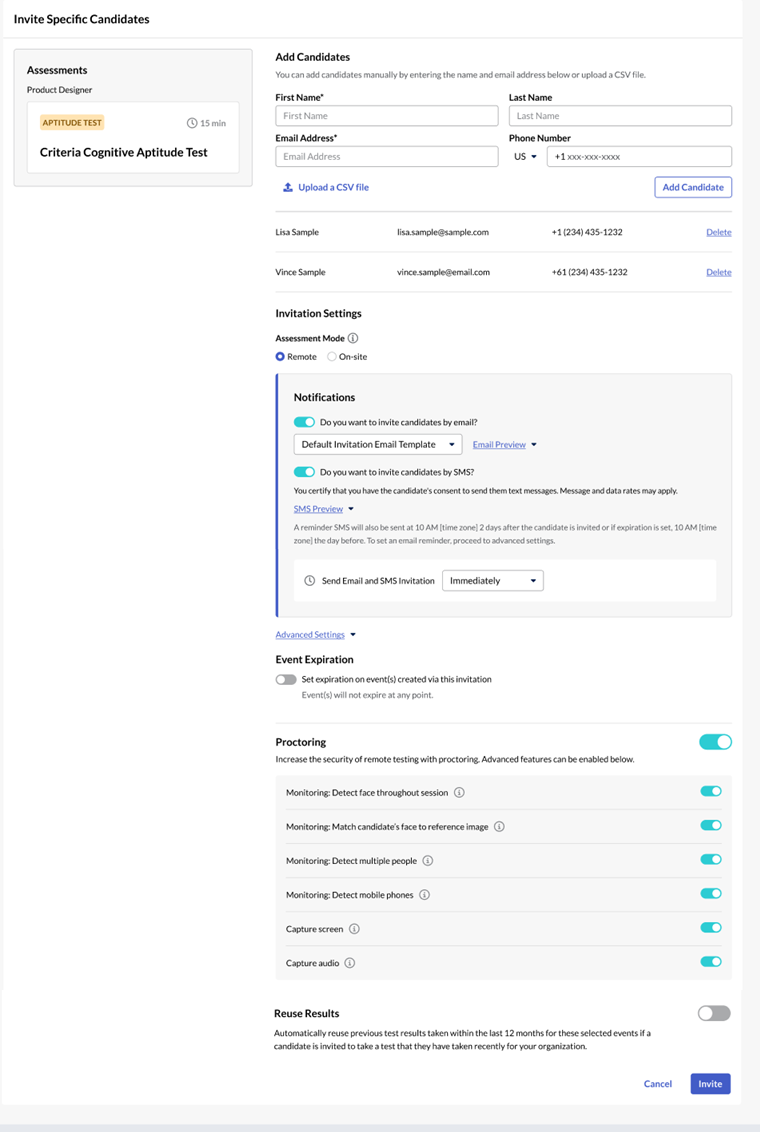
- Select the options you require for this invitation.
- Assessment Mode: Do you want the candidates to complete the task at a location of their choosing (Remote) or in your office (On-site)?
- Notifications: You can choose to:
- Send candidates an invitation email (Remote testing only) and when to send the email (Immediately, after 12 hours, 24 hours or 48 hours). The email template set for the job is the one that will be selected by default.
- Send candidates an SMS invitation. Note that you will need to obtain consent from your candidates to send them text messages. You can set the invitation to send the SMS straight away or with a 12, 24 or 48 hour delay.

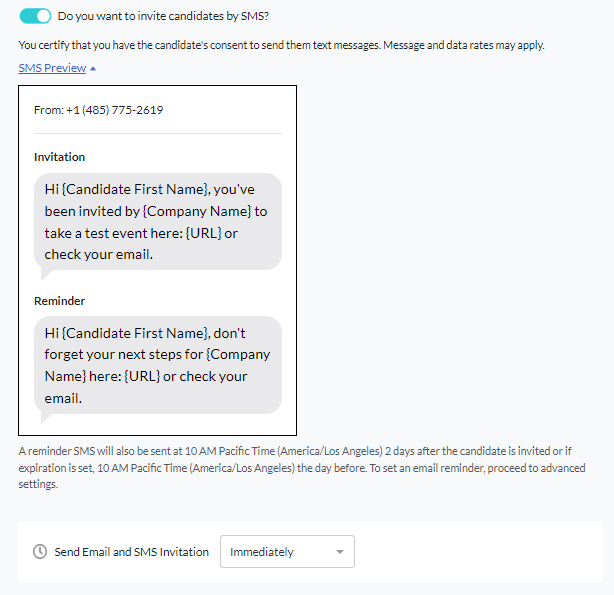
- Event Expiration: Select how long you want to give candidates to complete the task. Select the email template for the reminder that will automatically be sent 24 hours before the invitation expires. You may use the default email template provided in the platform or create a custom email template.
- Proctoring: If enabled for the job, this is toggled on by default. Toggle off the main Proctoring option if you do not wish to include proctoring for this invitation. Alternatively, leave the
- Reuse Results: When enabled, the Reuse Results function will automatically copy across existing candidate results.
- Note: if the candidate previously completed proctored testing, their results are not eligible for Reuse Results. If a candidate is invited to complete an assessment that they have previously completed, the results cannot be re-used if they completed the assessment under proctored conditions. The candidate will be asked to complete the assessment again.
- You may also have other options, such as adding additional time for timed assessments.
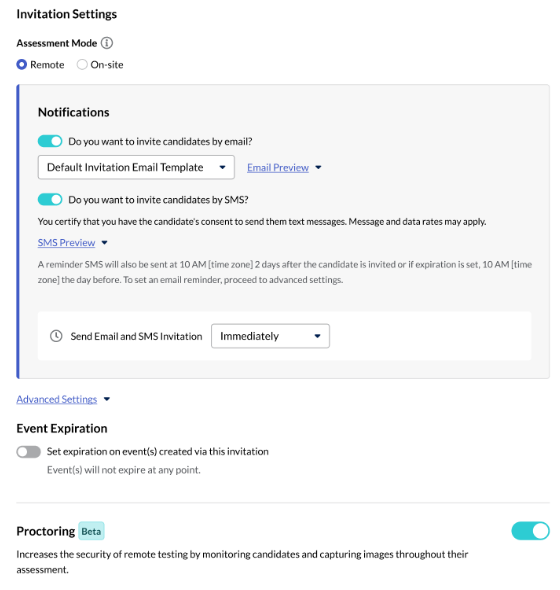
- Once you are satisfied with the invitation details, click Invite.
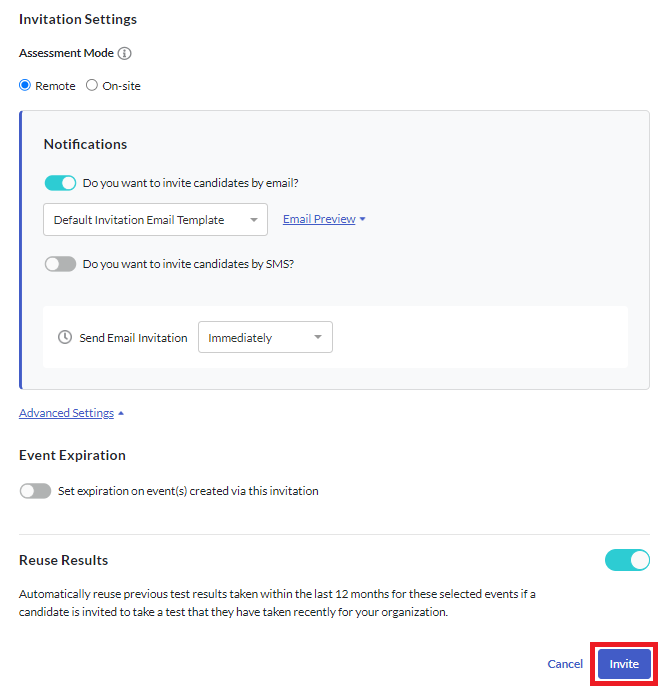

Automated Scoring
There is nothing in the invitation process or system default invitation email to indicate if the video interview will be automatically scored by Criteria's IIQ (Interview Intelligence).
However, when the candidate opens their invitation, they are instructed to respond to the questions in English. They will be advised that their responses will be assessed using AI tools to ensure objective and fair reviews.
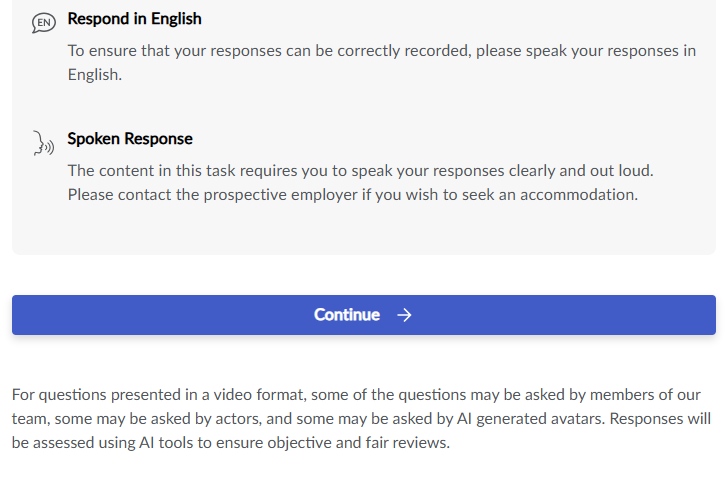
Live interview
- Because candidates are not automatically sent any emails when they are invited to a live interview, the invitation screen only requires you to add your candidates' details. This can be done by manually typing in each individual candidate and clicking Add Candidate after each one, or by uploading a spreadsheet of candidates.
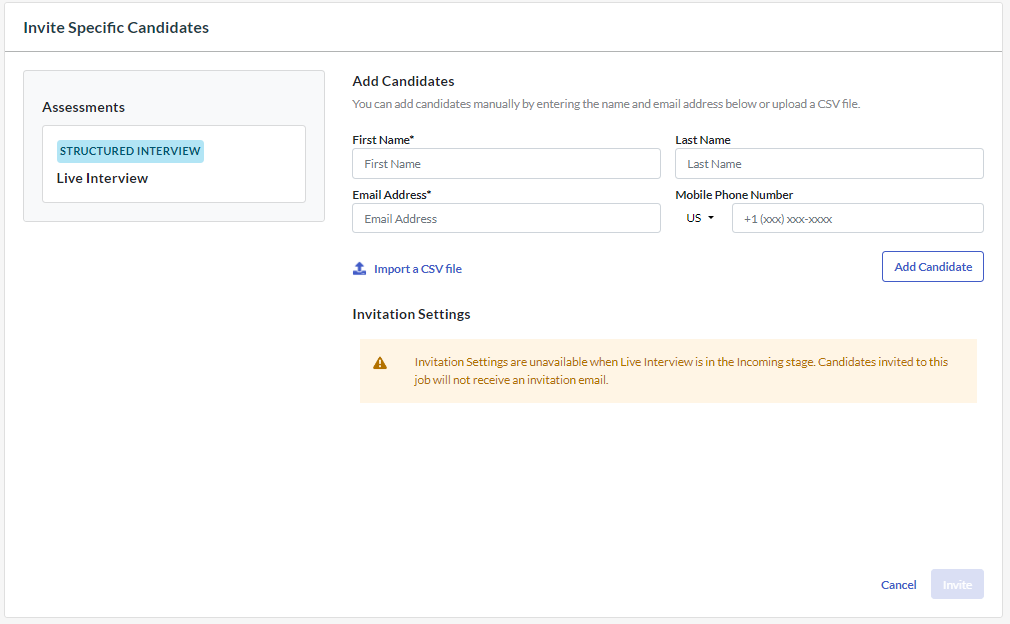
- Click Invite once all candidates have been added.
- You will have the option to email the evaluation links to the selected evaluators for the job.
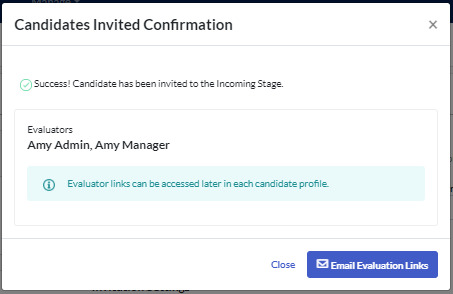
- Click Close. Click Cancel on the Invite Specific Candidates screen to return to the Job Settings page.
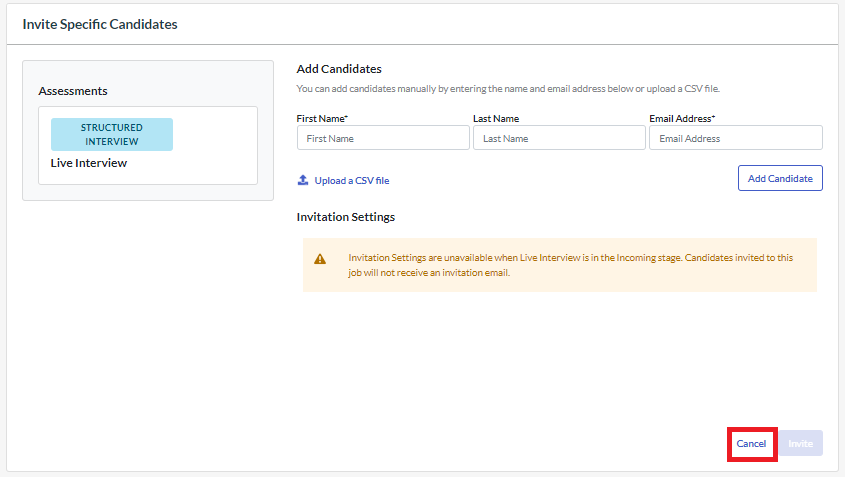
To learn more about the next steps in this process, click here.
Troubleshooting
If you see an error message after uploading your file and sending the invitations, the most likely cause is a formatting issue with one of the email addresses. The message will indicate which row is triggering the error.
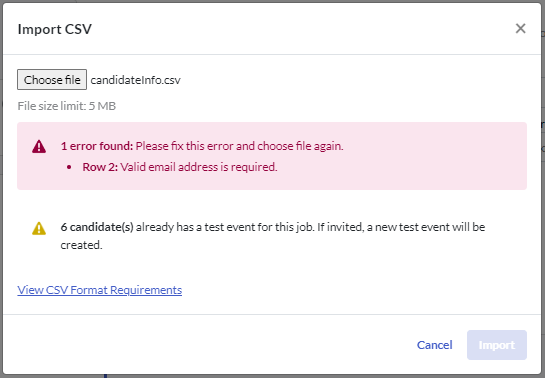
The candidates whose email addresses are formatted incorrectly may not be uploaded to the job, however the other candidates will be added and invited. Go to the candidate list in the job and check if candidates have been added. Depending on how large your spreadsheet is, it may take a minute or two to upload all the candidates. You will not need to upload these candidates again if they are appearing in the candidate list.
Check the spreadsheet to locate the error. If your spreadsheet contains a large number of candidates, it may be easier to export a list of candidates from the job and perform a vlookup between the upload sheet and the export list. This will help you easily identify any candidates who are missing.
Once you have found the candidate with the incorrectly formatted details, you can then manually add or upload the affected candidate again. You can either ignore or delete the candidate record with the issue. Alternatively, you can just edit the errored candidate record in the job and manually send the invitation to them.
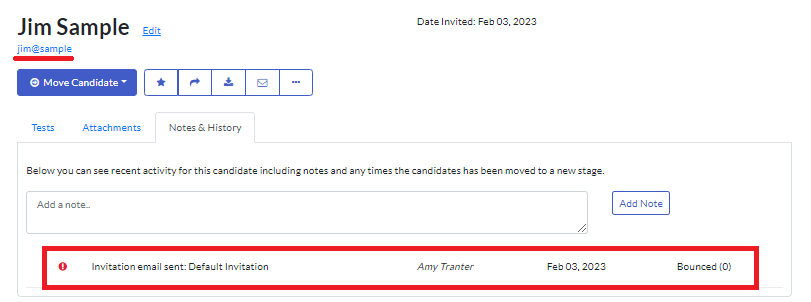
Another common cause of this error is the header row not being included or the headings being labelled incorrectly. The first row must contain the column headings. These must be labelled as the example shown below and listed in the same order.
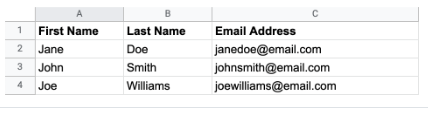
Invite candidates via pipeline automation
If a stage in your pipeline has been set up to automatically send candidates the assessment or video interview invitations when they are added to this stage, this will be indicated by an airplane icon in the pipeline stage. As candidates are not automatically sent an email when they are invited to a live interview, this icon is not shown for the pipeline stage.

To move candidates to that step in the recruitment process, simply drag and drop the candidate into that stage.
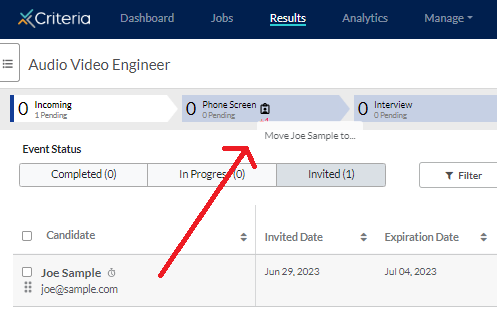
If you are moving a large number of candidates to the new pipeline stage, select the candidates by ticking the box next to their name. Click Bulk Actions.
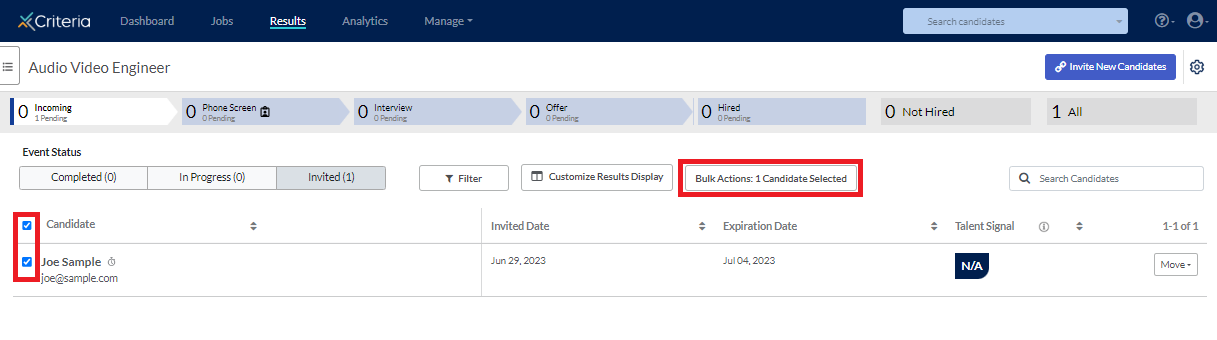
Select Move to Pipeline Stage from the dropdown list and select the appropriate stage.
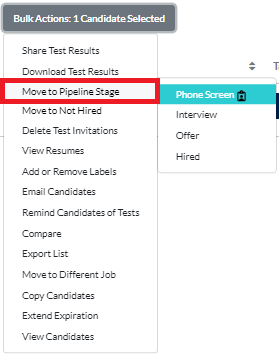
You can set the job to automatically move candidates from one stage to the next, if they meet certain criteria in the current stage. Click on the links below to learn more about using automation to make your recruitment process easier.
Manually send candidate invitations through a separate email
- You can manually send candidates an assessment through a separate email by copying the job link in either the Jobs or Results section.
- In the Jobs section, click ... More Actions and select Copy Link from the drop down menu.
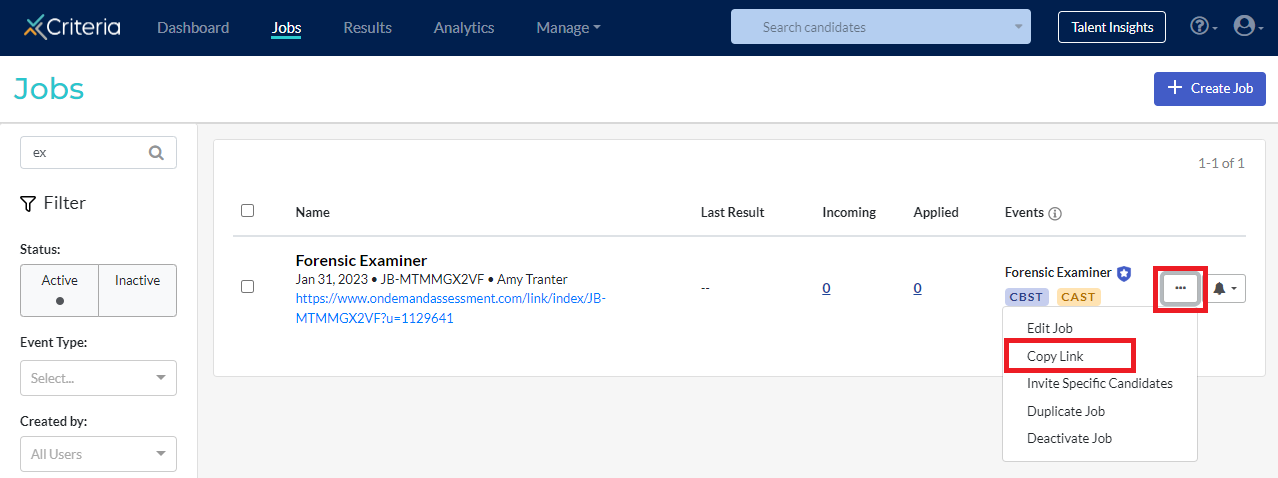
- In the Results section, click Invite New Candidates in the top right corner.
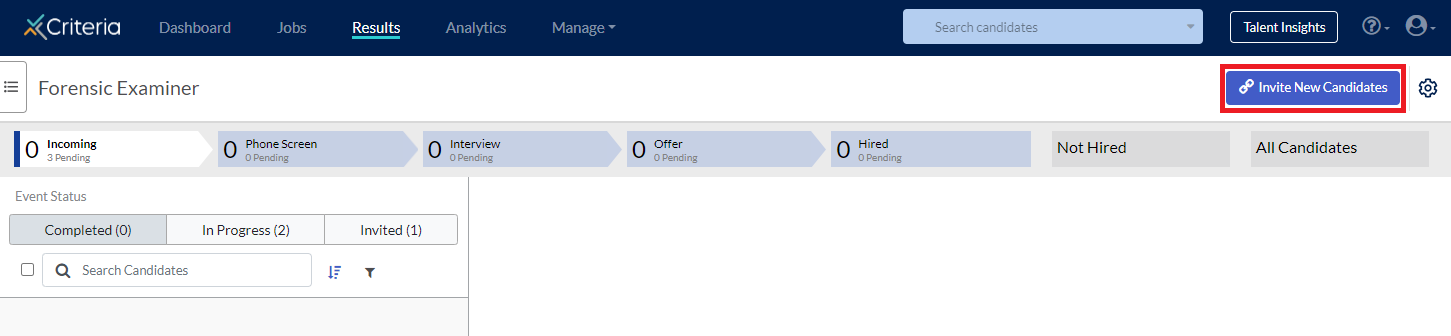
- In the Jobs section, click ... More Actions and select Copy Link from the drop down menu.
- In the Invite Candidates section, click Copy Link under Link to Tests. If you would like to track where your candidates are applying from, select a source from the dropdown list, then click Generate Link.
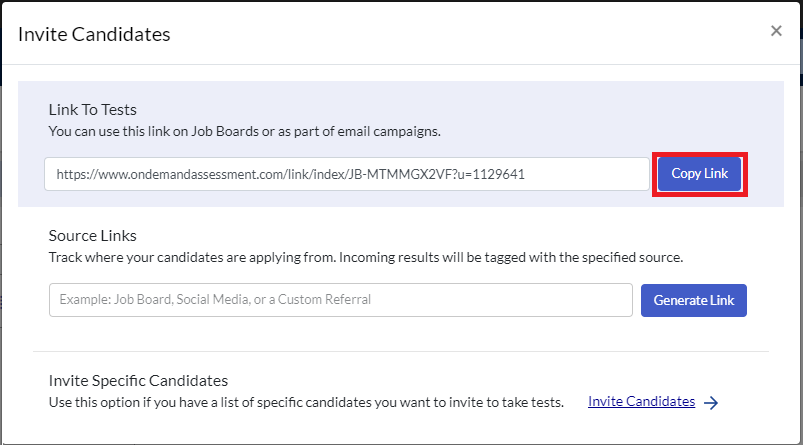
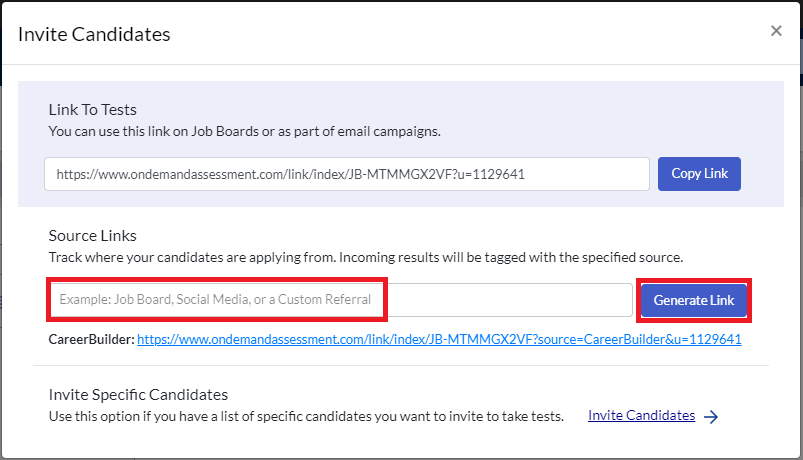
- This job link can be pasted into a separate email and sent to candidates inviting them to take an assessment or video interview for the selected job. The link can also be added to job advertisements so candidates can self-register.
Re-administering an assessment
Occasionally you might need to send a candidate an invitation to take an assessment again. You can follow the process above to add them to the job again or you can re-administer the assessment from their existing candidate record.
Click here to learn how.
Candidate reminder emails
If your candidate has not completed the invitation in time, or has misplaced their invitation email, you can send them a reminder email.
Click here to learn how to resend an invitation to a candidate you already invited to complete an assessment or interview.

