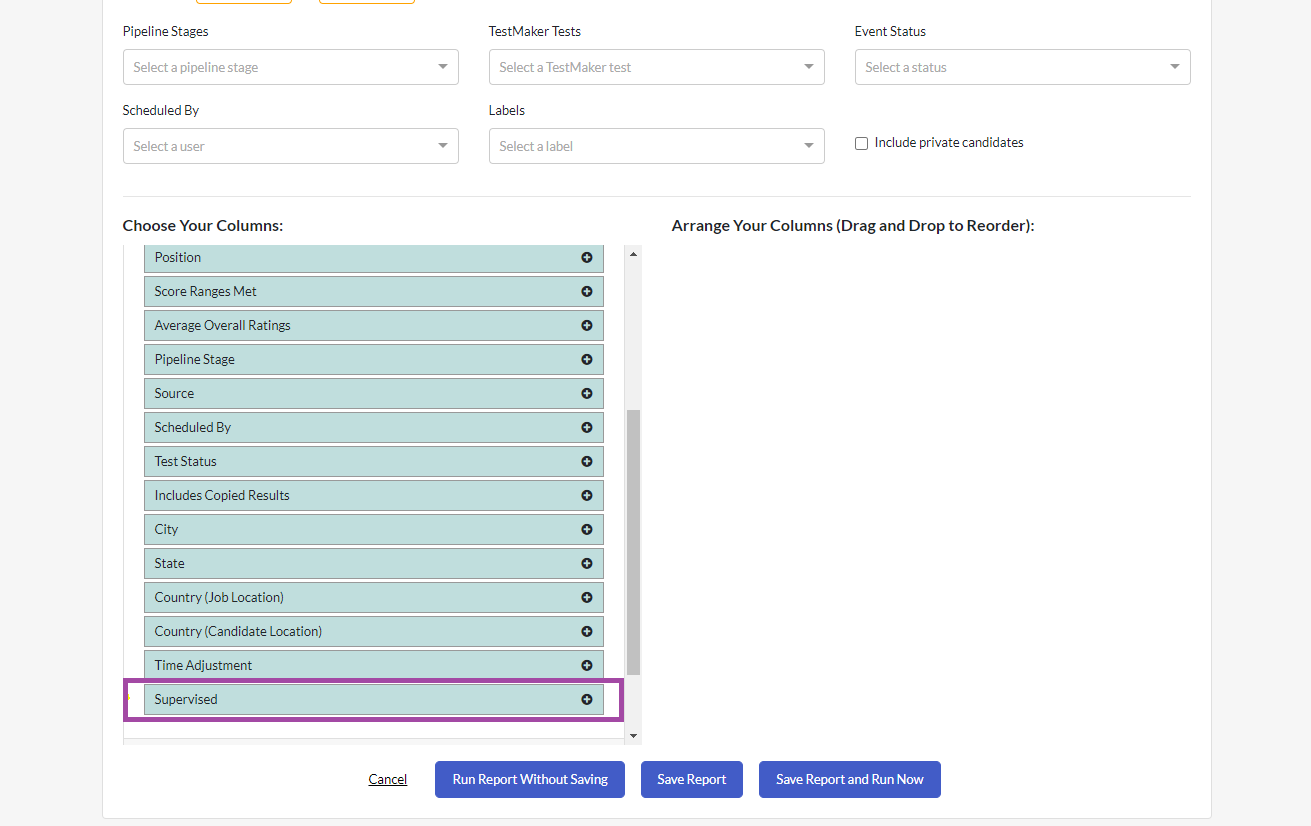Conduct Supervised / On-Site Testing
There are two scenarios for running supervised or “on-site” testing of your candidates.
- Candidates complete a test “remotely”, that is, at their home (or other personal location). You then invite candidates to come to your office or an assessment center to complete a test under supervised conditions. Please note however that the Criteria platform does not perform verification testing.
- Candidates do not complete the test at home. When you invite the candidates to come to your office or an assessment center, this is the first time they are completing the assessment for their application with you.
The testing invitation is set as "remote" or "on-site". If you wish to conduct testing under supervised conditions, you simply select the “on-site” option when setting up the invitation. Candidates are not sent an email with their login instructions; instead, you can download a spreadsheet of the login details and provide these to your candidates once they are at your office or in the assessment center.
Here's how to set it up.
Remote and supervised testing
First, set up the jobs, one for the remote testing and one for the supervised testing. Each of these two jobs will only have one testing stage in the pipeline. The supervised testing job cannot have an application form attached to the pipeline. We recommend adding a note to the Job Title to indicate which job is for the supervised testing.
Add the candidates who will be completing the testing remotely and send them the assessment invitations.
Once your candidates have completed their remote assessments, review their results and decide who will be progressing to the supervised assessment stage.
Use the “Bulk Actions” function to export a list of the candidates you will be progressing to supervised testing. Save the file to your desktop and delete all columns except the First Name, Last Name and Email Address.
Navigate to the Supervised Testing job and click “Invite” in the top right corner.
Click “Upload a CSV file”, then “Browse” to locate your spreadsheet of candidates.
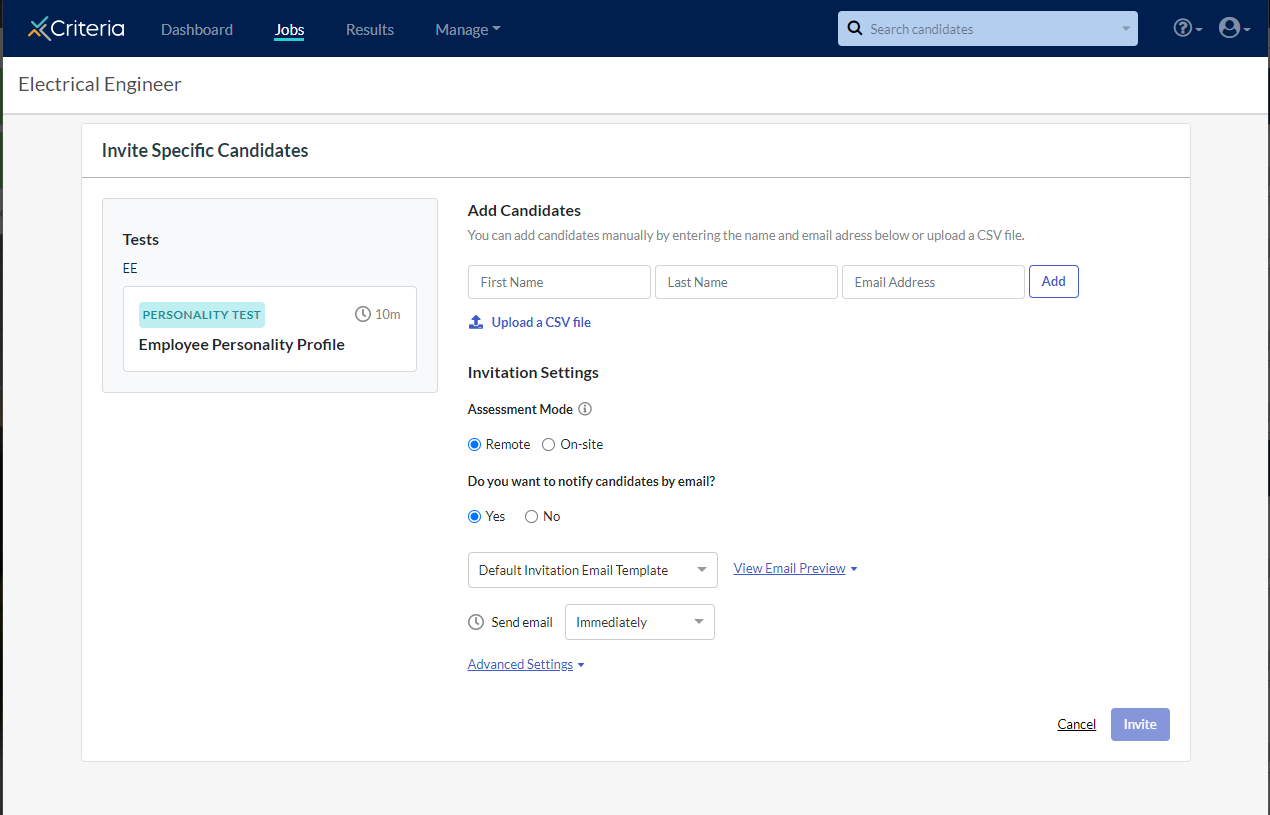
Select “On-site” for the Assessment Mode. Click Invite.
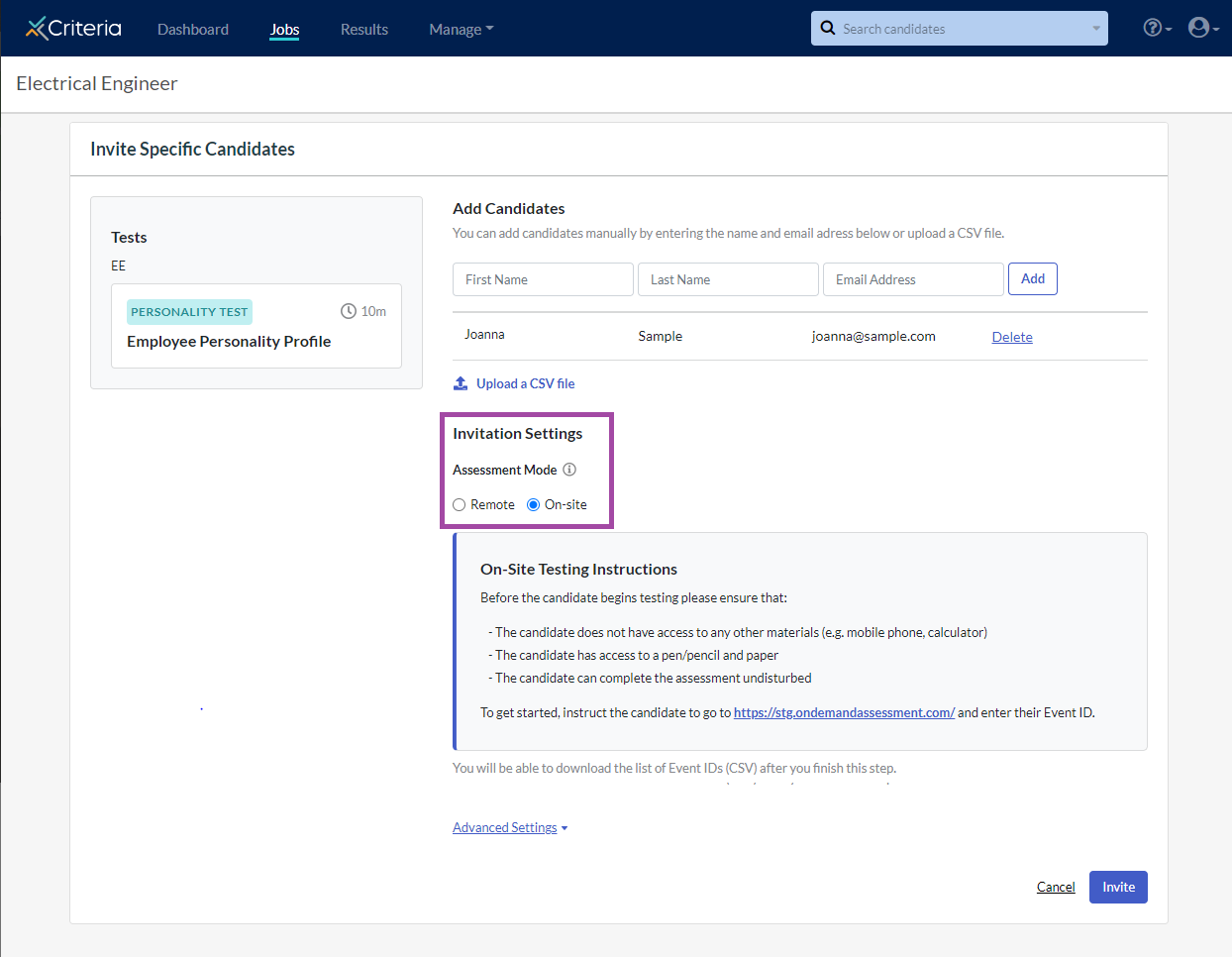
Once the candidates have been invited to the on-site assessment, you will have three options.
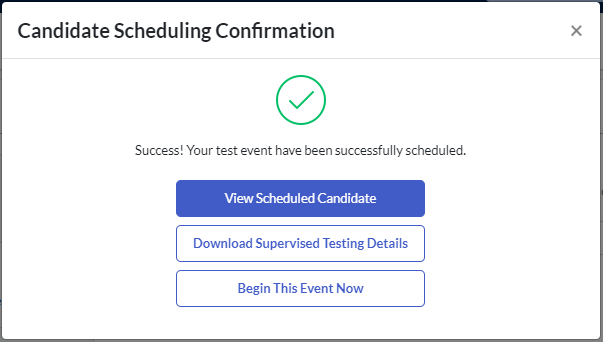
- View Scheduled Candidates: this will redirect you to the candidate list in your Criteria account.
- Download Supervised Testing Details: this will generate a spreadsheet of your candidates and their Event IDs.
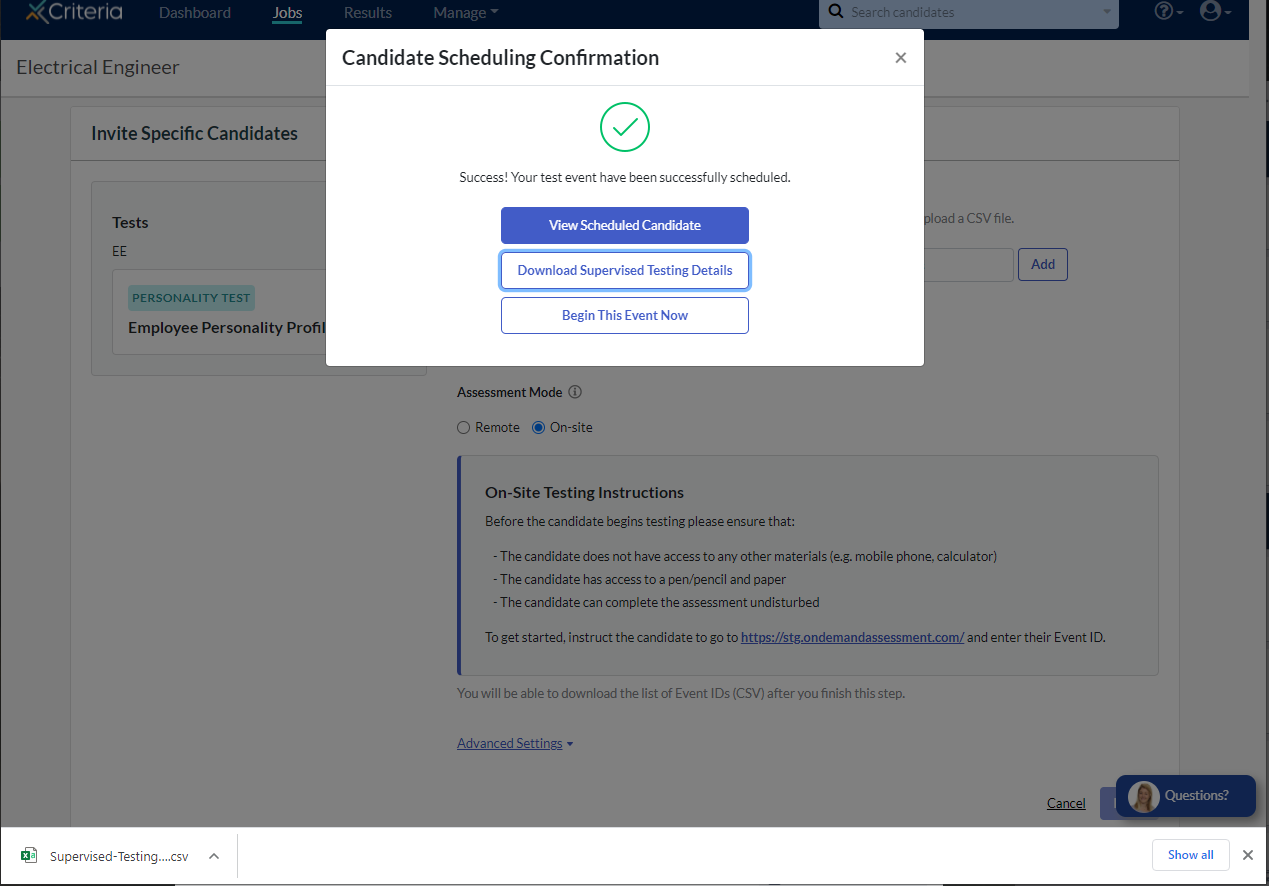
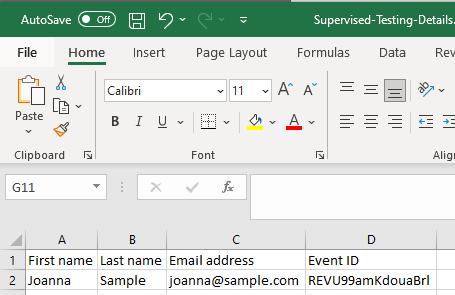
- Begin This Event Now: this opens a new tab in the browser for the candidate assessment. Note however that it does not log you out of the Criteria platform. For privacy reasons, you should ensure that you have logged out of your account before allowing the candidate to begin testing.
You may want to consider sending an email to your candidates to advise them of their progression in the recruitment process and provide details of the supervised assessment session. This can be done by going to the list of candidates in the job, selecting all the candidates and using the “Bulk Actions” function to “Email Candidates”. Do not include the Event ID or Candidate Testing Link in your email or candidates will be able to complete the testing at home.
At the supervised testing session or assessment center, direct the candidates to https://ondemandassessment.com/ and provide them with their Event ID so they can access the assessments.
Once the candidates have completed the assessments you can review these in your Criteria account.
Supervised testing only
Create a spreadsheet containing the details of your candidates. The columns required are First Name, Last Name and Email Address.
Create the job and click “Invite Candidates”. Note that the job cannot have an application form attached to the pipeline. We recommend adding a note to the Job Title to indicate that the job is for supervised testing.
Click “Upload a CSV file”, then “Browse” to locate your spreadsheet of candidates.
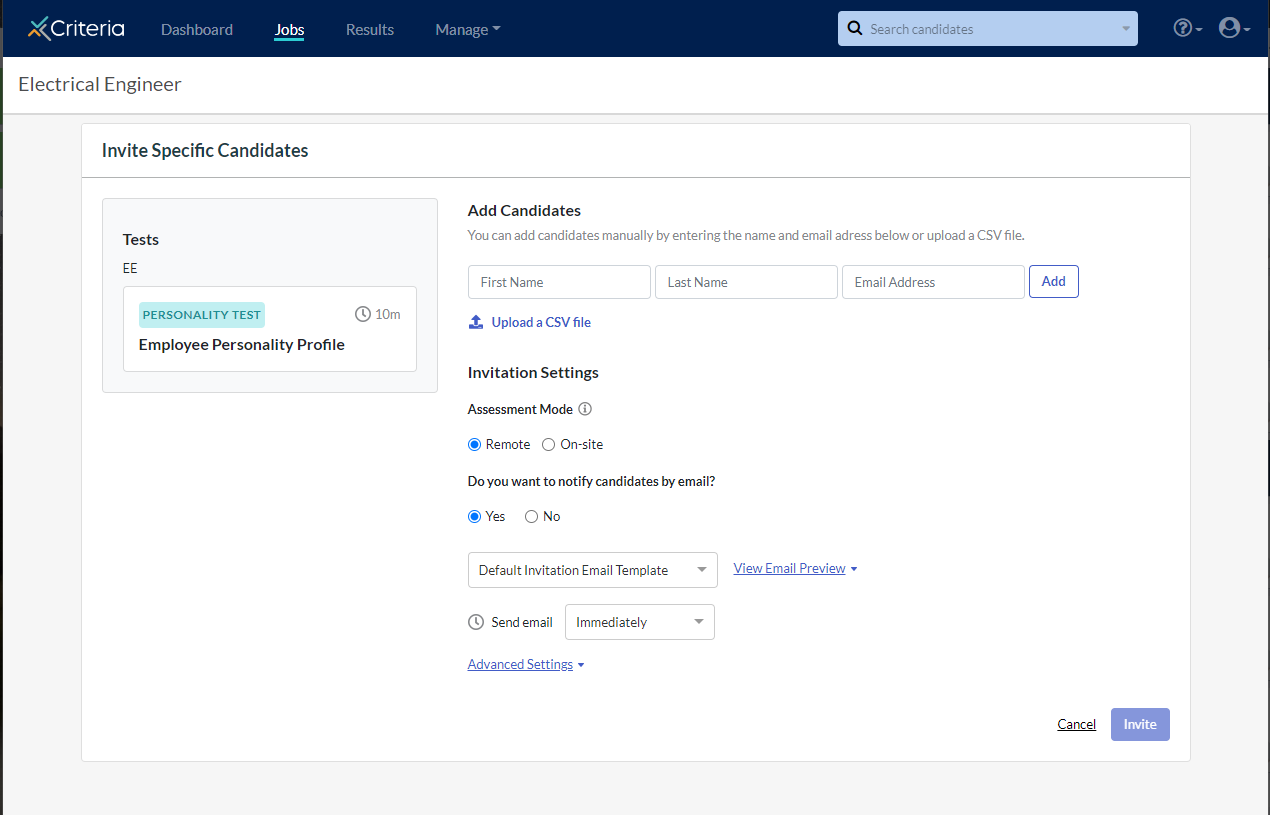
Select “On-site” for the Assessment Mode. Click Invite.
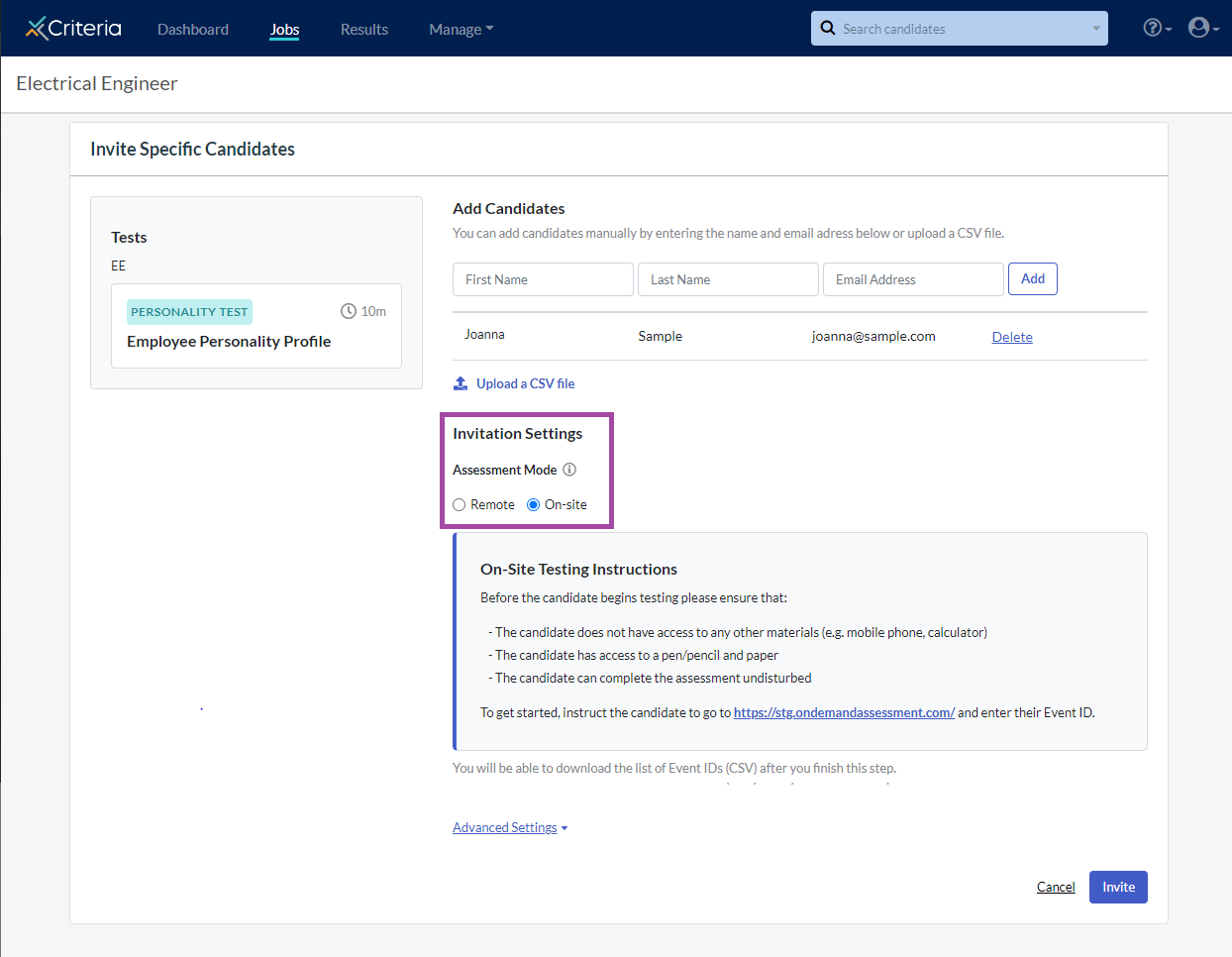
Once the candidates have been invited to the on-site assessment, you will have three options.
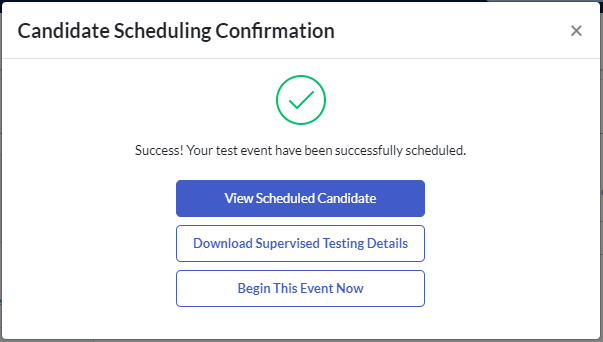
- View Scheduled Candidates: this will redirect you to the candidate list in your Criteria account.
- Download Supervised Testing Details: this will generate a spreadsheet of your candidates and their Event IDs.
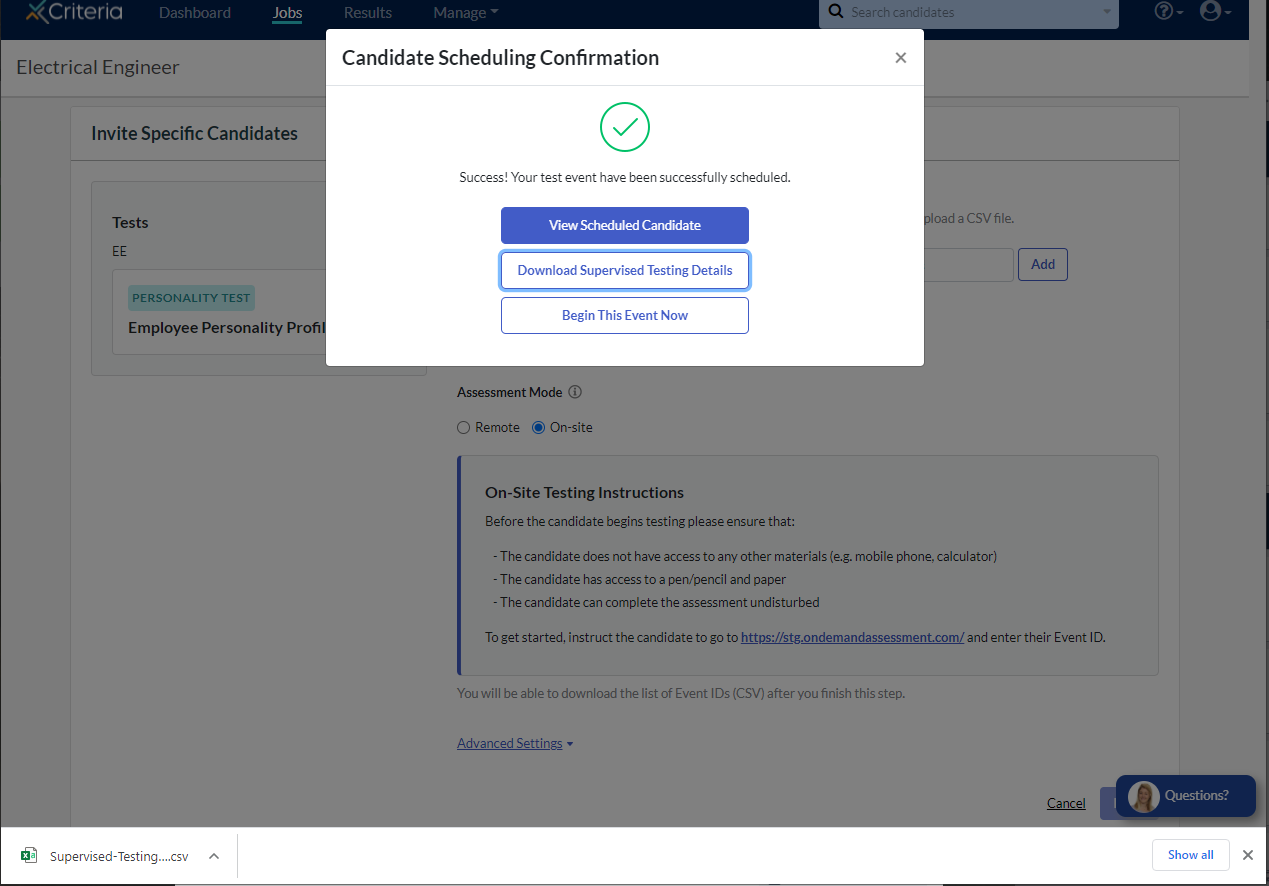
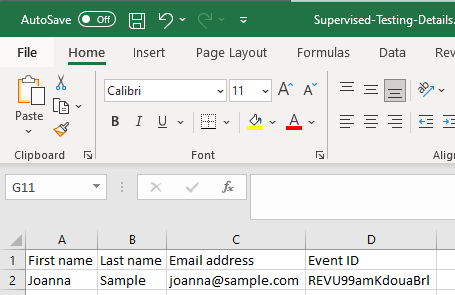
- Begin This Event Now: this opens a new tab in the browser for the candidate assessment. Note however that it does not log you out of the Criteria platform. For privacy reasons, you should ensure that you have logged out of your account before allowing the candidate to begin testing.
You may want to consider sending an email to your candidates to advise them of their progression in the recruitment process and provide details of the supervised assessment session. This can be done by going to the list of candidates in the job, selecting all the candidates and using the “Bulk Actions” function to “Email Candidates”. Do not include the Event ID or Candidate Testing Link in your email or candidates will be able to complete the testing at home.
At the supervised testing session or assessment center, direct the candidates to https://ondemandassessment.com/ and provide them with their Event ID so they can access the assessments.
Once the candidates have completed the assessments you can review these in your Criteria account.
Downloading the candidate login details later
If you are not ready to download the list of candidate login details yet, you can do this at a later time.
Go to Manage, then select “Reports”.
Create a Test Data report to download a list of the candidates who have been scheduled for supervised testing. If you anticipate running supervised testing regularly, we recommend saving the report as a template for future use.
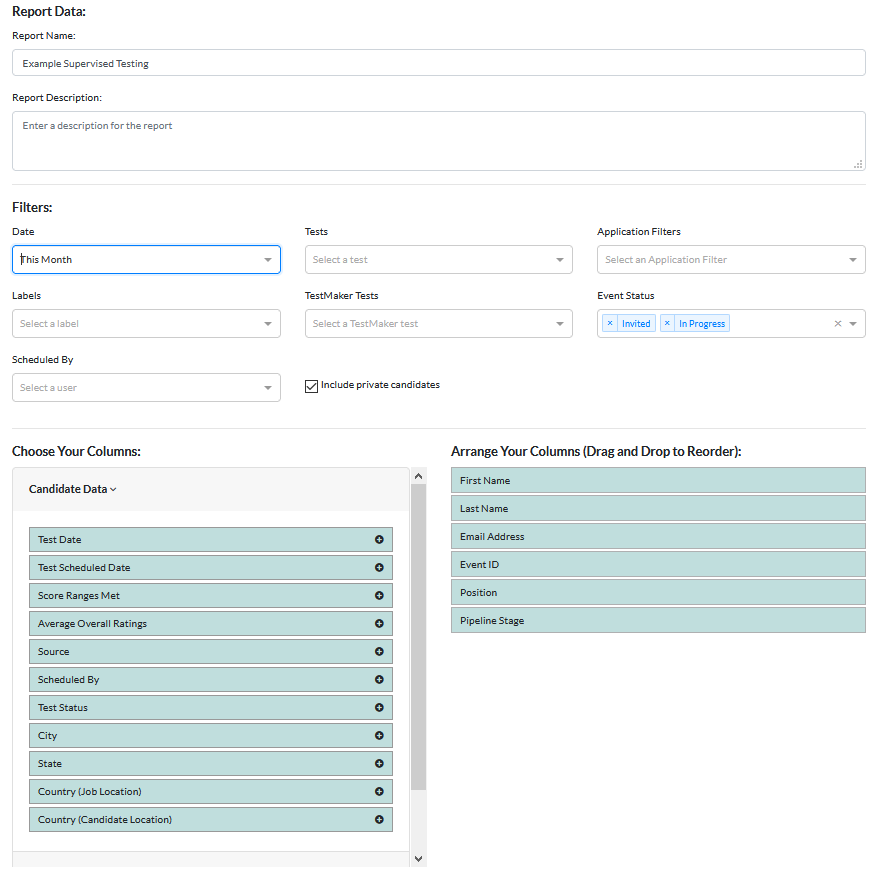
When you run the report, select the job the supervised candidates are in. The details will appear on the screen. Click “Download Results” to export the details to a .csv file.
Assessment Results
The score report will indicate if the candidate completed the test on-site. A “Supervised” tag will appear next to the candidate’s name at the top of the page.
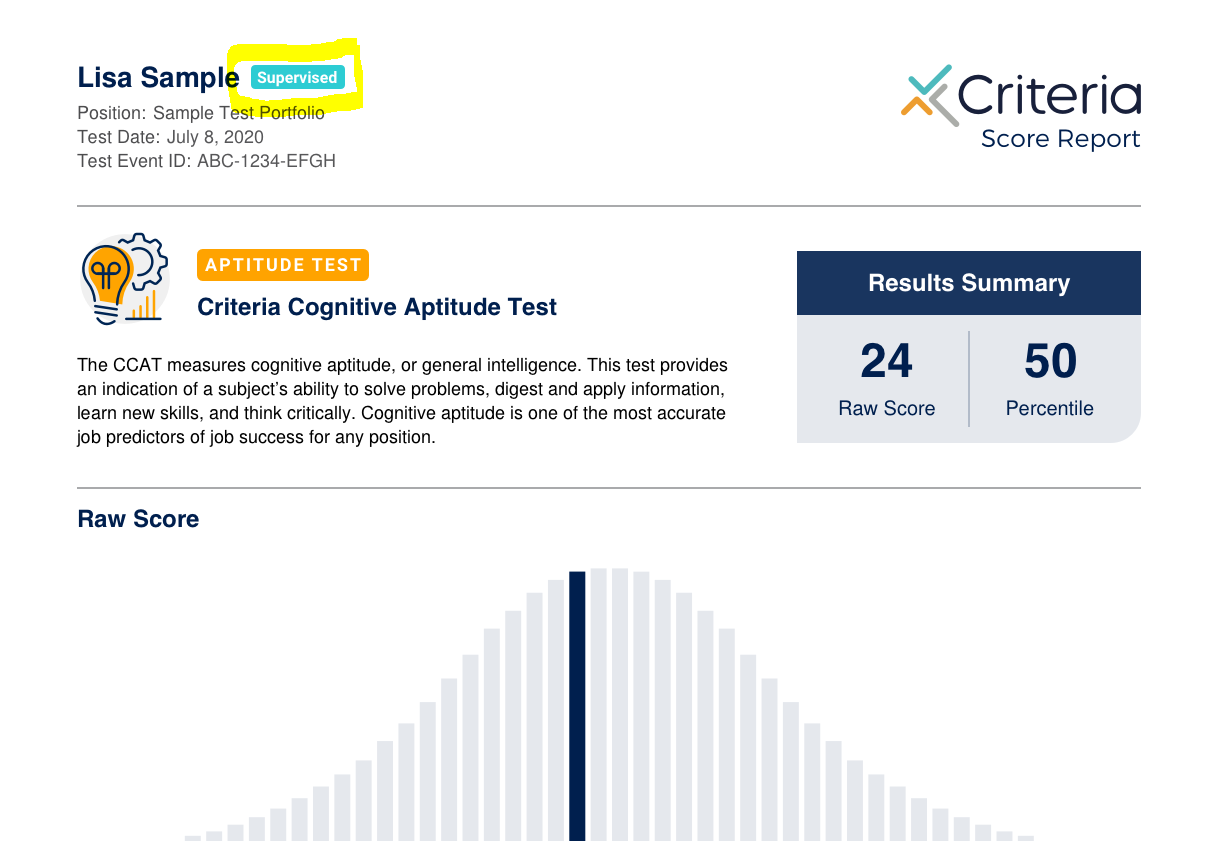
If you are running a Test Data Report (via Manage > Reports), you can include a column indicating whether candidates completed the testing remotely or on-site. This may be useful if you are running a report across multiple jobs and need to know who did the test in your office or assessment center.