OneLogin SSO Setup
Parameters Needed
Criteria Provided Parameters:
- Entity ID (Audience URI)
- urn:amazon:cognito:sp:us-east-1_tkdHRnjPD
- Assertion Consumer Service URL
- https://hireselect.auth.us-east-1.amazoncognito.com/saml2/idpresponse
- First-Time Sign-On URL/BookMark
- Once Soft-Enabled, Criteria CSM to provide customer with following link to include their unique company account ID. Customer must login via this link and not through their service provider):
- https://hireselect.criteriacorp.com/?companyAccountId=<companyAccountId>
- Our Required SAML Attributes
- First Name
- Last Name
- Email Address
- Optional SAML Attributes
- Job Title
- Idp Immutable Global Unique Identifier (Varies by Idp)
- http://schemas.xmlsoap.org/ws/2005/05/identity/claims/isDevelopOnly
- This will dictate whether the user only has access to your Develop account when they sign in for the first time via SSO, provided they don't already have access to your Criteria recruitment account.
- The values for this attribute are either 0 or 1. If the user will only have access to your Develop account and not your Criteria recruitment platform account, select 1. If the user is to have access to both your Develop account and your Criteria recruitment account, select 0.
Customer Provided Parameters:
- Federation Metadata Document endpoint URL (Can also be an XML Document but URL preferred)
Step-By-Step Customer Side:
Create a OneLogin SAML application
- On the OneLogin portal page (https://your-new-domain.onelogin.com/portal/), choose Administration.
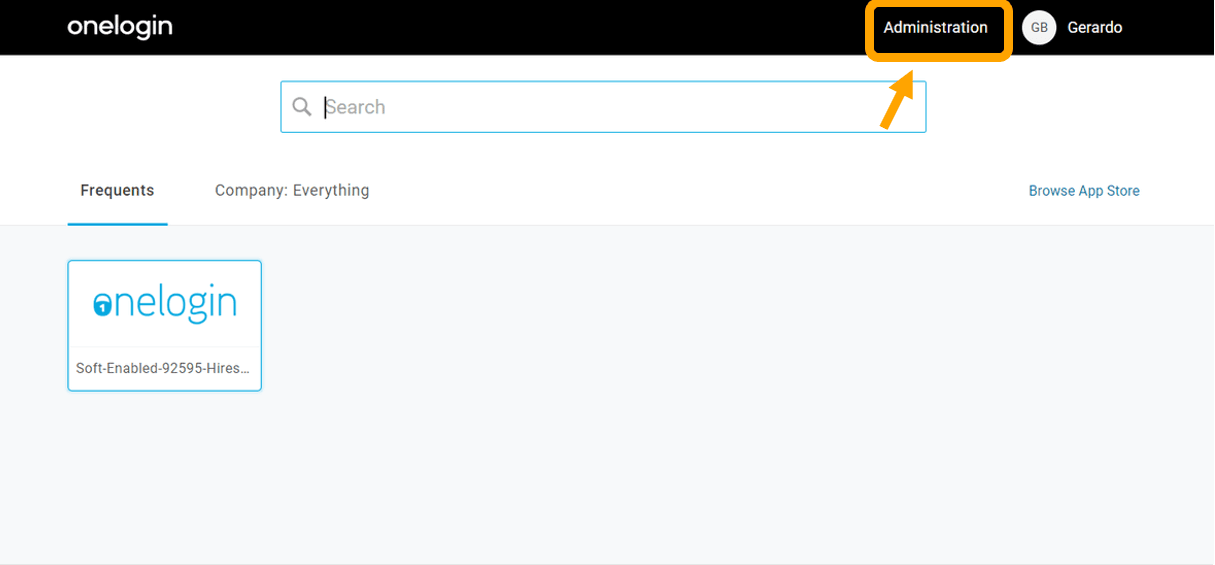
- At the top of the Administration page click on Applications and then click on Add App at the top left.
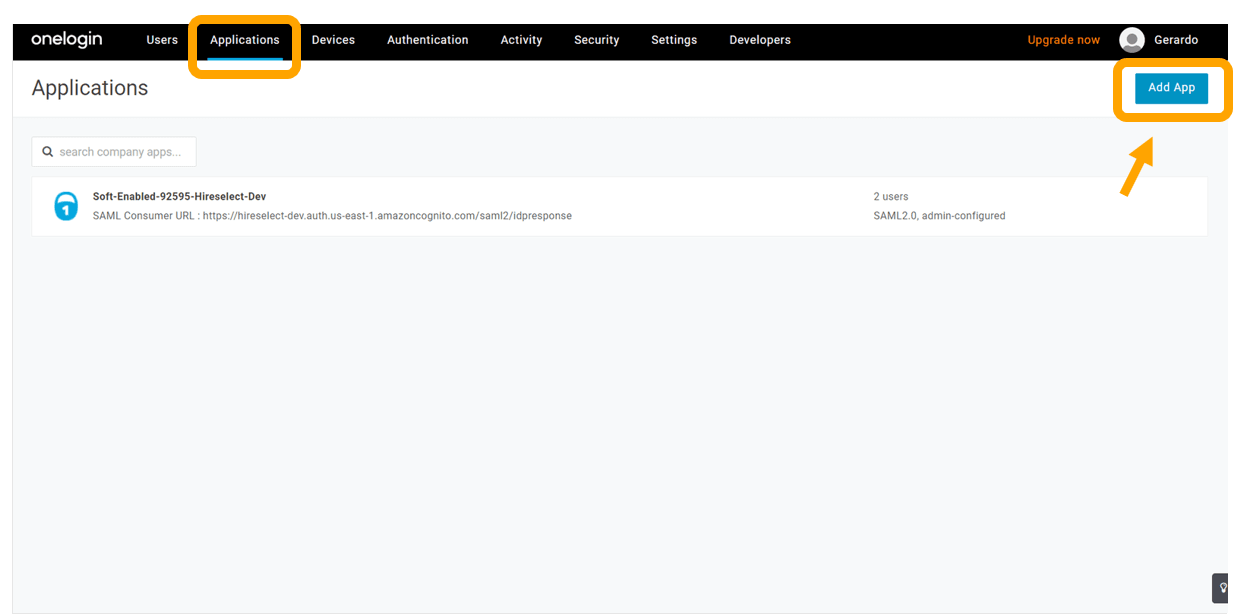
- In the search bar under Find Applications, enter saml, and then choose OneLogin SAML Test (IdP) to open the Add OneLogin SAML Test (IdP) page.
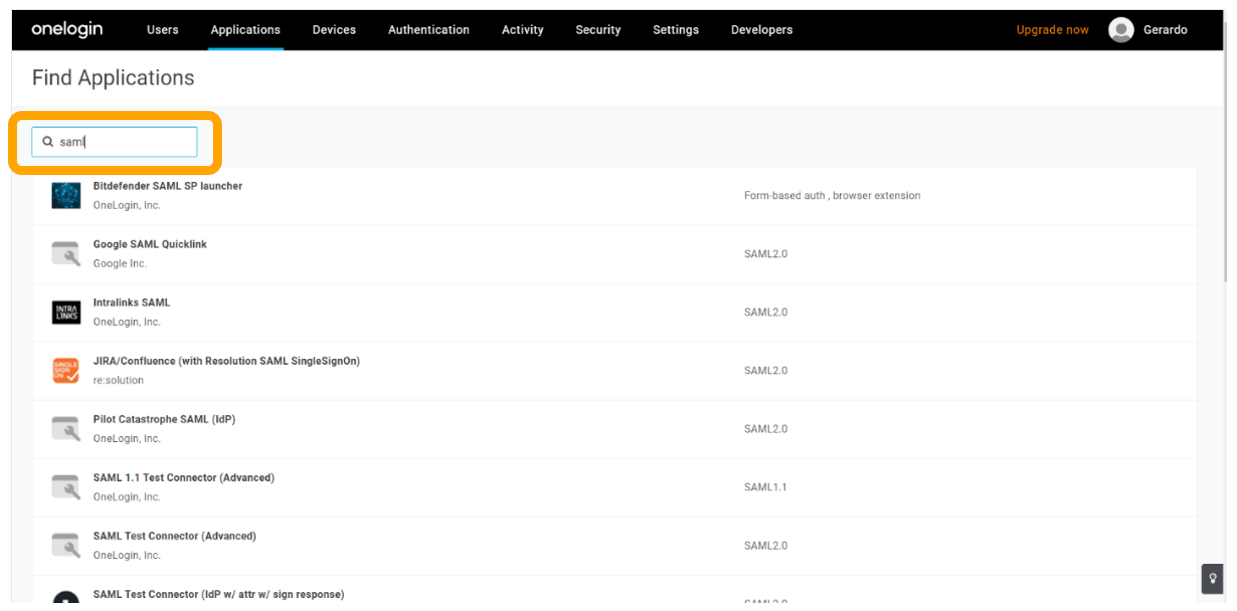
- For Display Name enter HireSelect.
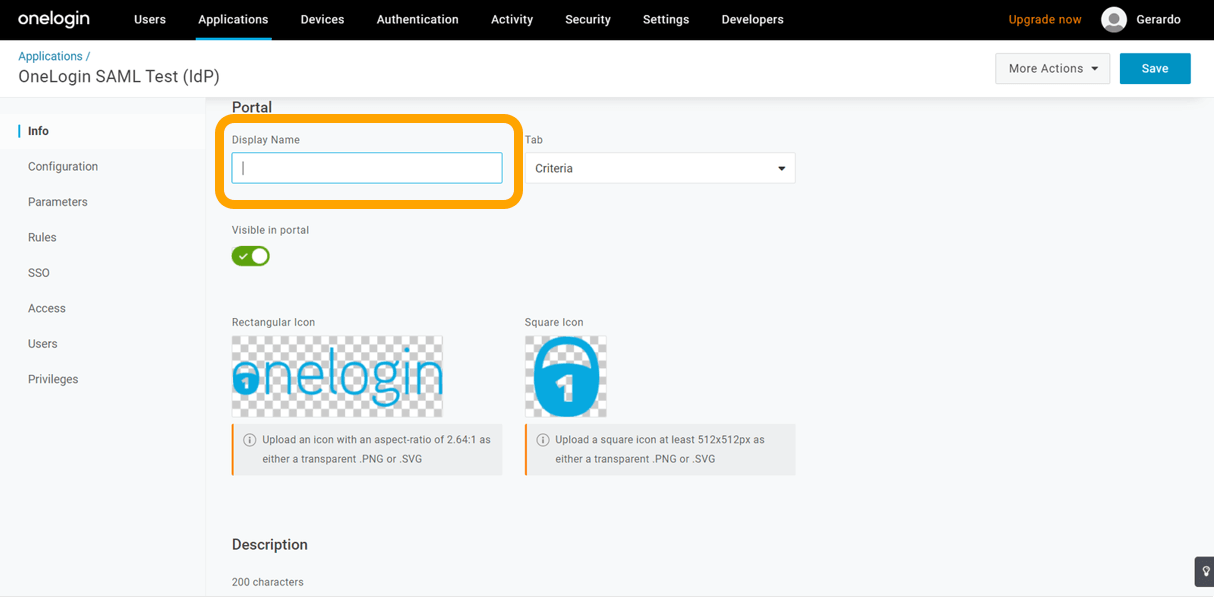
- Choose Save.
Edit your OneLogin application configuration
- Choose Configuration.
- On the Configuration page, do the following:
- For Audience, enter urn:amazon:cognito:sp:us-east-1_tkdHRnjPD.
- Leave Recipient blank.
- For ACS (Consumer) URL Validator, enter https://hireselect.auth.us-east-1.amazoncognito.com/saml2/idpresponse
- For ACS (Consumer) URL, enter https://hireselect.auth.us-east-1.amazoncognito.com/saml2/idpresponse
- Leave Single Logout URL blank.
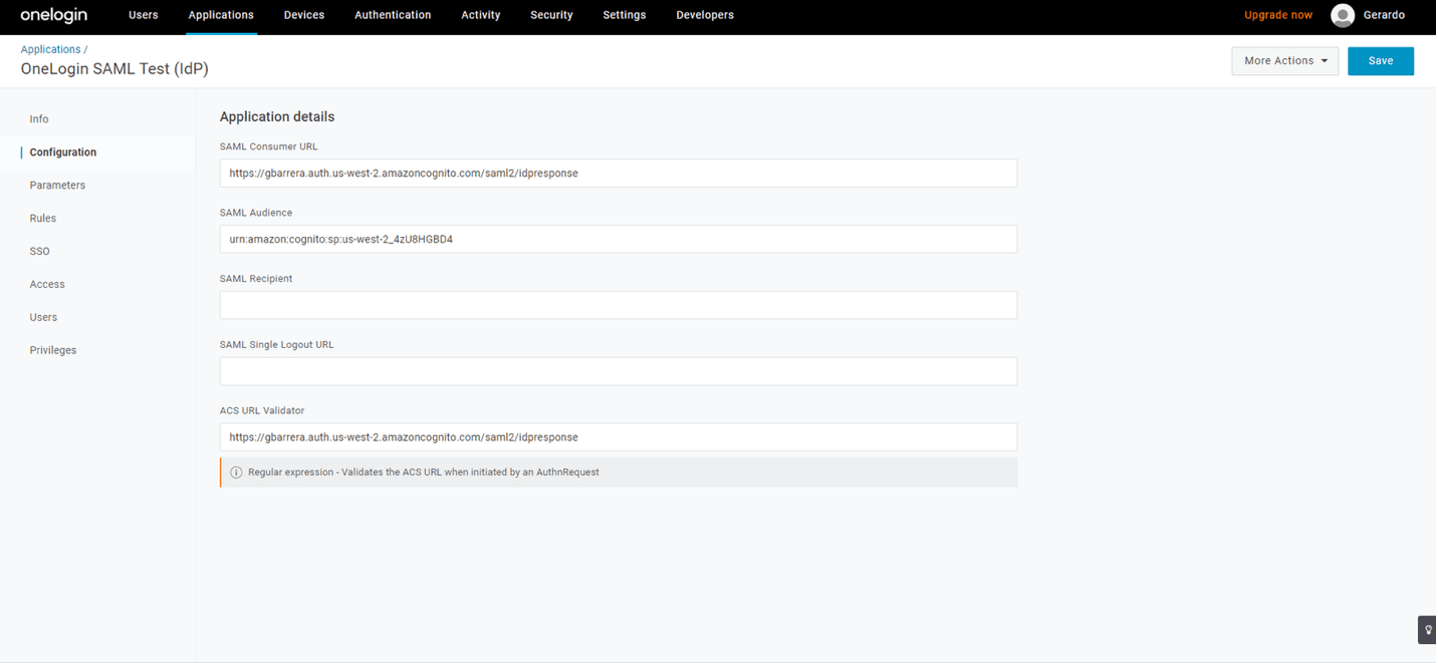
Edit your OneLogin application's parameter
- Choose Parameters. (Note: One parameter (NameID (fka Email)) is already listed—this is expected.)
Choose Add parameter to create a new, custom parameter.
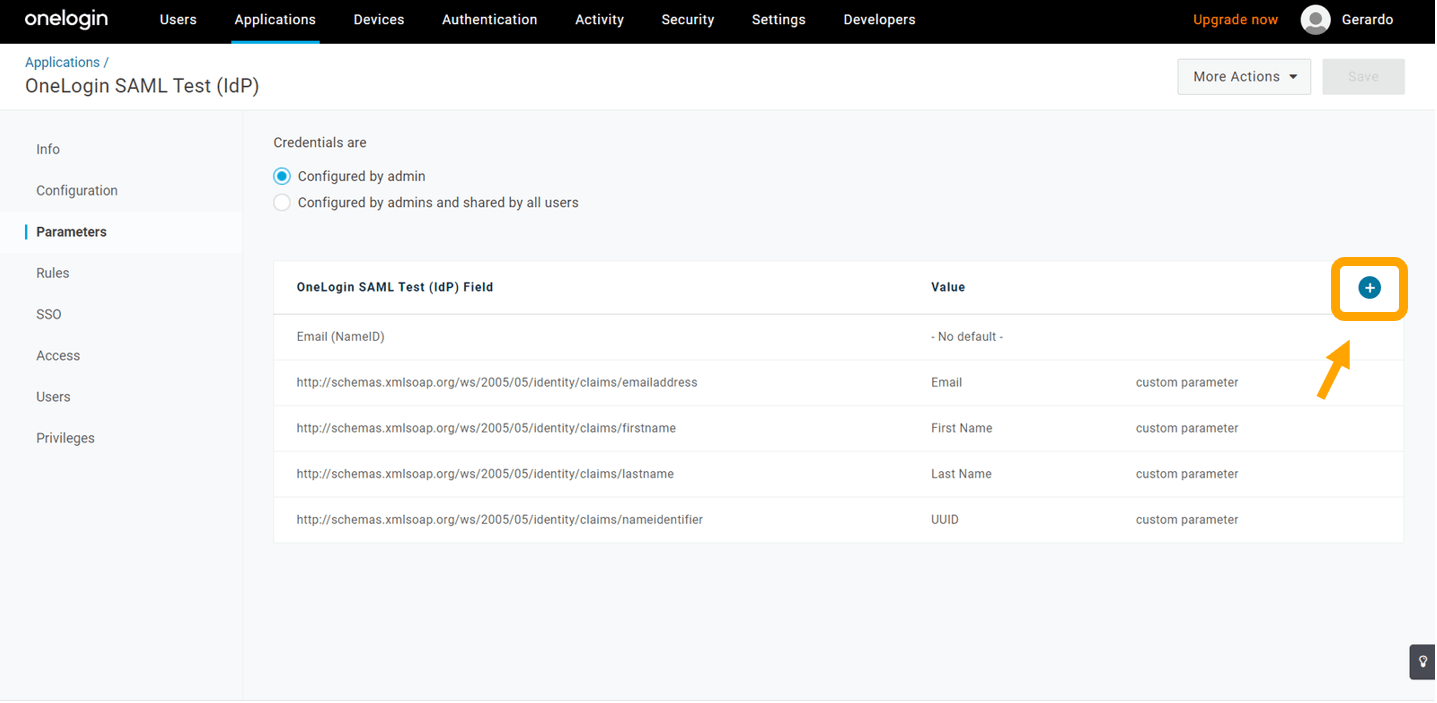
- In the New Field dialog, for Field name, enter http://schemas.xmlsoap.org/ws/2005/05/identity/claims/nameidentifier.
- For Flags, select the Include in SAML assertion check box.
- Choose Save.
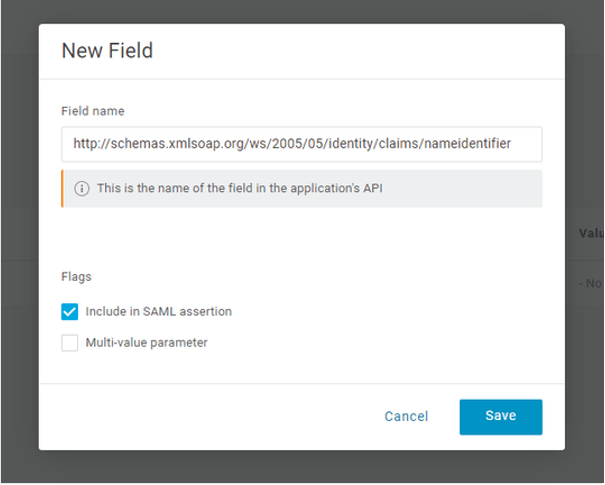
- For Value, choose UUID from the list.
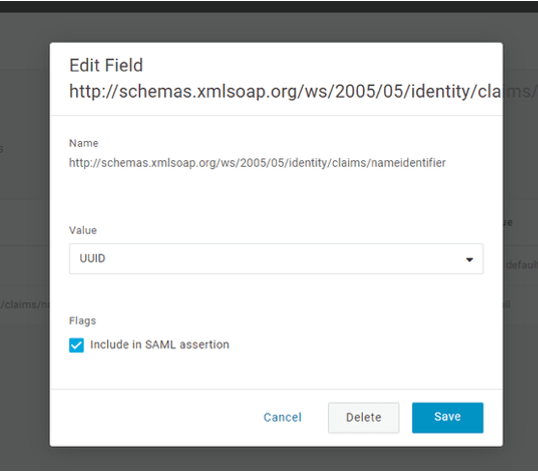
- Choose Save.
- Do the same for the following and make sure to select Include in SAML assertion like above:
- http://schemas.xmlsoap.org/ws/2005/05/identity/claims/emailaddress with value Email
- http://schemas.xmlsoap.org/ws/2005/05/identity/claims/firstname with value First Name
- http://schemas.xmlsoap.org/ws/2005/05/identity/claims/lastname with value Last Name
- The parameters should look like the image below:
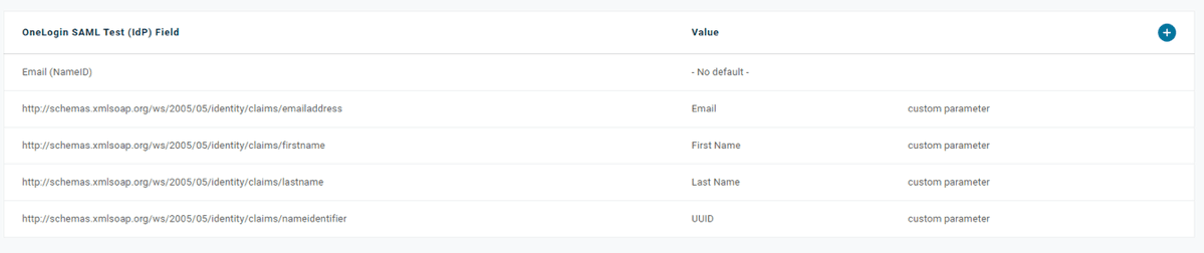
- Copy the IdP metadata for your OneLogin application
- Choose SSO
- Under Issuer URL, copy the URL and send to our Support Team.
- Choose Save to save all your changes to your OneLogin application.
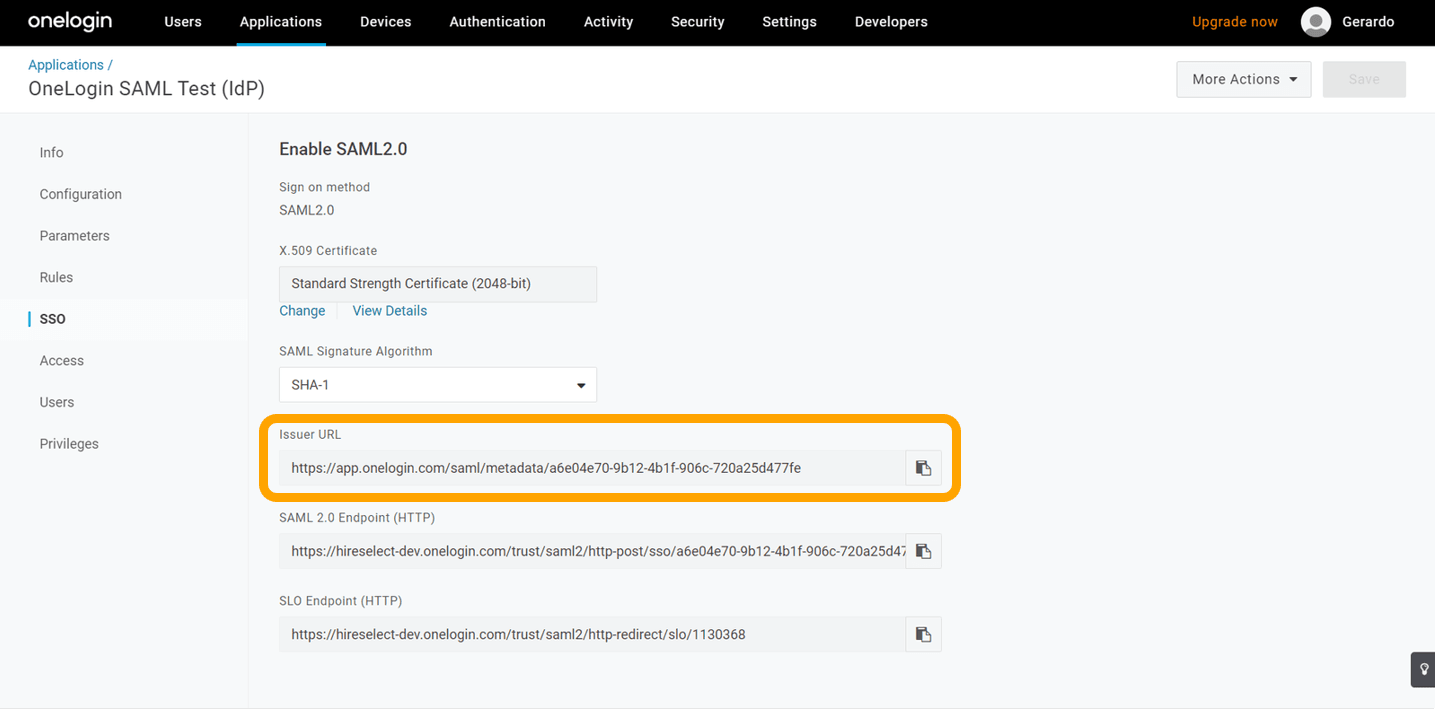
Next Steps
Our team will update your Criteria account and advise once we are ready to begin testing the integration. For next steps, please continue to our SSO How-to Guide.

