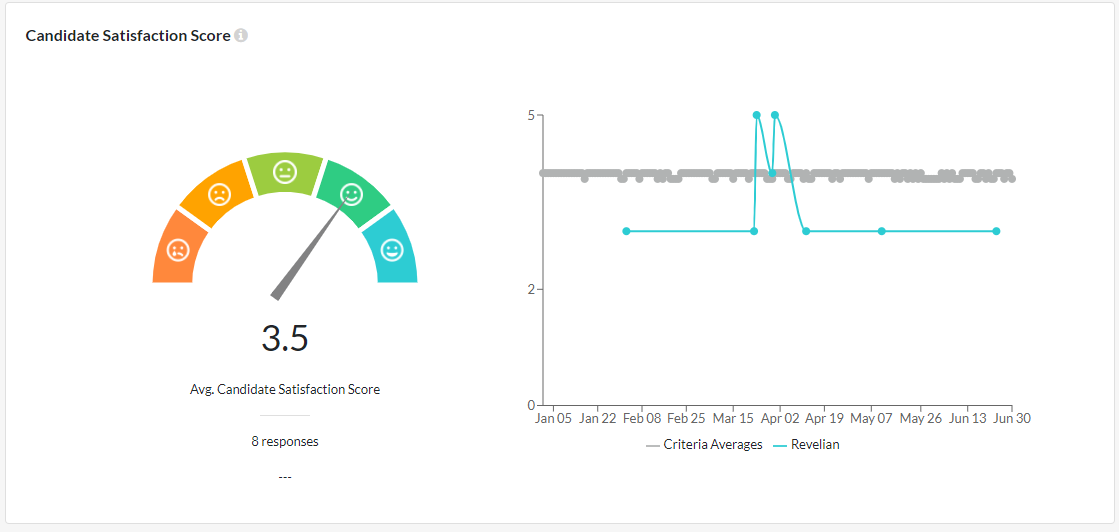Analytics Dashboard
To complement our reporting capabilities, our Analytics Dashboard tool provides data visualizations that aggregate and present your candidate data in an easy to understand, insightful format.
Using the Analytics Dashboard
Once Analytics Dashboard has been enabled for your account, manager and admin users (and other users with access to reporting) will be able to access Analytics Dashboard.
To use, it’s a simple matter of opening the dashboard, then selecting the date range and the jobs you want to include. The Criteria platform will present the results to you straight away. Here’s how:
Log in to your Criteria account and click Analytics in the top menu.


By default, All Jobs is selected. This will return data relating to all jobs that you have access to. To change this (for example, you only want to look at Active Jobs), click on All Jobs. Select the Jobs option you want to view candidate data for, then click Done.
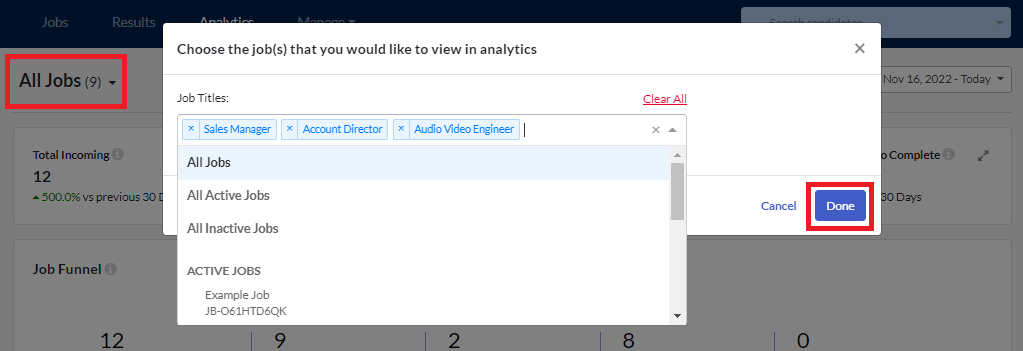
Next, click the Time Frame icon in the top right. You can select one of the following options:
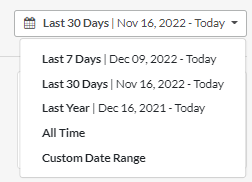
- Last 7 Days: the dates the report will include are shown.
- Last 30 Days: the dates the report will include are shown.
- Last Year: the dates the report will include are shown.
- All Time: all the data for your Criteria account for the jobs selected.
- Custom Date Range: set the specific dates you want to run the report for. Click the From and To fields to open the Date Picker box. Click Apply once both dates have been selected.
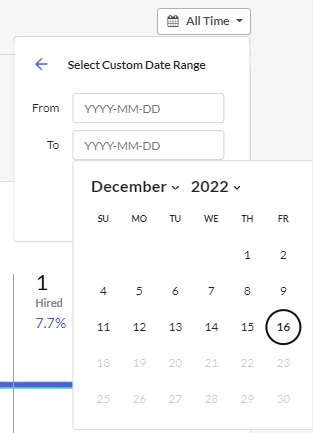
The system will populate the dashboard with the requested data.
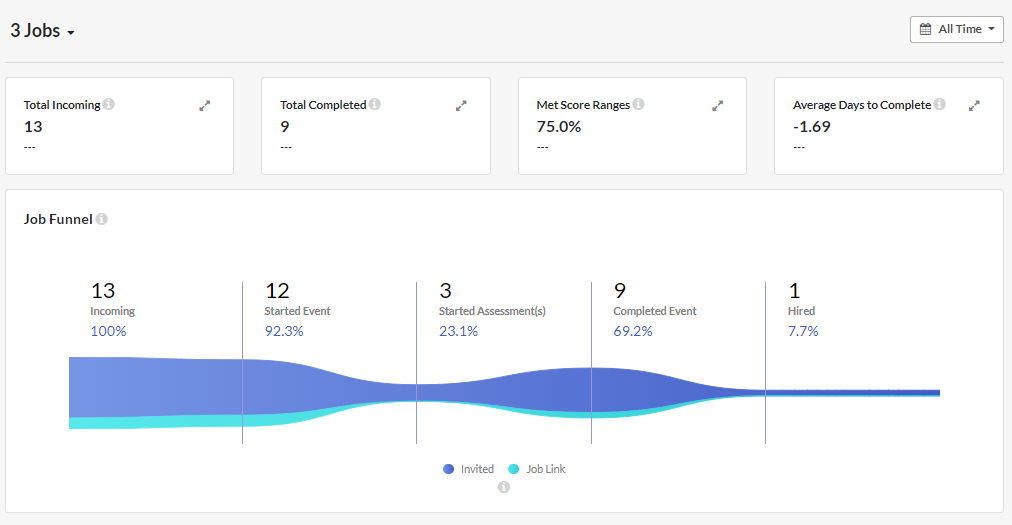
Metrics measured
Filters
Click on Filters. By default, reused results, duplicate results and events that only contain an application are not included in your data. Deselect one or more options from the list to include this data in your results.

Account Overview
The Account Overview section can also be viewed on the Dashboard screen. From here, click View Analytics to be directed to the Analytics screen.
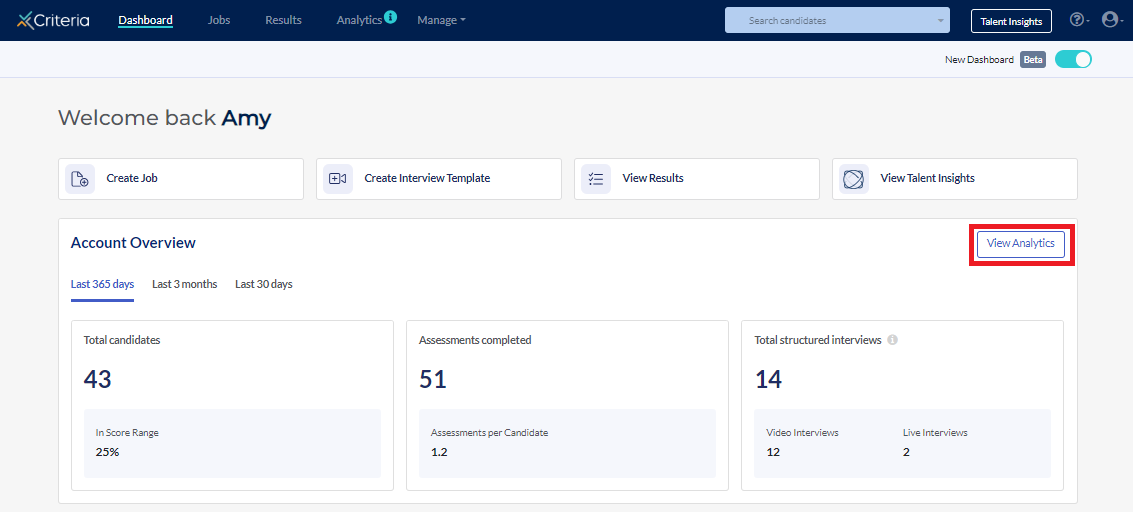
Total Candidates measures the number of test takers in the selected jobs who have at least 1 completed event. This may be a submitted application form (if you are including this data), all assessments within a test battery, or a structured interview. (Here, a video interview is considered complete once the candidate has submitted it and a live interview is considered complete when at least 1 evaluation has been completed.)
Total Assessments measures the number of individual tests completed in the selected jobs. The candidate must have completed all assessments in the test battery for these to be counted.
Total Structured Interviews measures the total number of completed interviews. As with Total Candidates, a video interview is considered completed once the candidate has submitted it and a live interview is considered complete when at least 1 evaluation has been completed. This data is only measured if Structured Interviewing is included in your subscription.
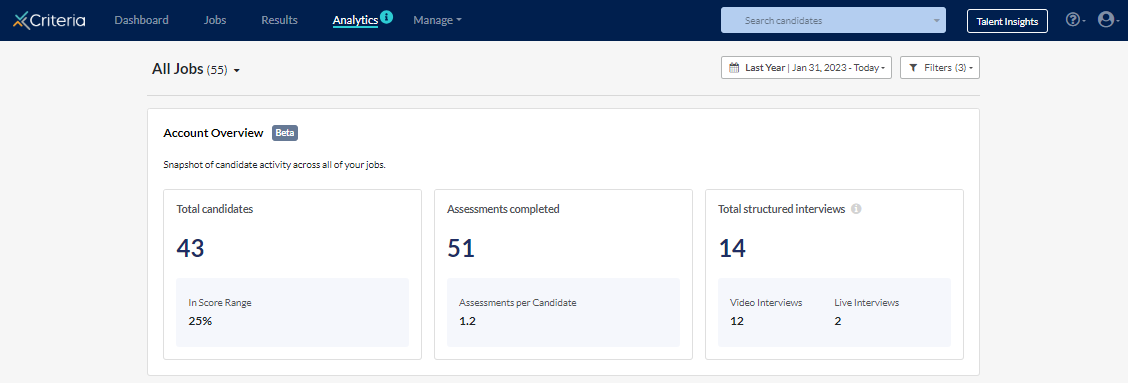
Job Funnel
The Job Funnel lays out the number of candidates at each stage of the hiring process. This section is organized at the event level, so each new event for a candidate is counted separately here. For example, if a candidate completes an application form (event 1), then is moved to a new pipeline stage to complete a test battery (event 2), then is moved to a third pipeline stage to complete a structured interview (event 3), this will be counted as 3 in the Job Funnel.
- Incoming: the percentage shown in each section indicates the percentage of candidates from Total Incoming that entered each stage of the process.
- Started Event: candidates who have responded to an invitation email or clicked on a job link.
- Started Assessment(s): candidates who have started answering questions on the assessment(s) or structured interview.
- Completed Event: candidates who have finished all of the assessment(s) or structured interview.
- Hired: this stage shows the number of candidates that are currently in the Hired stage of the pipeline. If this doesn’t look accurate, consider moving your successful candidates into the Hired stage in the job.
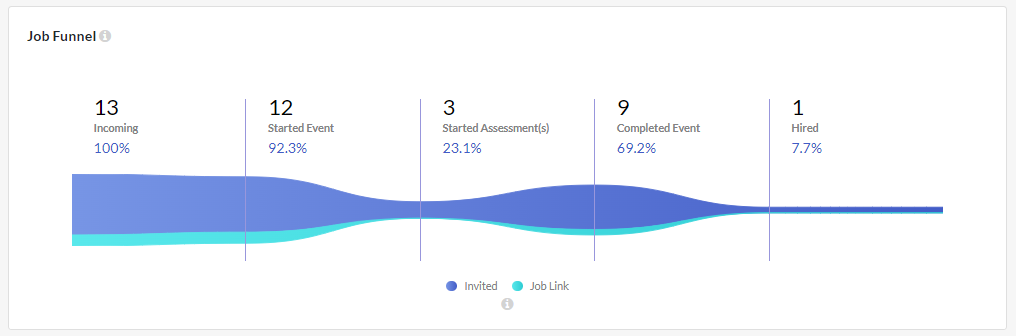
Some points to note:
- “Total Candidates” in the Account Overview at the top and the Job Funnel might not match in some cases. This could occur when there are multiple testing stages in a pipeline and candidates can apply via invitation or a job link, or when a candidate is rescheduled for a test.
- If you have Reuse Results enabled, the number of Completed Events may be greater than the number of Started Assessments. Candidates who have their results reused are not counted towards the number of Started Assessments.
Candidate Insights
By Score Groups shows the number of candidates in each score group that evenly divided the scale, or established the recommended/not recommended groups. This helps you quickly see if too many candidates are scoring too high or too low, based on the size of each bucket. Different tests will show different buckets, depending on how the test is scored.
- For example, for the Criteria Cognitive Aptitude Test, the score scale is divided into equal-sized groups (i.e. a score from 0-100 becomes 0-25, 26-50, 51-75 , 76-100). The size of the slices represents the number of candidates in each group.
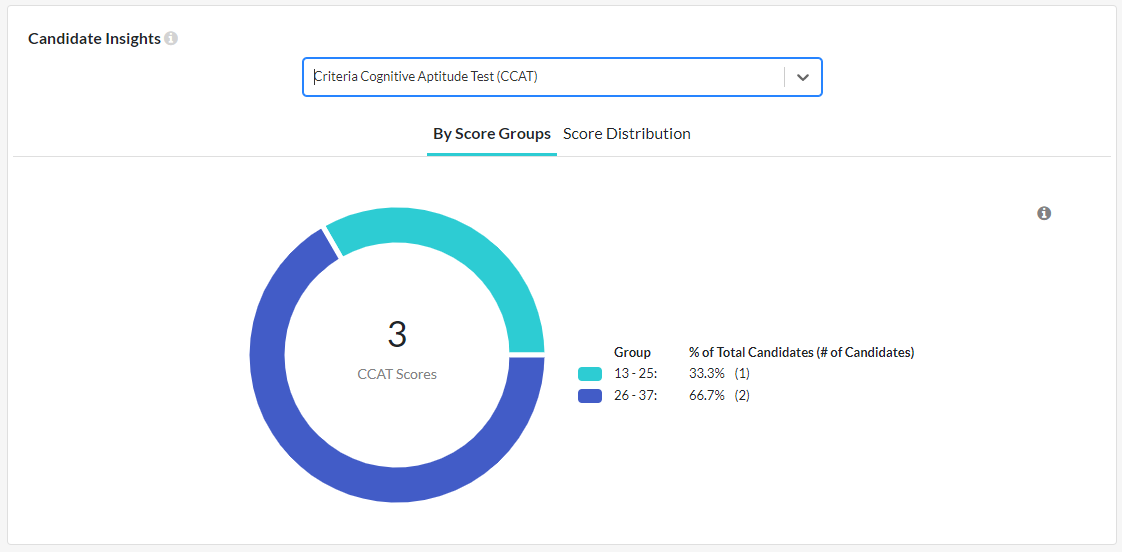
- In our second example, the Workplace Productivity Profile results are split into Low, Medium and High.
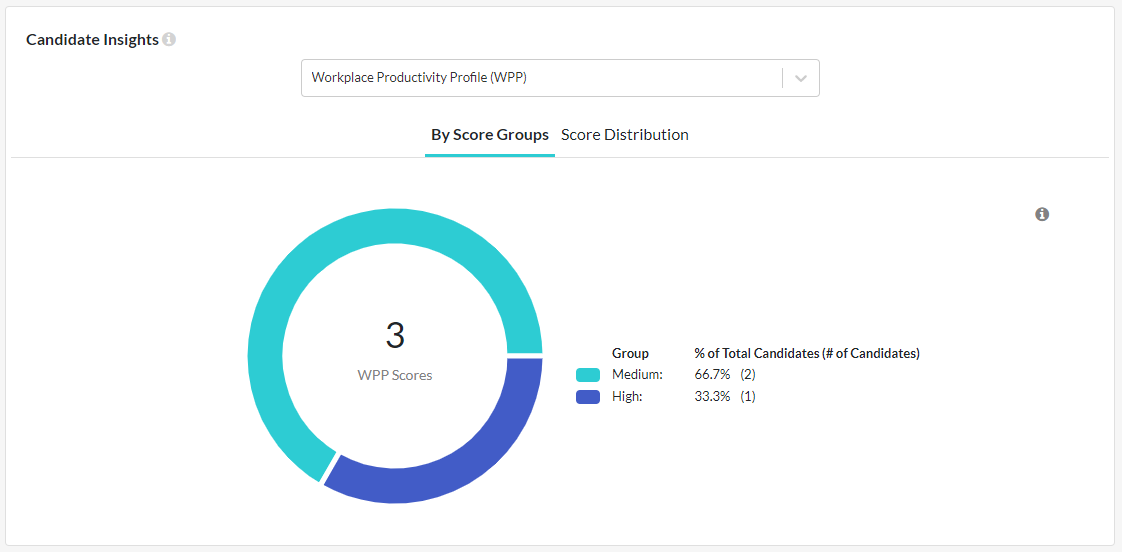
Depending on your Criteria subscription type, your Analytics Dashboard may also include the Score Distribution graph. The Score Distribution graph shows the number of candidates at each score level on the test to see the exact breakdown of the score distribution. The bars represent the number of candidates that achieved a specific score.
Tick Show hired candidates to see where your successful candidates scored compared to the candidate pool.
Tick Show industry average to compare your candidates’ results with other candidates in the same industry. This data is based on Criteria’s propriety global data (approximately 22 million tests completed and 1 billion+ item responses).
- Here is our Cognitive Aptitude Test example from above.
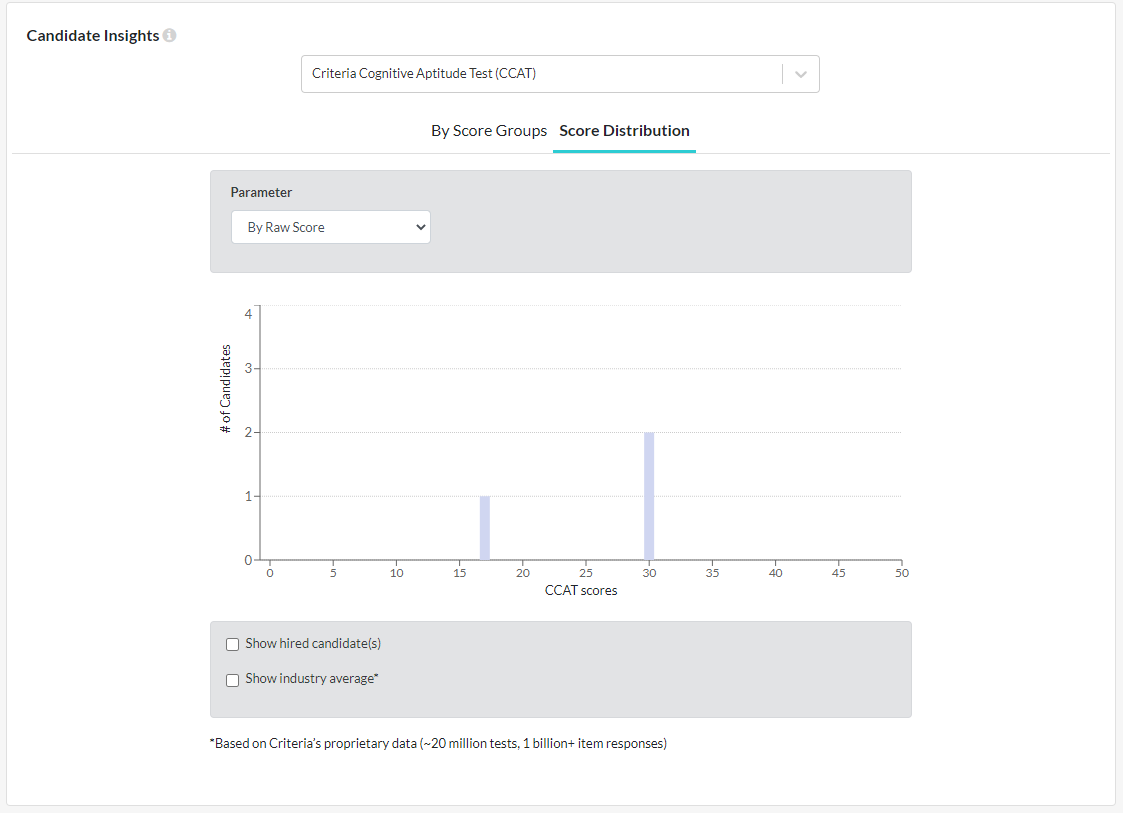
- Here is our Workplace Productivity Profile example from above, showing the industry average.
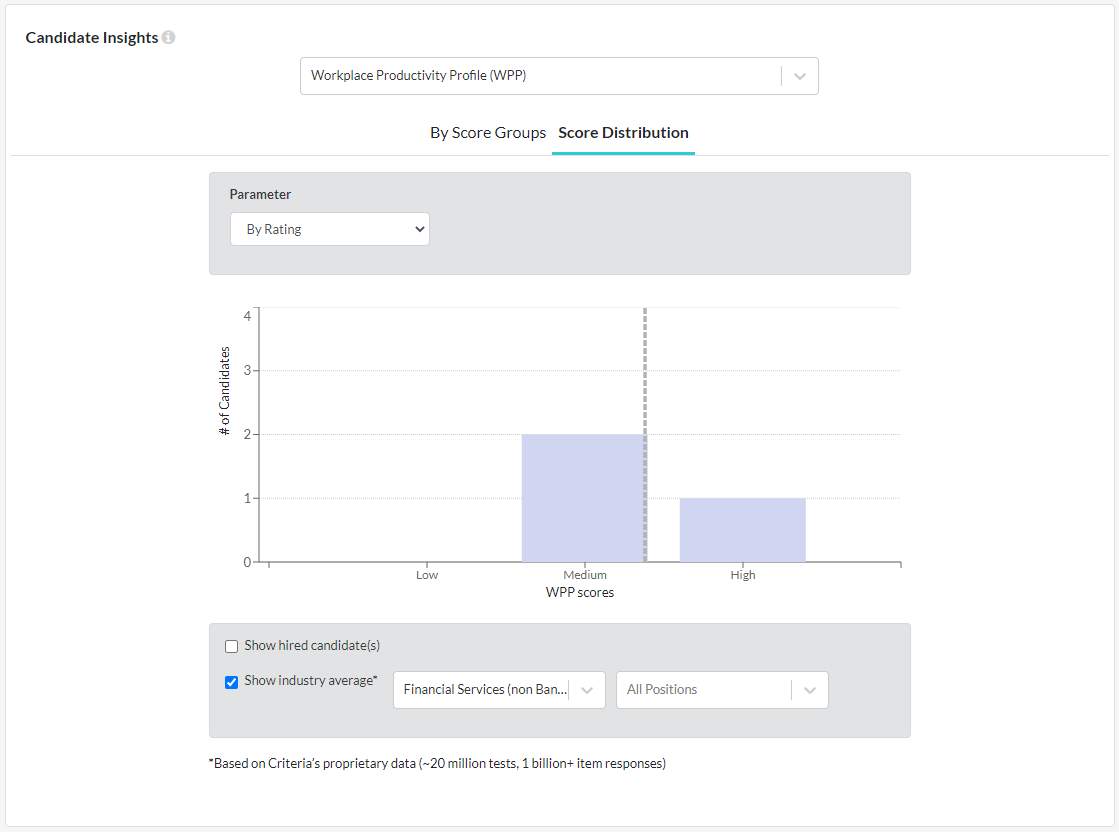
Candidate Satisfaction Score
The Candidate Satisfaction Score shows the average rating candidates selected when asked to rate their assessment experience. This graph includes the ratings your candidates chose and the overall Criteria scores and trends for the period selected.
Candidates are presented with the opportunity to rate their experience once they have completed all the assessments you invited them to complete. Providing this feedback is voluntary.