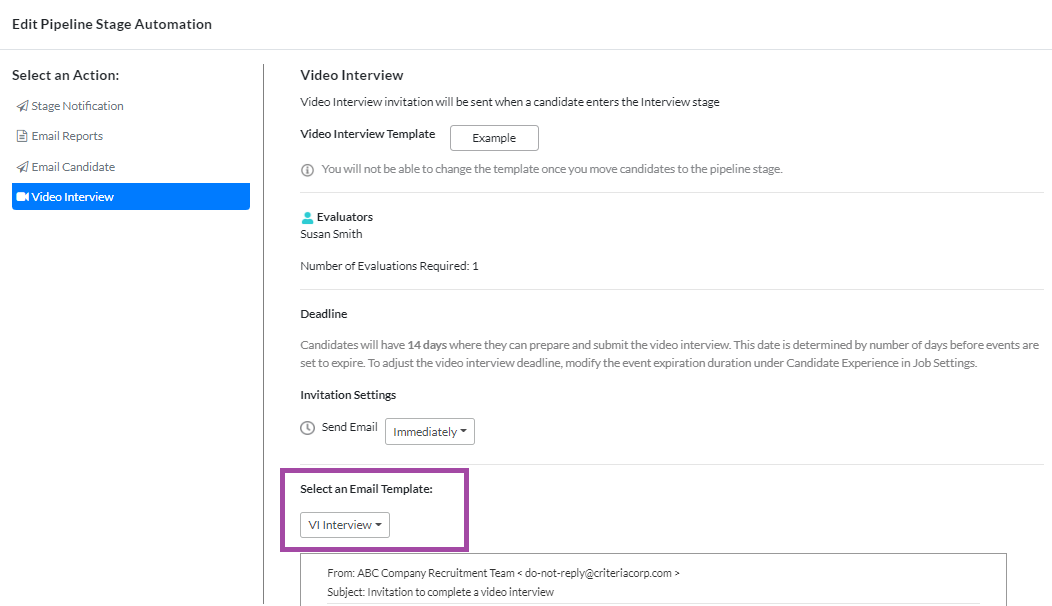Set a Default Invitation Email For a Job
You have created a custom invitation email template to send to your candidates to invite them to complete an assessment or interview.
You can set a default invitation and reminder email template to be sent to your candidates at the job level. There are two ways to set email templates as the default for your job. Here's how.
Set default email template for one job
If you only have one job to update, the default email templates can be selected in the job's settings.
- Once you have created the email templates you want to use and the job, click on the Settings wheel in the top right corner of the job.

- Scroll down to the Candidate Experience section and click "Edit" next to Email.
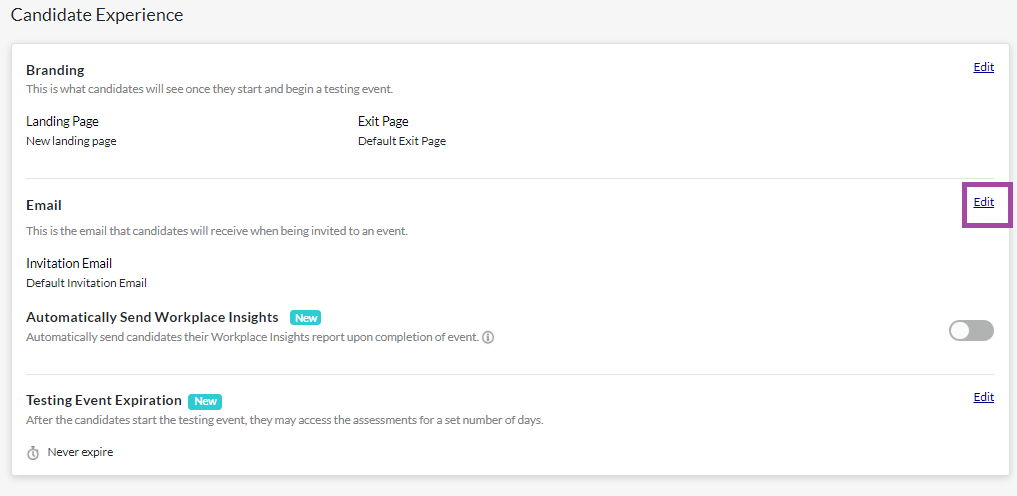
- Select the invitation email template from the dropdown list.
- The default email template set at the account level is indicated by "(Company Preference)". If no email template is set for the job, this is the email template that will be selected by default when you invite your candidates to complete a task.
- Only email templates that include the "Candidate Testing Link" email variable or the "General Testing Center Link" and "Event ID" email variables will appear in this list. This is because these pieces of information are necessary for candidates to be able to log into their invitations.
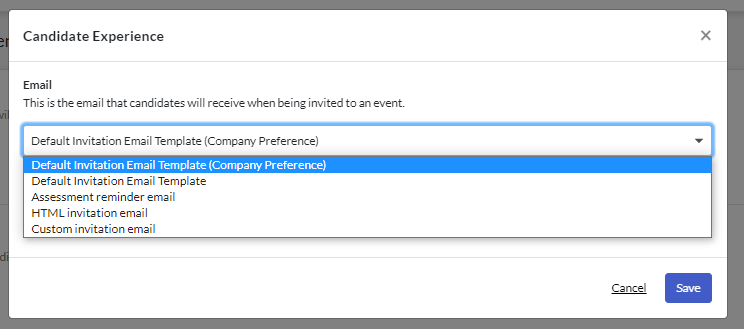
- Click "Save".
- Click "Edit" next to Event Expiration.

- If it is off, toggle "Expiration Off" to "Expiration On".
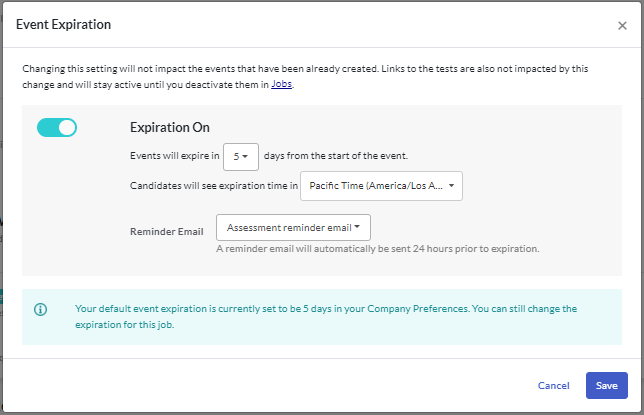
- Select how many days to provide candidates to complete the task and the time zone candidates will see the expiration time in.
- Select the reminder email from the dropdown list. You can select the system's Default Reminder Email Template or a custom one you have created. This email will be sent to the candidate 24 hours before the invitation expires.
- Click "Save".
Set default email template for multiple jobs
If you have several jobs that need to be updated with your new invitation email template, going into each job's settings and updating it can be time consuming. Instead, you can use the Bulk Actions function on the Jobs screen update the email template for multiple jobs at once. Note: At this time, the reminder email template cannot be updated in bulk.
- On the Jobs screen, tick the box next to all the jobs that are to be updated with the new invitation email template.
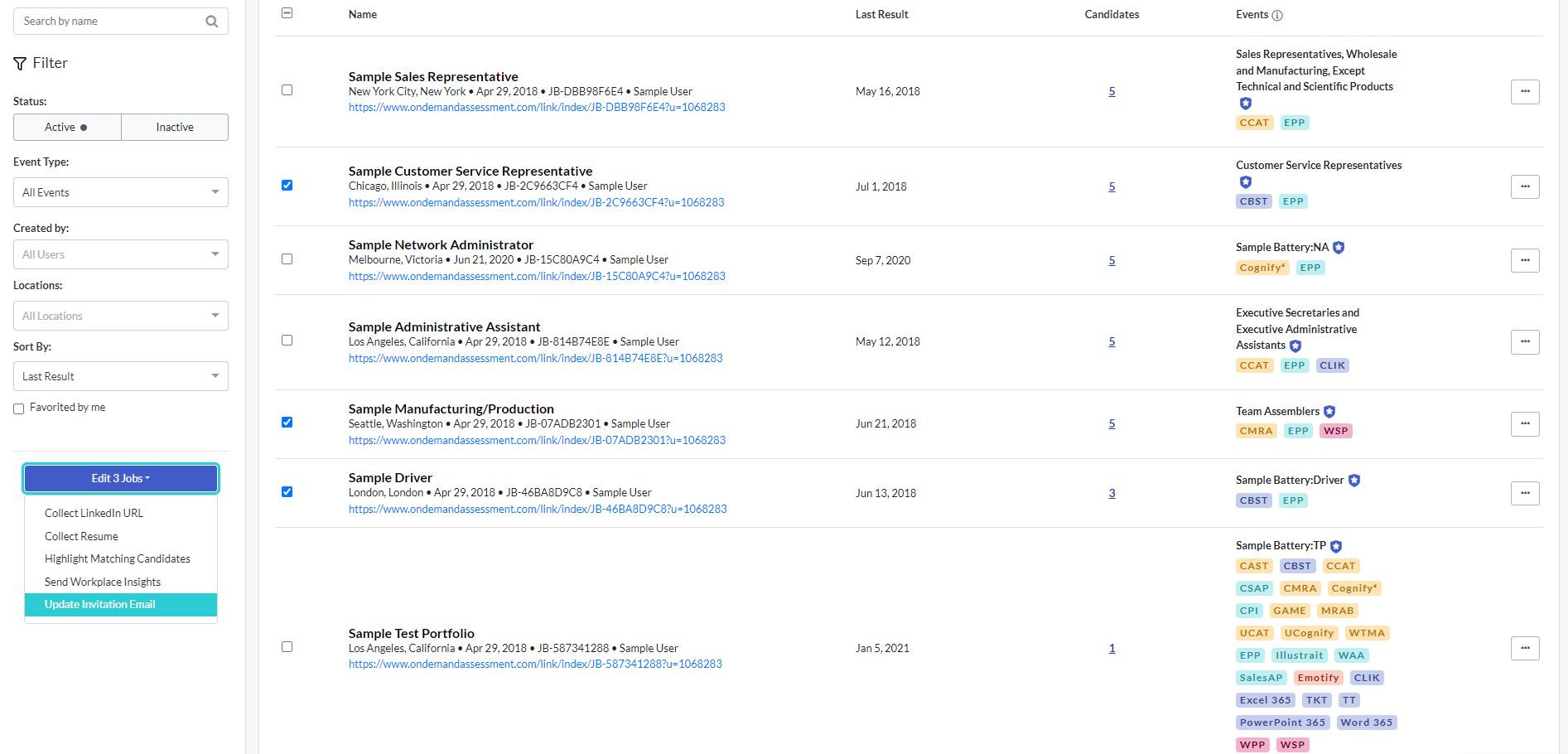
- Click "Edit <number> Jobs", then select "Update Invitation Email" from the dropdown list.
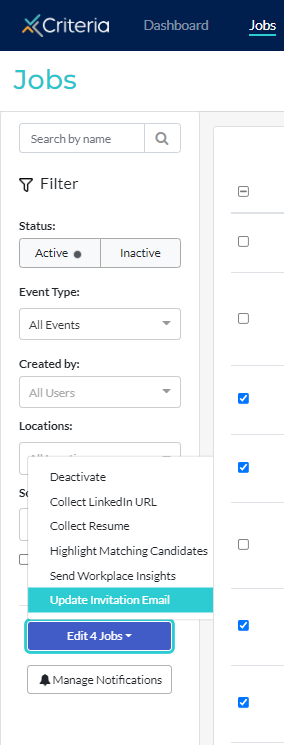
- Select the email template you want to use for these jobs from the dropdown list.
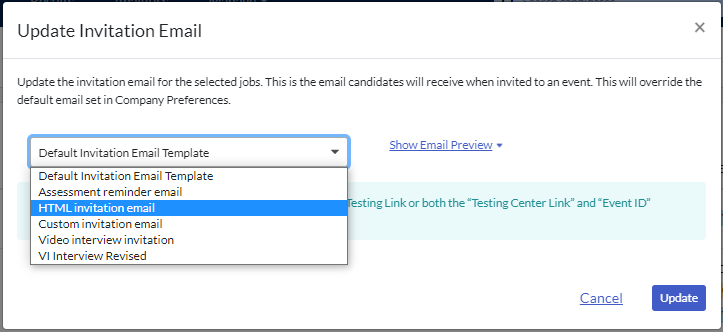
- If you want to check which email template you have selected, click "Show Email Preview" to view the template.
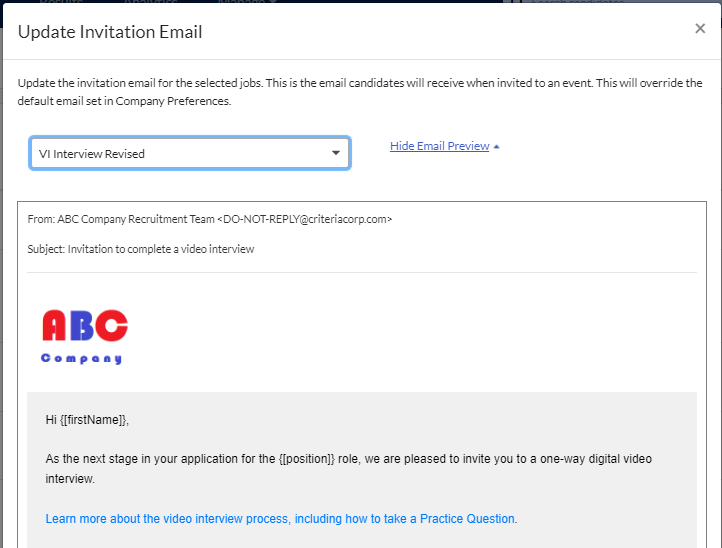
- If you want to check which email template you have selected, click "Show Email Preview" to view the template.
- Click "Update", then click "Update" again.
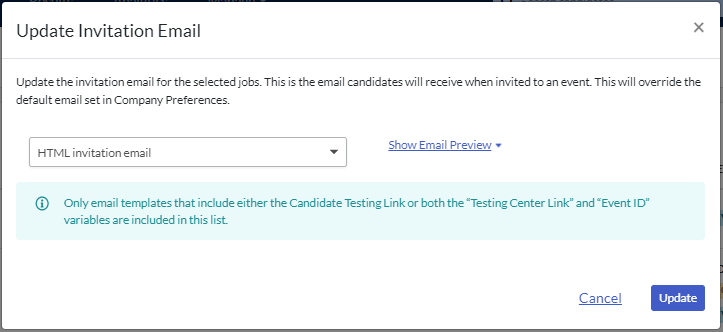
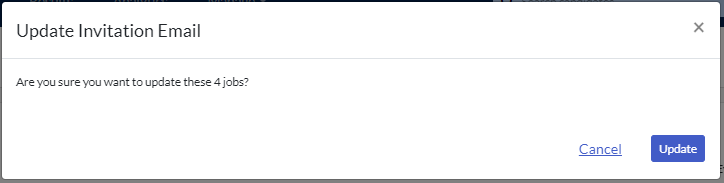
- You can now Close the message window.
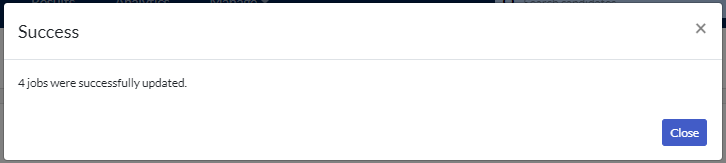
Using different invitation email templates in the same job
If you have an assessment step and a video interview stage in your pipeline, you may want to use two different invitation email templates for the different types of events you are asking your candidates to complete.
Follow the process above to set a default invitation template for the job. We recommend having the default template for the earlier stage in the pipeline.
Next, follow the steps outlined here to add an automation step to the later stage in the pipeline. When setting up pipeline automation, you can set a default invitation email for that pipeline stage that is different from the default email template for the job.
Here is an example job to illustrate. We are recruiting for a Data Scientist job and plan to use the Cognify assessment first, followed by a video interview.
The default email template we selected for the job is our "Custom invitation email" email template.
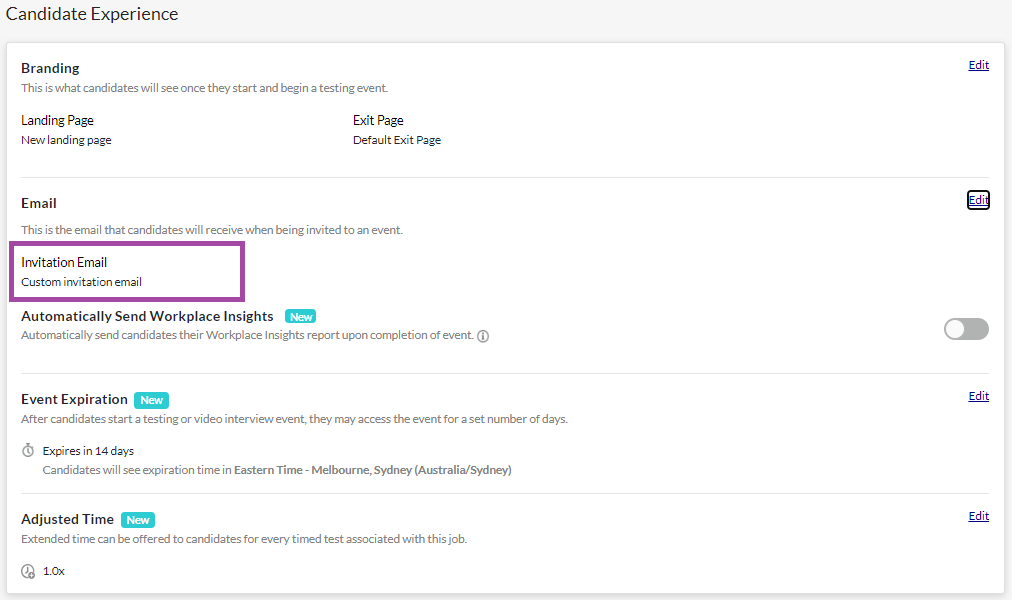
Here is the pipeline for our job.
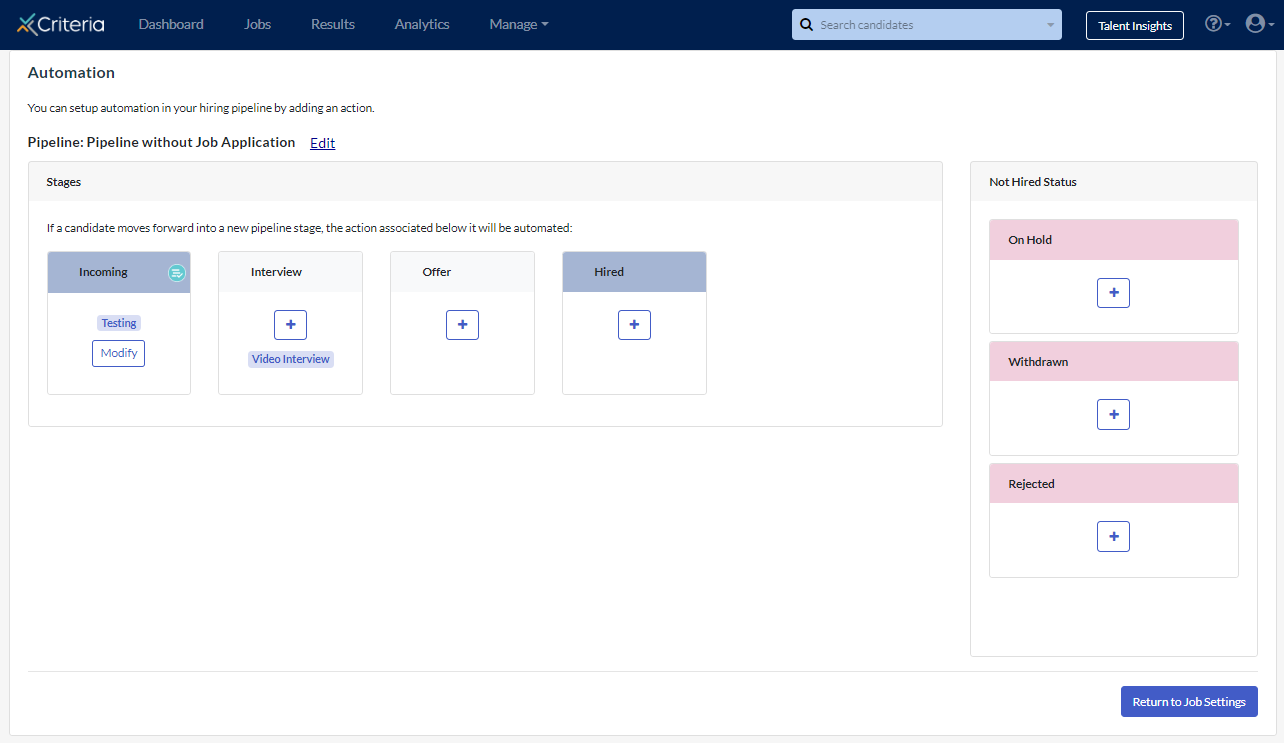
In the Interview stage, we can see that the email template selected is "VI Interview".