Setting Your Company and User Preferences
There are a number of settings you can select at the company and user level. These can be found by clicking on the avatar in the top right corner and selecting the relevant Preferences option.
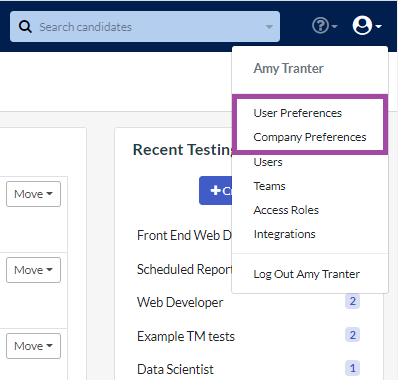
Here’s what each section includes.
User Preferences
All Criteria users will have this option.
You can select how you want to be notified that your candidates have completed testing. Tick the circle next to your preferred option under "Notification Preferences". Click here to learn more about the report options in the Criteria platform.
- By default, if you select "Send me Score Reports", you will receive the Score Report and the Candidate Summary Report as each candidate completes their testing. If you also wish to receive a copy of the Workplace Insights Report in your notification email, please contact your Customer Success Manager to request this. (If you do not want to receive the Summary Report, just the Score Report, ask your Customer Success Manager about turning this off.)
- Please note that the report inclusions setting applies across your whole Criteria account. If the Workplace Insights Report email notification setting is enabled, all users in your Criteria account who select "Send me Score Reports" will receive this report in their notification emails also.
- If you do not wish to receive email notifications each time a candidate completes testing, select "Do not notify me". Here are some alternatives for accessing your candidates' results:
- Click here to learn more about viewing your candidates' results in your Criteria account.
- Click here to learn how to share candidate results with other users. You can also use this process to email specific candidates' results to yourself.
- Click here to learn how to create test data and aggregate reports in your Criteria account.
If you do not wish to see the sample jobs in your jobs feed, toggle “Show Sample Data” to the off position (as shown in the image below).
Turn “Blind Hiring Option” on if you do not want to see your candidates' names and email addresses. Click here for more information regarding this feature.
Click “Save User Preferences” once you have made any changes to this page.
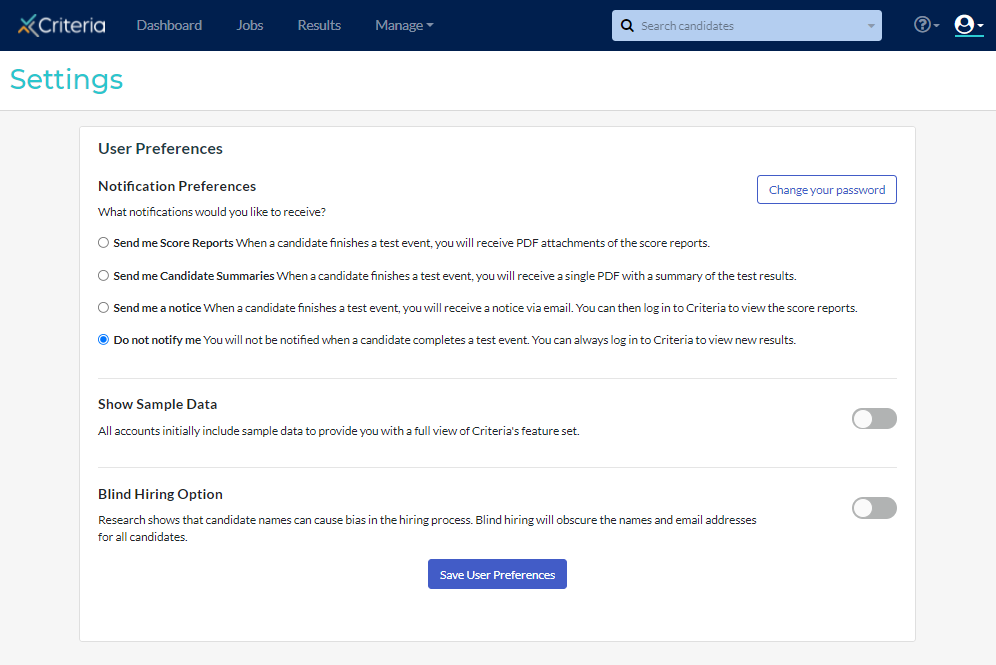
Note that these changes will only affect you. Each user in your organization will need to set their own preferences.
Company Preferences
Some important points to note:
- Only users with Admin access or a custom access that includes Company Preferences will be able to access this area.
- The settings on this screen affect users, jobs and candidates for your whole account.
- Some items can be overridden at the job level if required. This will be indicated below, where relevant.
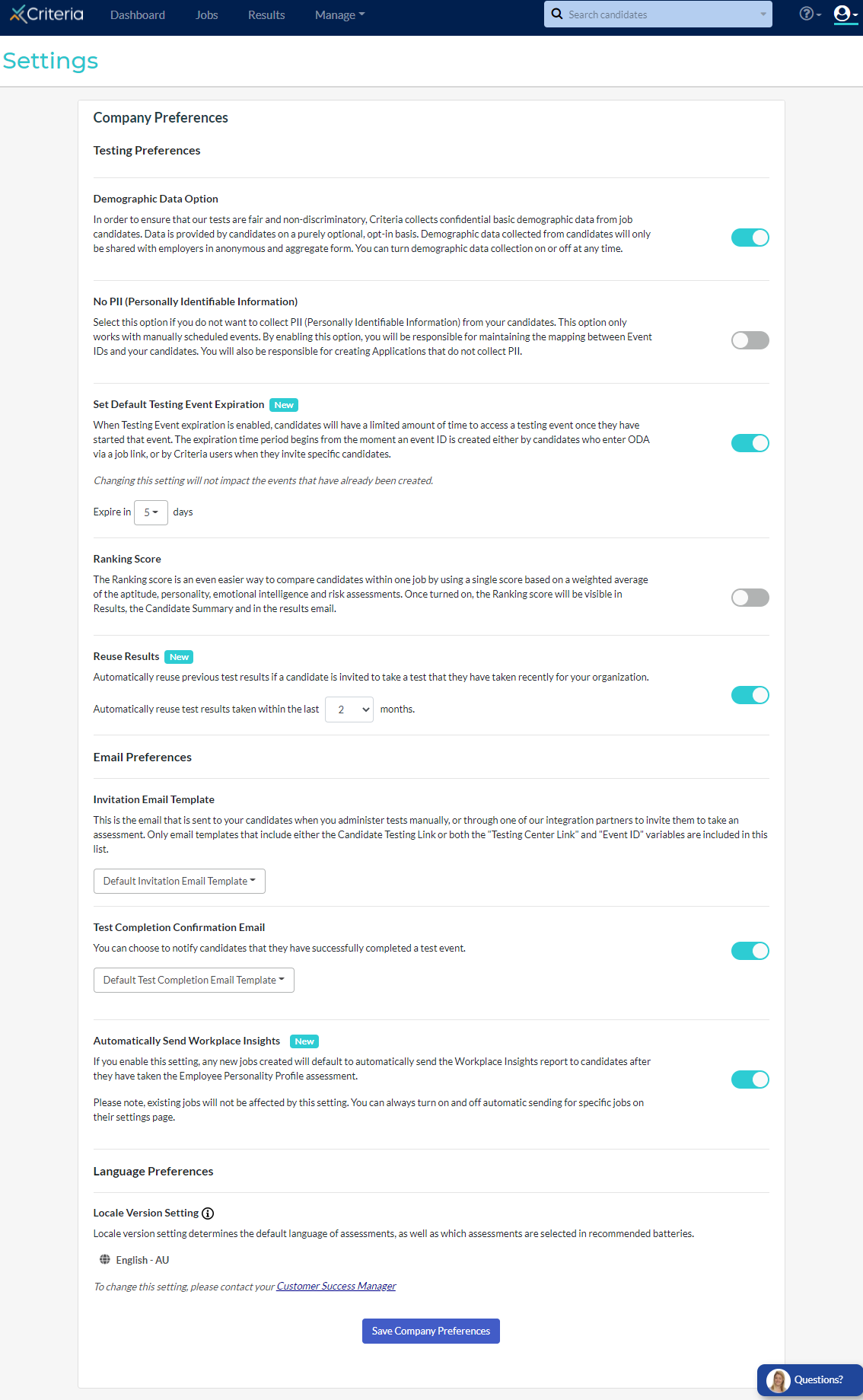
Function | Description |
Event Restrictions | When toggled on, candidates will be prevented from completing assessments or video interviews again within a set number of months. You may also choose to only restrict candidates from completing testing more than once for each job.  |
Demographic Data Option | When switched on, candidates will be presented with a set of demographic questions. Answering the questions is optional. 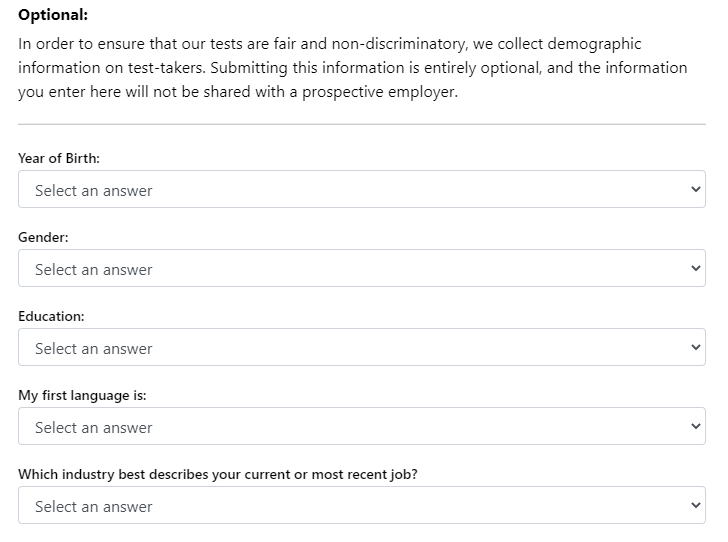 If you have this enabled and wish to view your demographic data please contact your Customer Success Manager to discuss this. |
No PII (Personally Identifiable Information) | When enabled, your Criteria account will not collect the names or email addresses of candidates. Click here to learn more. |
Set Default Testing Event Expiration | This can be for up to 14 days. You can override your account’s default setting at the job level and when sending out invitations to individual candidates. |
Talent Signal | Enable this feature to view a single score for each candidate’s results, based on a weighted average of the assessments and structured interviews completed. 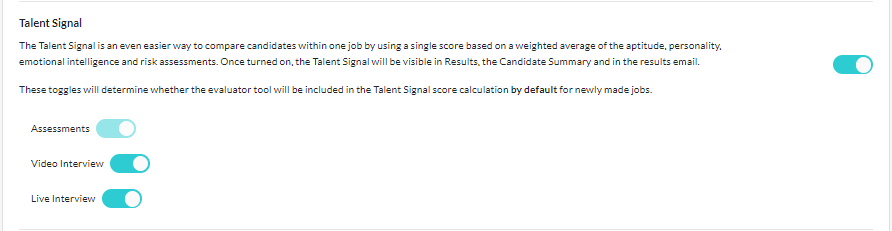 |
Reuse Assessment Results | You can automatically reuse (copy) results for your candidates if they have completed the test for you recently.  |
Proctoring | To further enhance test security for remote testing, you can create a proctored job that takes periodic snapshots of your candidates as they complete their assessments. Once enabled for your organization*, this is turned on by default. Proctoring will automatically apply to all new jobs created. This can be turned on or off at the organization level (here in Company Preferences), at the job level or at the candidate level. *Contact your Criteria Account Manager to discuss enabling this for your organization. 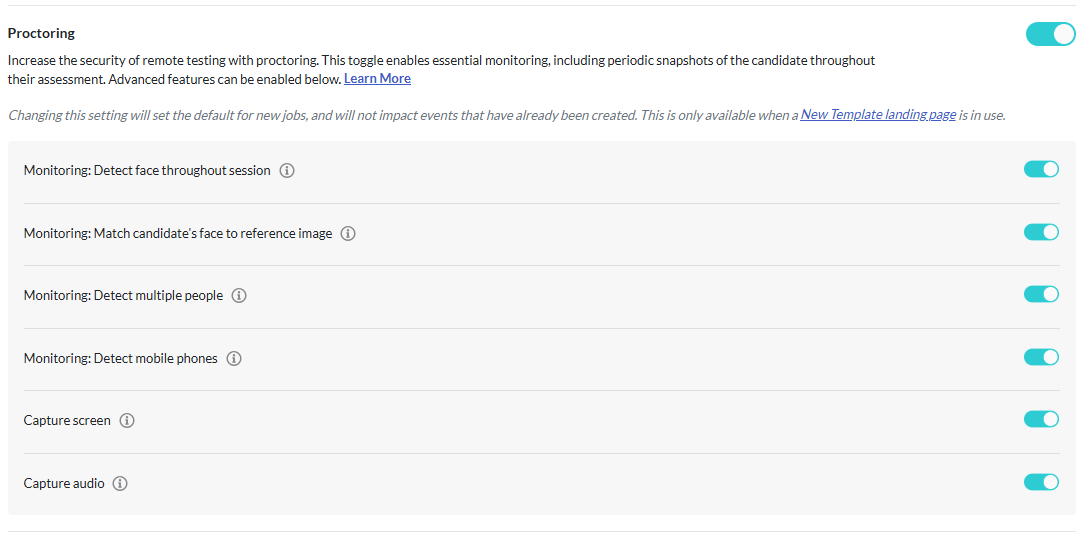 |
Manage Approved Domains | Add the email domains of any users (everything after @ in the email address) to allow access to view interviews that have been shared with them. 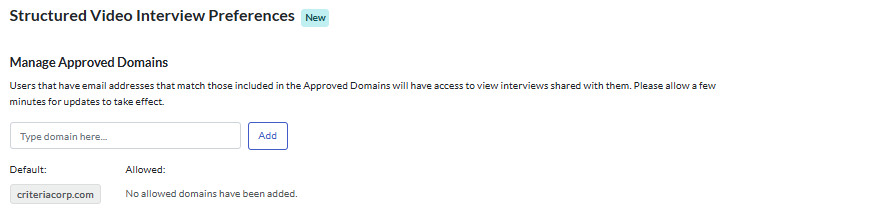 |
Interview Intelligence (IIQ) | If you have structured interviewing enabled for your account, toggle on to enable transcriptions & AI summaries for video interviews.  |
Invitation Email Template | To select a default invitation email template for your account, select the template from the dropdown list. You can override your account’s default setting at the job level and when sending out invitations to individual candidates. |
Test Completion Confirmation Email | When enabled, your candidates will receive an email to confirm once they have completed all assessments you have invited them to. This does not affect candidates filling out an application form; candidates are not sent an email to confirm once they have submitted an application form. |
Automated Reminder Emails | When enabled, a reminder email will be sent 2 days after a candidate has been invited or started an event, such as an assessment or interview. This option applies to events that do not have an expiry date set. You can select the default reminder email that will be sent to your candidates here. |
SMS Invitations and Reminder | If enabled, the option to send an SMS invitation and reminder will be allowed when inviting candidates. Click here to learn about inviting your candidates to complete an assessment or interview. |
Automatically Send Workplace Insights | Toggle this feature on if you want to automatically send your candidate a copy of their Workplace Insights Report once they have completed testing. Note that the email will only be sent if the candidate completes an assessment that has a Workplace Insights Report available. You can override your account’s default setting at the job level. |
Set Candidate Time Zone | Select the default time zone you want to use for the expiration time for your candidates' invitation emails. This time zone will also be displayed in the assessment centre when candidates log in to complete assessments. You can select a different time zone for candidate invitations at the job level. |
Locale Version Setting | Our language preference options are for North American English or Australian English. If you want to change this setting, please contact your Customer Success Manager to request this. |

