Users
Users with Admin access to your Criteria account can add, update or deactivate users within your account.
Making changes to the users in your Criteria account is a simple process. Here's how.
Set up new users
You can easily invite a new user to your Criteria account and provide them with access to certain jobs.
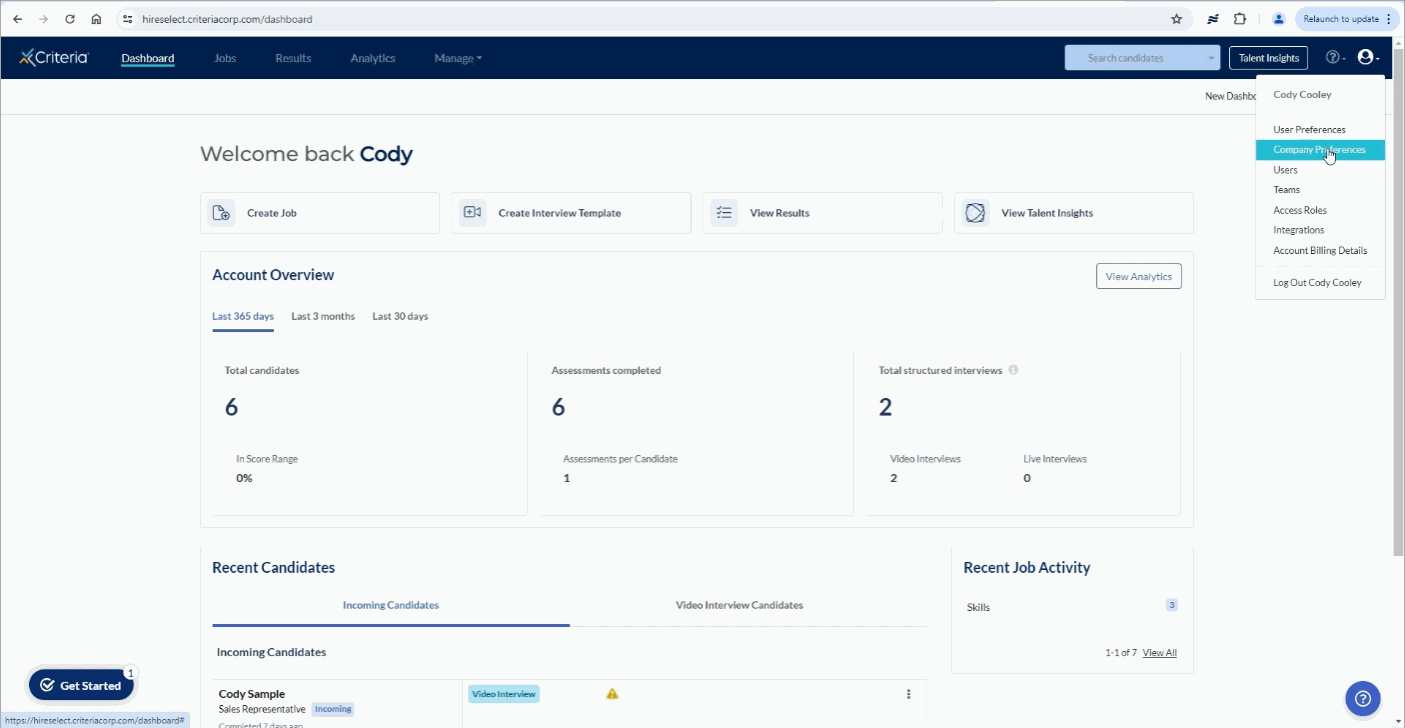
- Click on the Settings (avatar) icon in the top right and select Users from the dropdown.
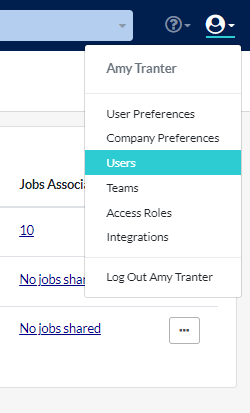
- Click the Create User button.
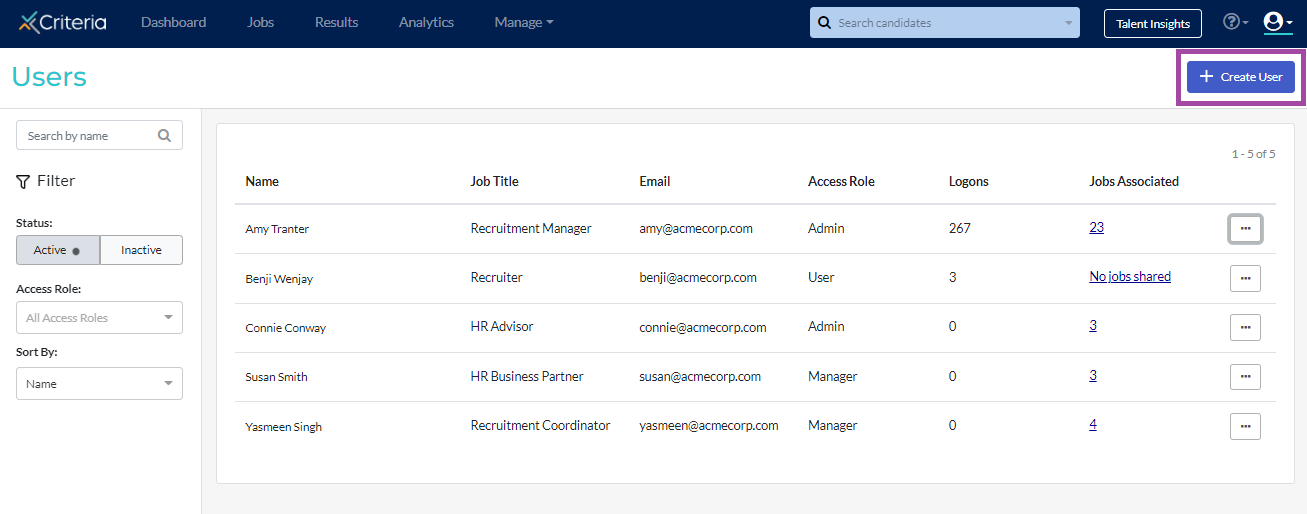
- Enter the name and contact information for the new user and select an Access Role from the list.
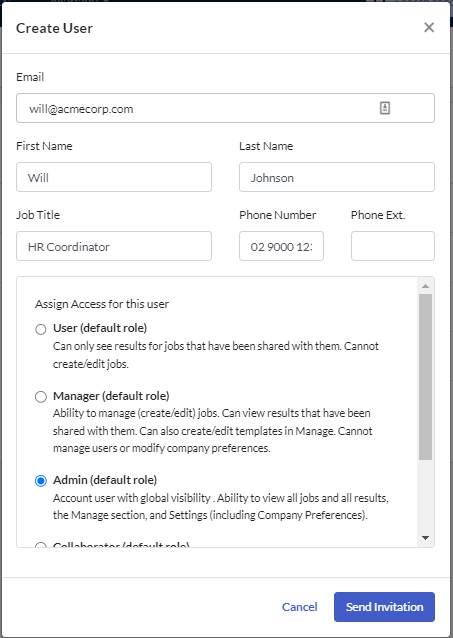
- Click Send Invitation and the new user will receive an email with login instructions. You can continue to step 5 and complete the new user setup before they have created a password and logged in.
- The user clicks on the set password link in the email and is taken to the Criteria site, where they will enter their new password twice.
- Once their new password has been saved, they are directed to the Criteria Platform login page, where they will enter their email address and password to access your Criteria account.
- For more information regarding logging in to your Criteria account, please see our troubleshooting guide.
- Select which jobs to share with the new user. You can select to
- Share specific jobs or all jobs.
- Give the new user access to the same jobs as an existing user.
- Skip this step to not share any jobs with the new user.
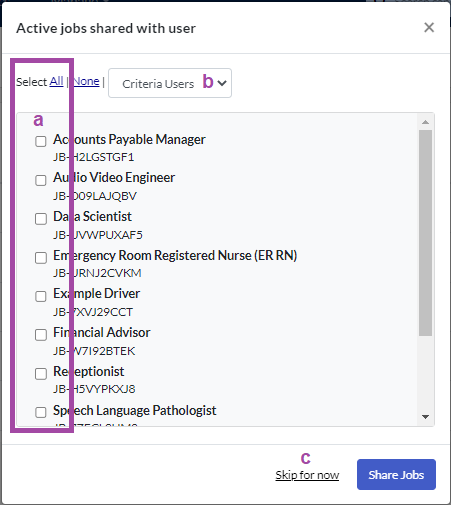
- Click Share Jobs.
- Set the Notification Preferences for the jobs shared with the new user.
- Tick the Use same notification preference for all jobs below box and select the option for all jobs shared with the new user.
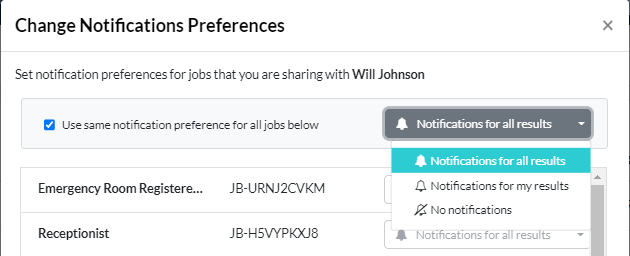
- Select the notification preferences by job.
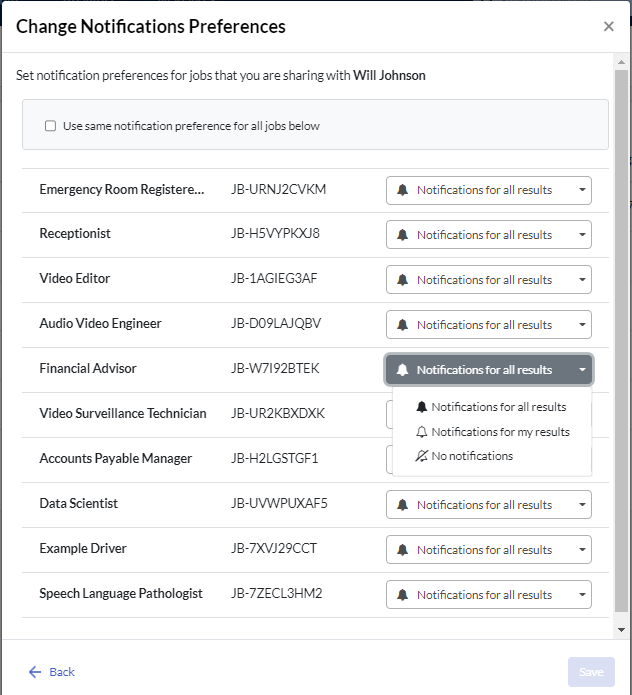
- Tick the Use same notification preference for all jobs below box and select the option for all jobs shared with the new user.
- Click Save.
Update users
In your Criteria account, click the avatar in the top right corner and select Users from the dropdown menu.
Click ... Actions to the right of the user being updated and select Edit from the dropdown menu.
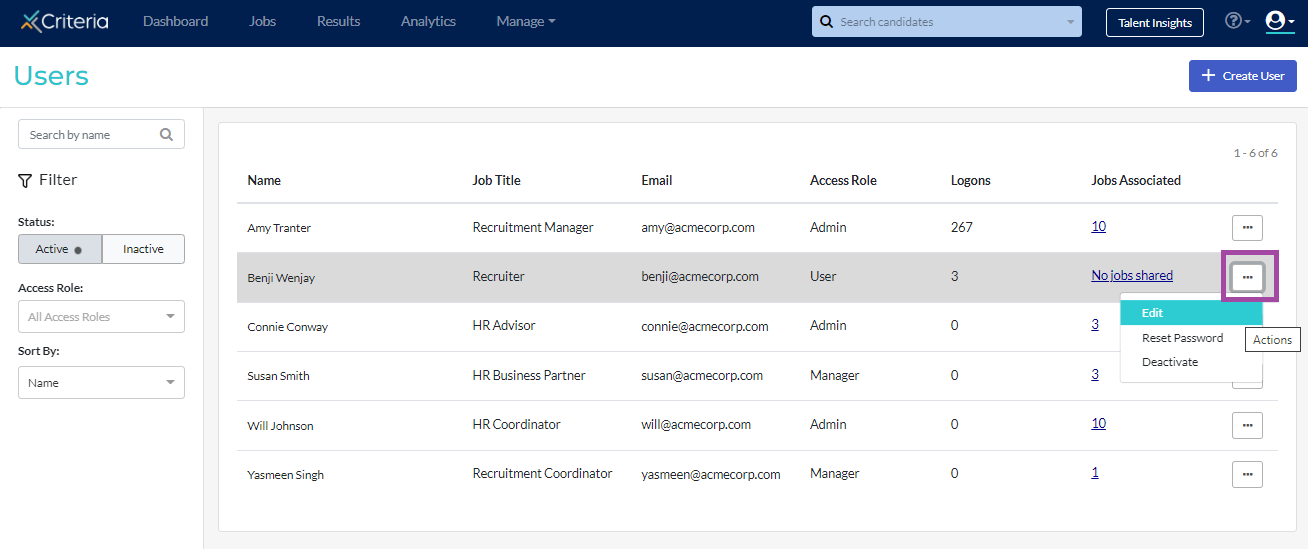
Make the required changes to the user, then click Save Edits. Note that if you change the user's email address, they will need to use the updated email address the next time they log in to their Criteria account.
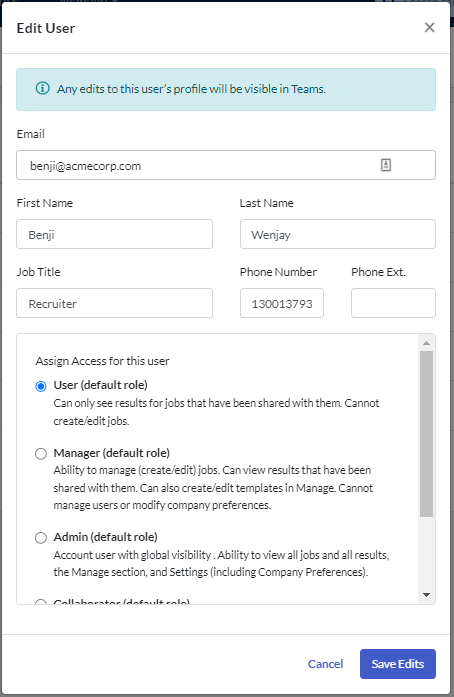
Sharing multiple jobs with a user
Although assigning jobs to a user is completed as part of the user setup, some of the relevant jobs may not have been shared with them at that point. (For example, the user moves to a new area and is required to manage the recruitment of different jobs.)
You can return later to edit their access to certain jobs. Click here to view the steps to take to provide a user with access to multiple jobs.
Deactivate user
Occasionally you will need to remove access for Criteria users. You can easily manage your users by clicking on Settings (avatar) in the upper right hand corner of your account, and selecting Users.
Click the ... Actions triple dots icon next to the user you'd like to deactivate, and then select Deactivate.
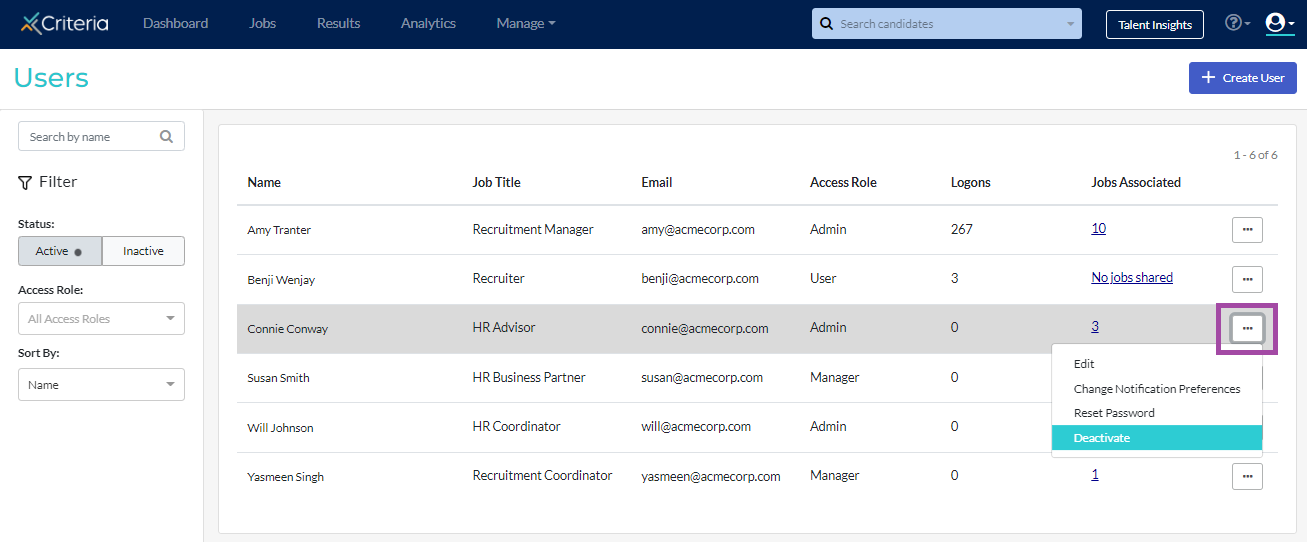
Once a user is deactivated they will no longer be able to login to the platform, and will no longer receive score report emails from the system. Any pipeline automations will also no longer work for this user.
Next steps
You can create teams to assign users to. This makes it easier to share jobs with several users at once. Click here to learn more.

