View Assessment Results
There are several ways you can review your candidates' results. Here's how.
Dashboard
The Dashboard shows you all incoming candidates who most recently took tests, along with their test scores. You can click on a candidate's name to navigate to that candidate's profile to see more details.
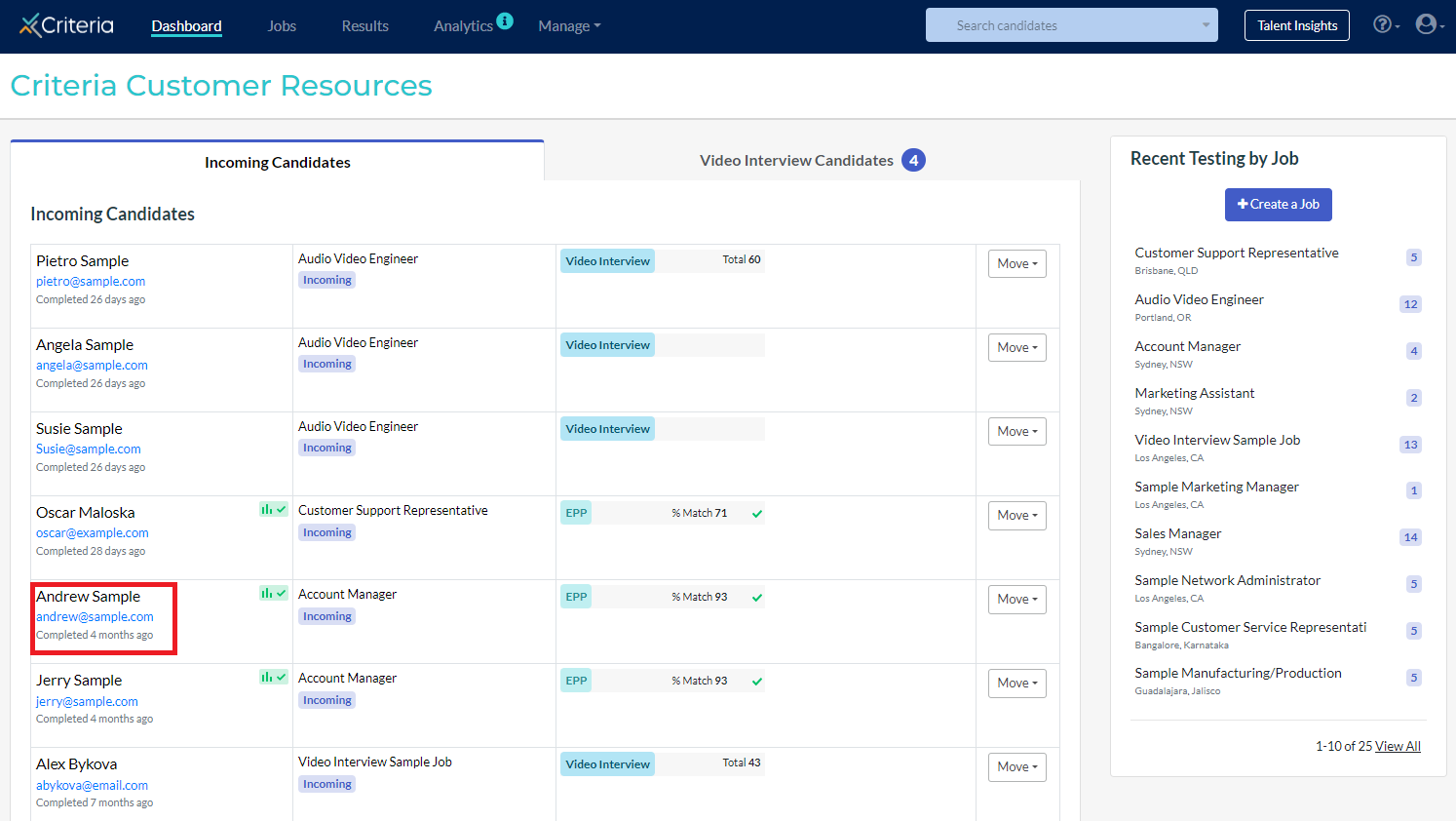
To the right, you can see all of the recent testing by job. By clicking on a job name, you will be able to see all the incoming candidates for that job as well as the hiring pipeline for that role.
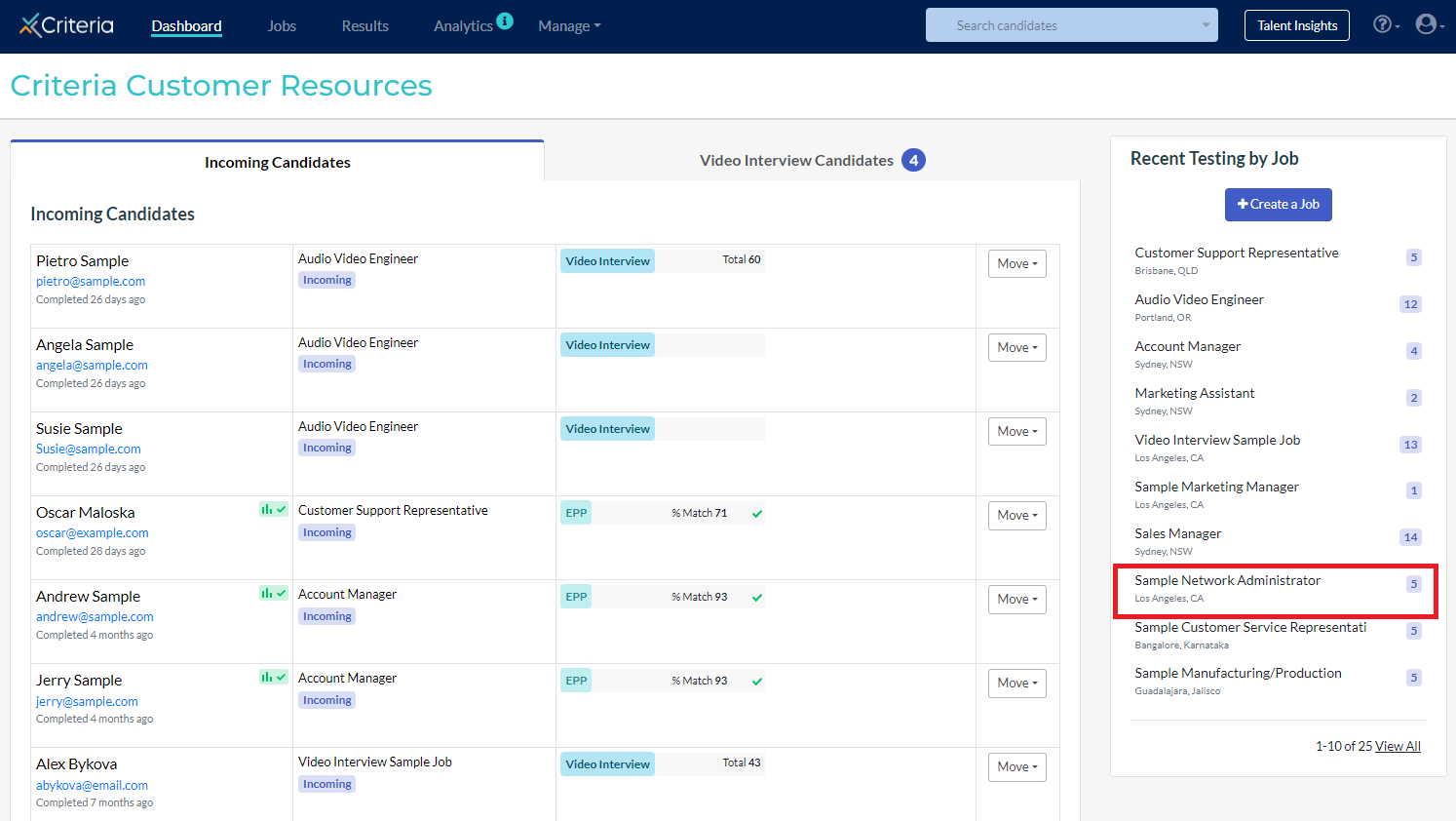
Results tab
All of your candidates’ results can also be found by clicking on the Results tab from the banner at the top of the platform.
The main Results section allows you to look at your results in a few ways: 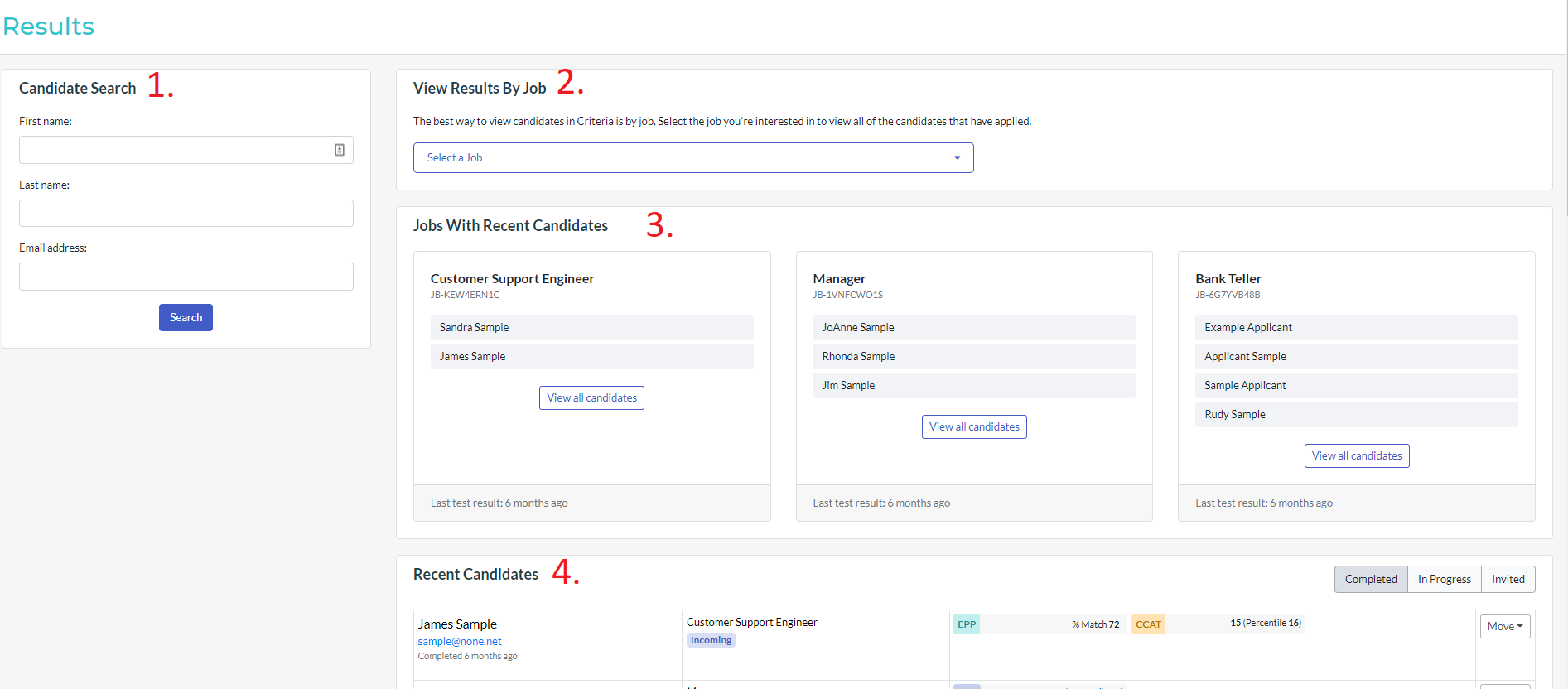
- You can search for an individual candidate using the search form on the left.
- You can view all of the results for a specific job by using the drop-down menu here.
- The 3 jobs with the most recent results will be found here, and you can click View all candidates to view the candidates for that role.
- All of your results can be found at the bottom of the screen regardless of which job they are associated with. These candidates will be listed in chronological order, with the most recent candidate appearing at the top of the list.
Navigating the results within a job
Once you’ve selected a job you’d like to view the results for, you will be directed to the Results page for that job. Here you can dive deeper into the candidate’s results, and organize their data within the platform.
By default, the All pipeline stage will be displayed when you go to the job. However, you can navigate between pipeline stages and the Event Status for each pipeline stage. When you click on each of these tabs, all the candidates within that area are displayed.

You can sort each column by clicking on the column heading.
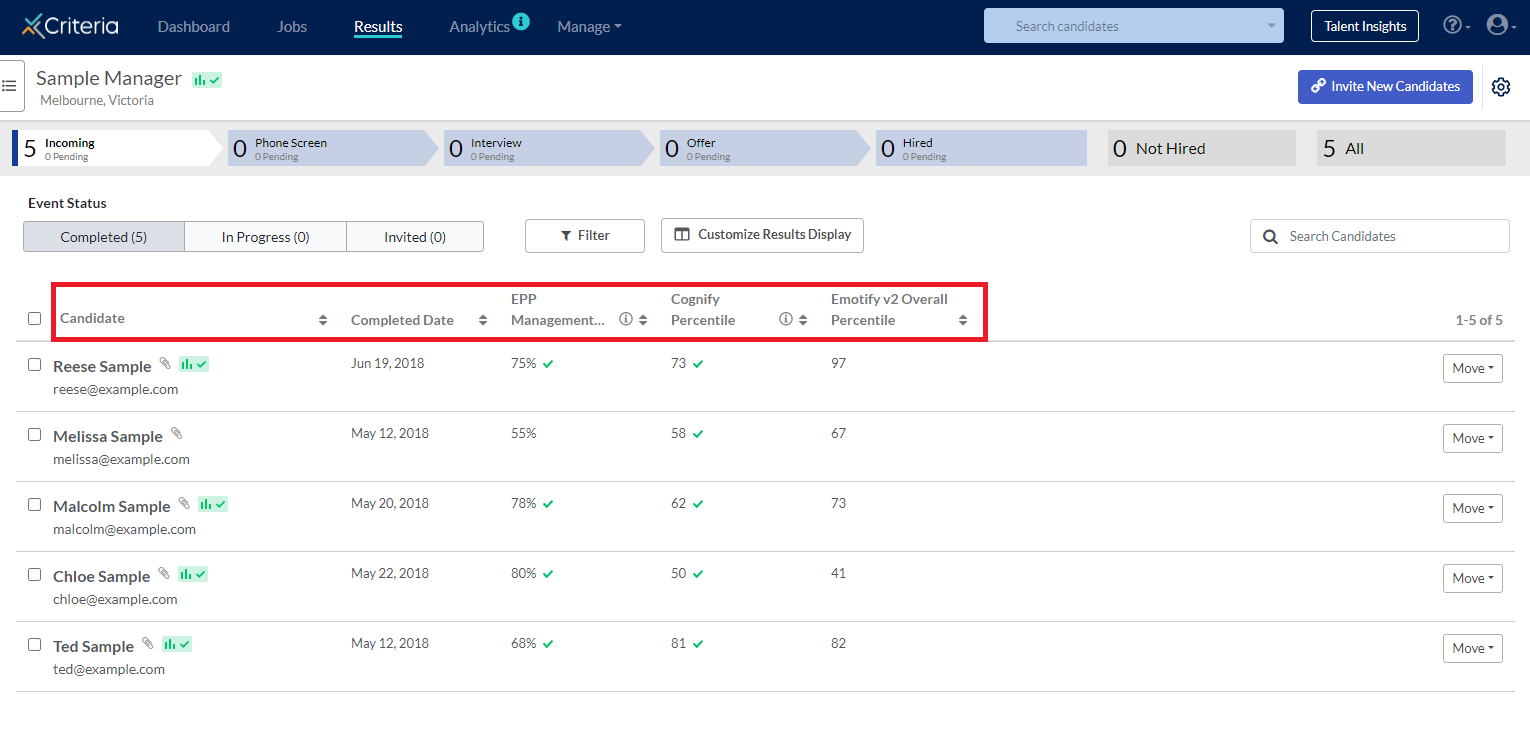
Customize your Results Display
By default, the system displays the data points we think you will find most important when looking at your candidates. However, to surface the candidates with the highest qualities that are important to you and your organization, you can select which results appear in the grid view for each job.
Click Customize Results Display.
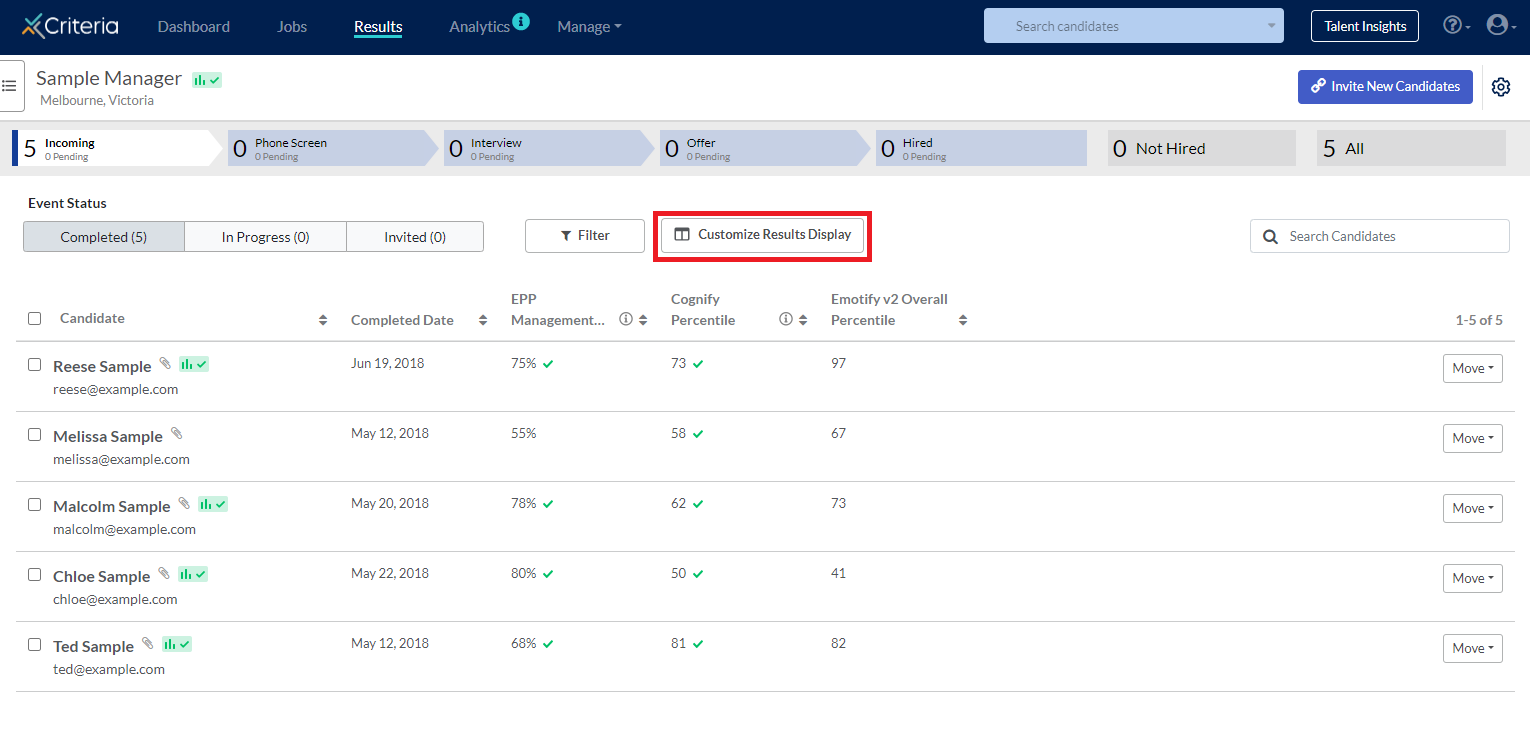
Toggle each value on or off, depending on your needs. Note that only the results options for each assessment, proctoring option, or structured interview used in the job will be available to select.
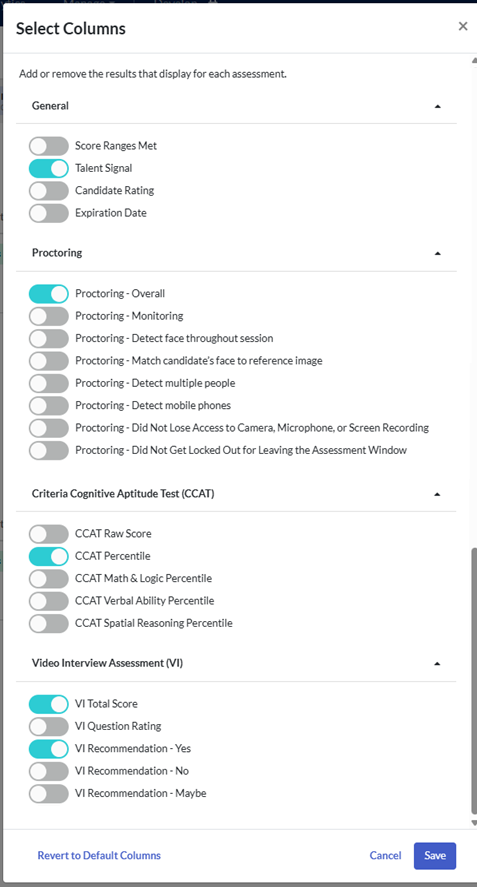
Click Save. The result values you have selected will now be displayed for you. The selection you make will not affect other users in your account; each user can set the results values they want to view.
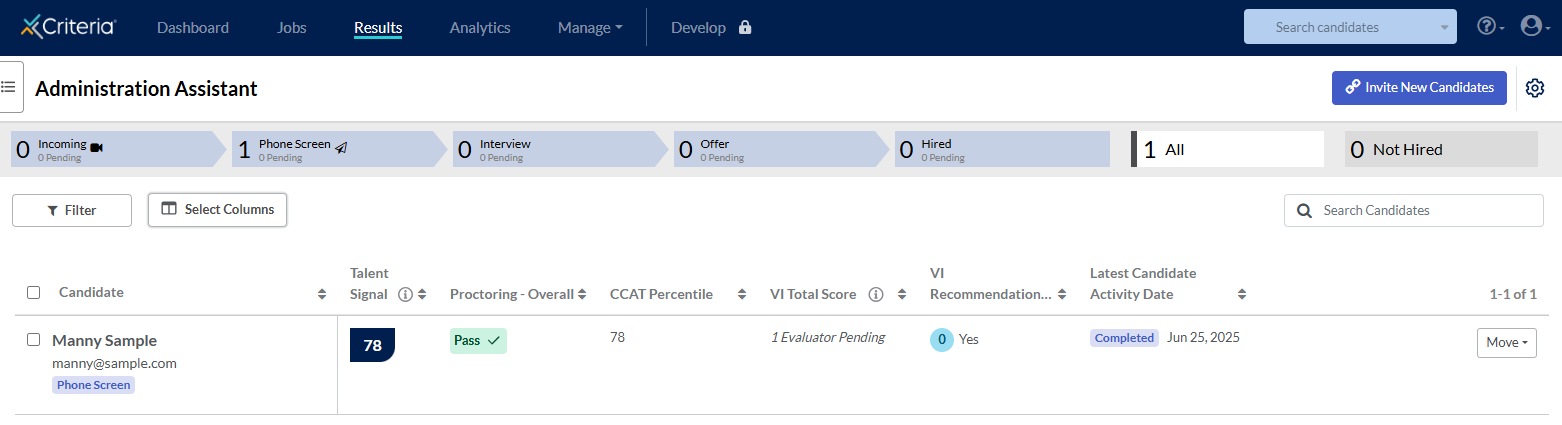
Click each column heading to sort your candidates by that value.
Hover over the i to view which assessment tools in the job contribute to the Talent Signal.
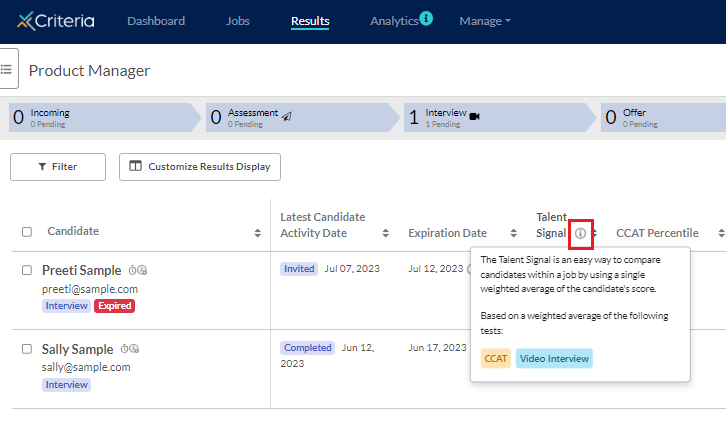
Filtering candidates
Click on Filter.
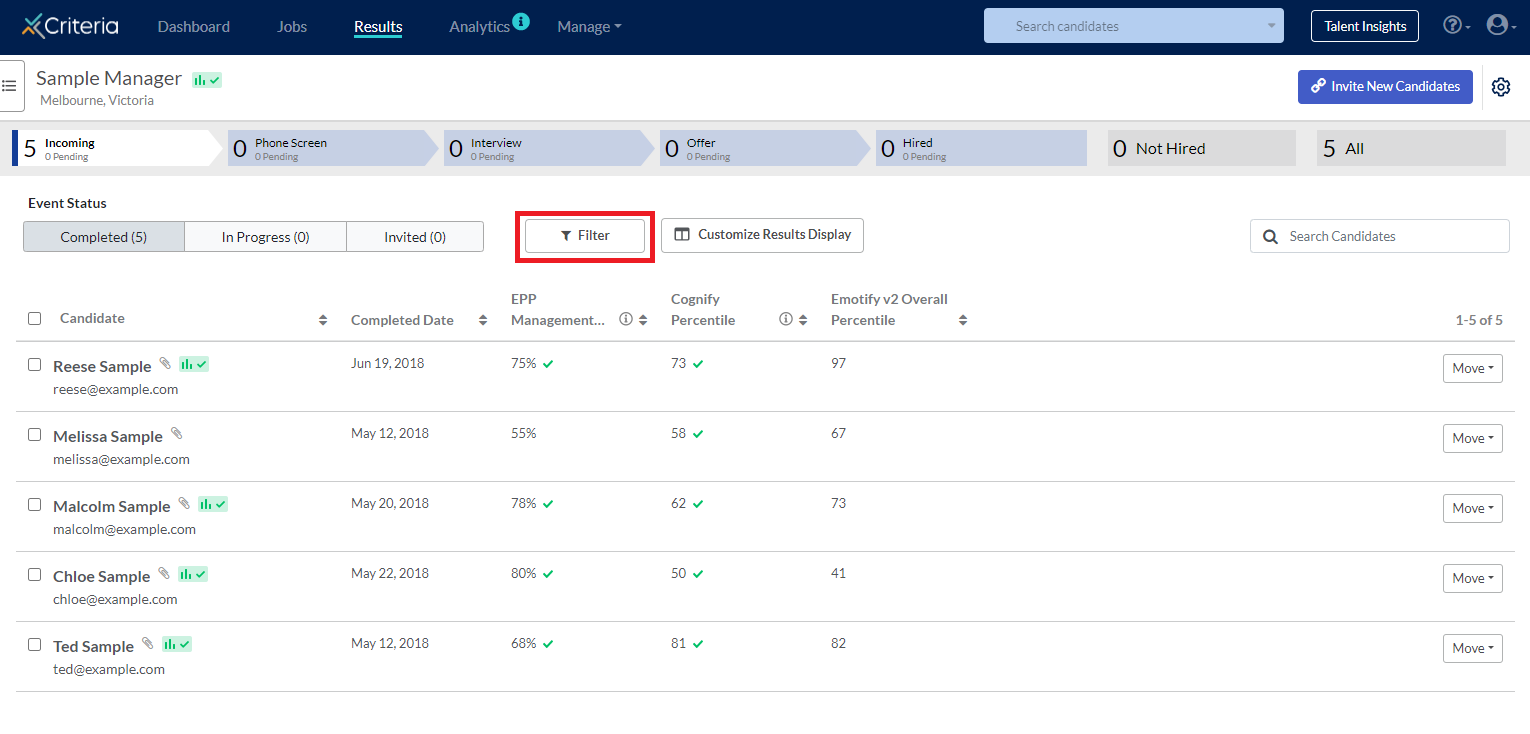
Select the required parameters. Click Filter Results to show candidates who meet your requirements.
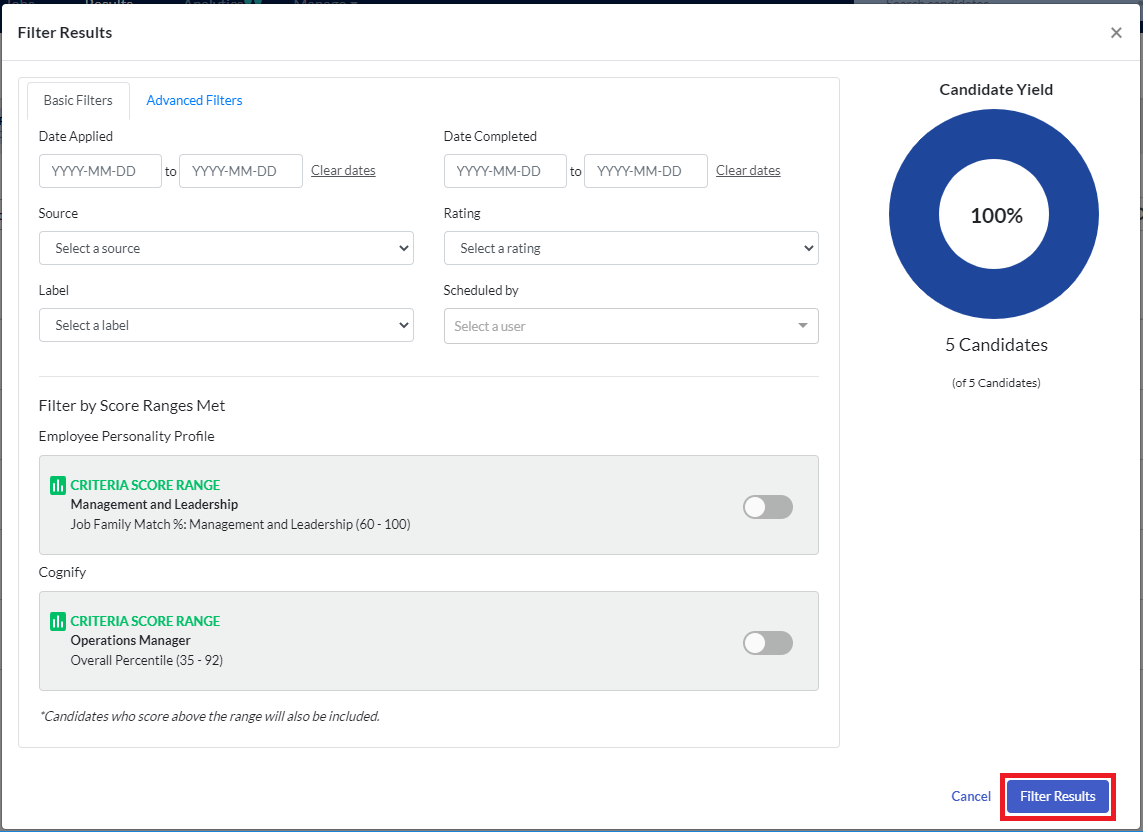
To remove the filter, click on Filter again and deselect the filter parameters. Click Filter Results.
Viewing candidate details
If you want to take a closer look at a candidate's application, results or other details, click on their name. Their candidate card will slide into view.
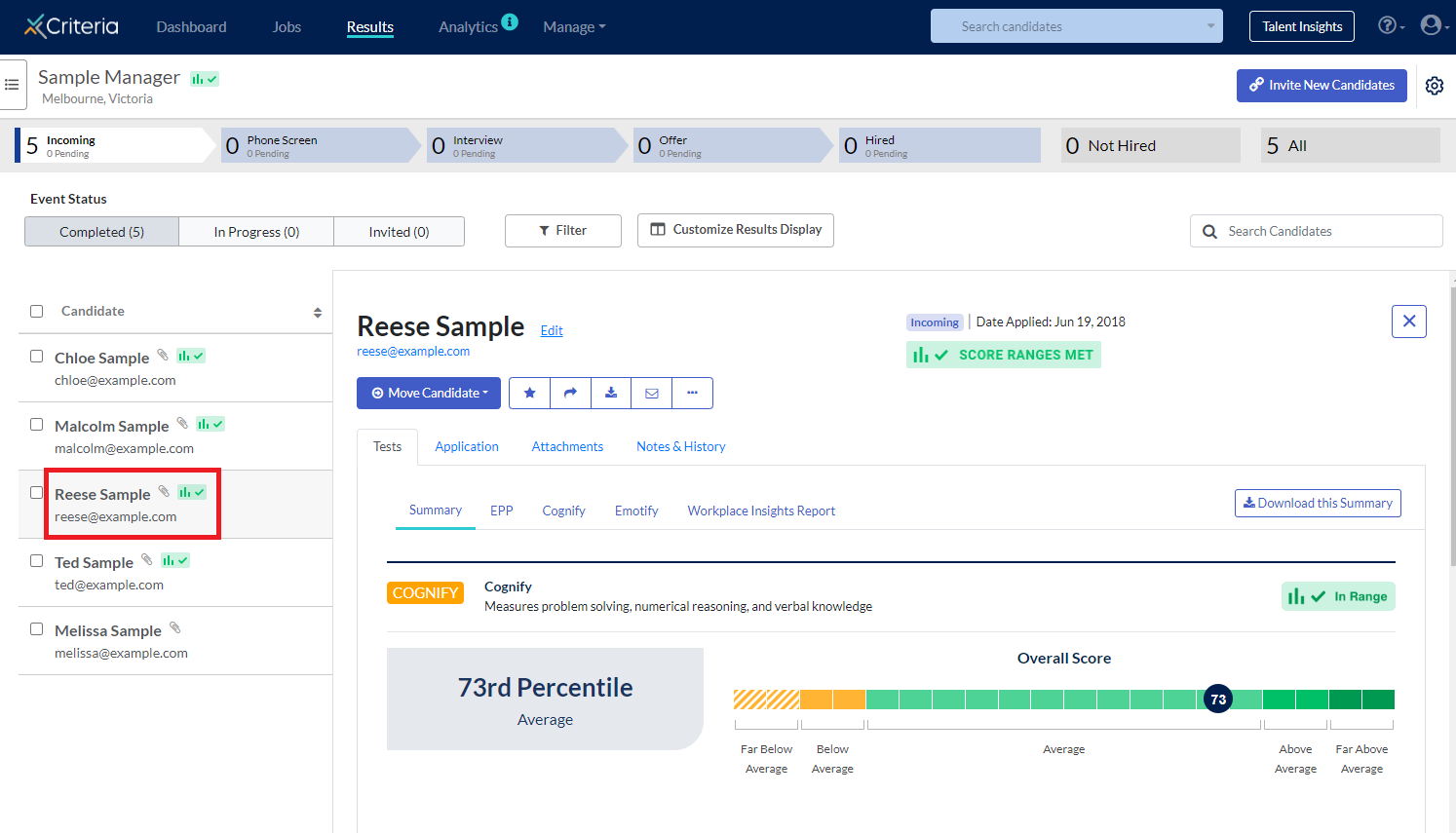
Here you can download the reports, move the candidate, send them a message and rate their application.
Click on the tabs beneath the candidate's name to view the tasks they have completed for their application. For assessments, click on the assessment name to view the report. For video interviews, you can review your candidate's responses, evaluate them and view the report.
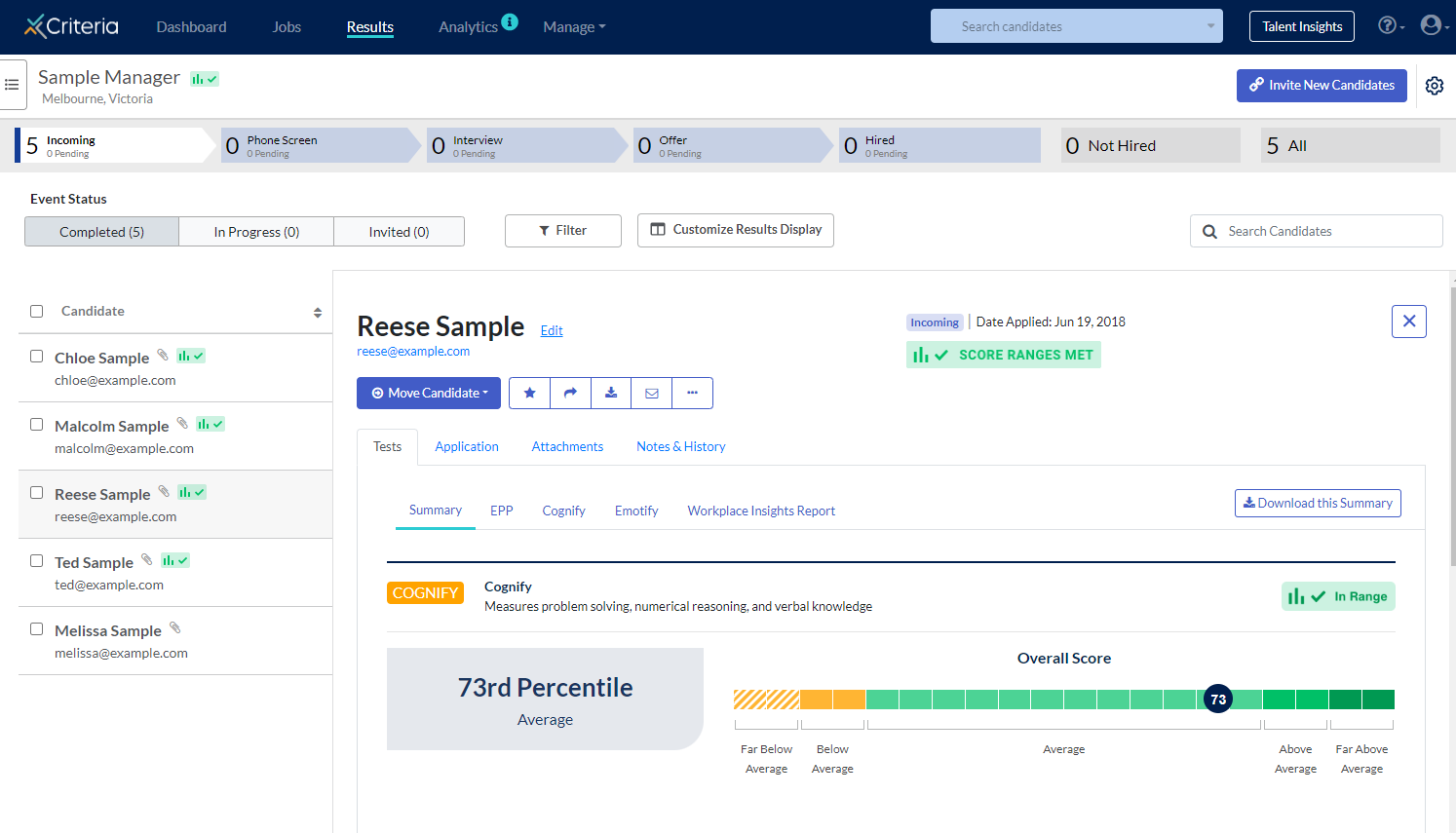
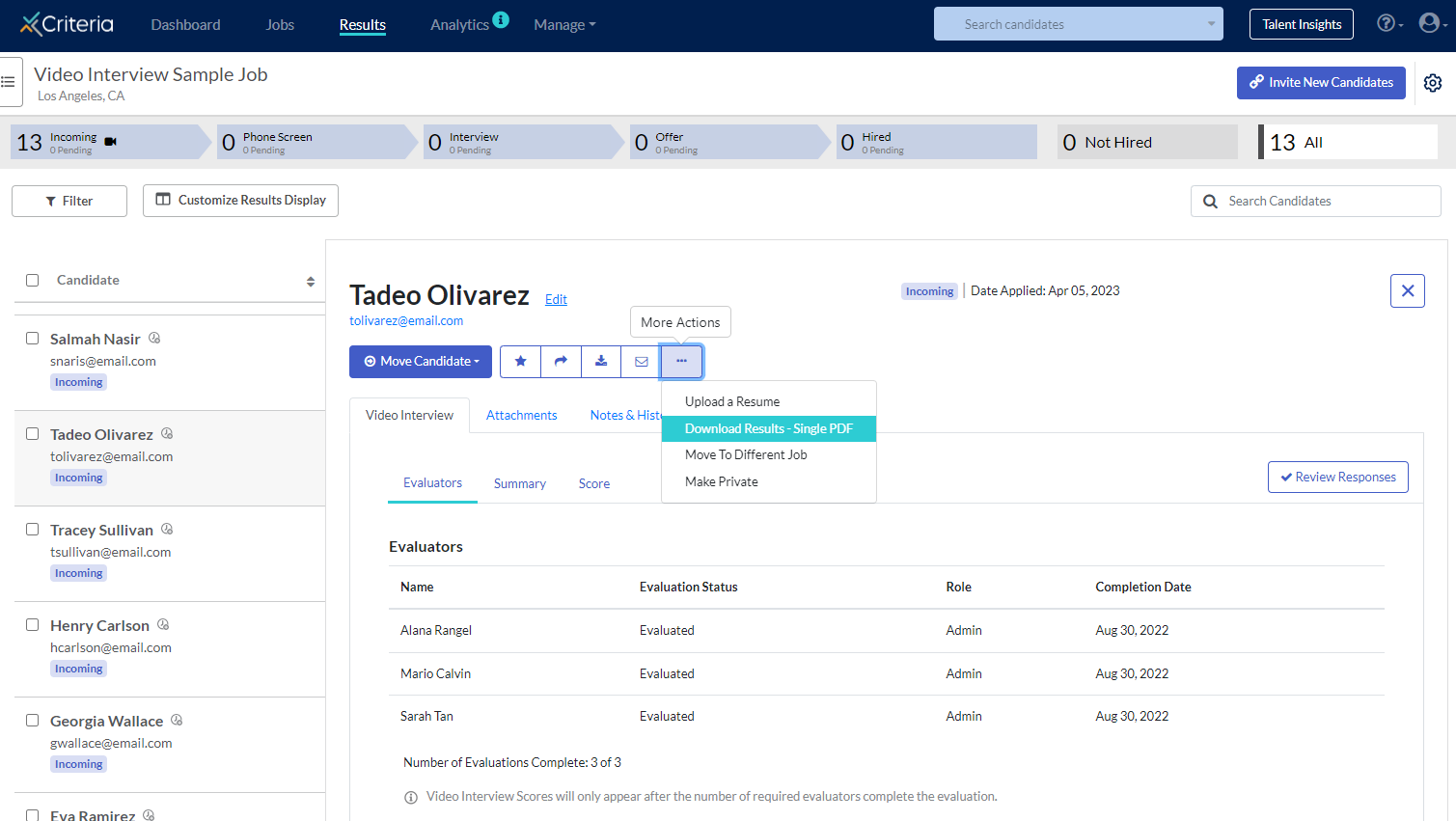
If your candidate completed the assessment under proctored conditions, you can view the Proctoring Report in the candidate card.
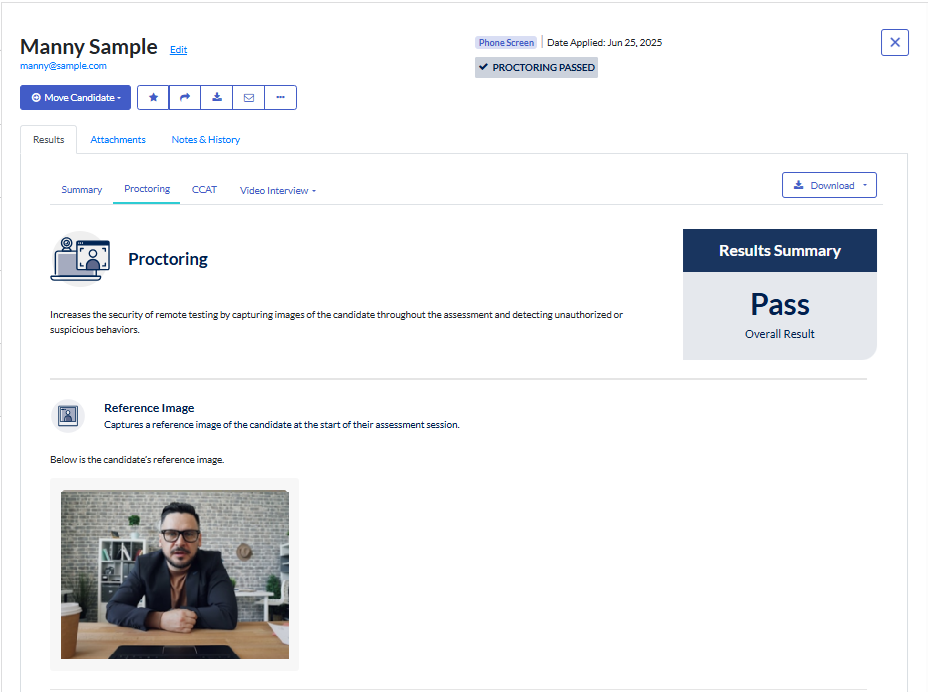
- Admin Users can access all proctored recordings and Manager Users can access all proctored recordings for jobs that have been shared with them.
- Users with User or Evaluator level access will only see blurred placeholder images in the report and the download recordings option will not be available.
- Users with Custom Access will need to be granted Viewing Proctoring Recordings access if required by their role.
To return to the list of candidate results, click the cross in the top right corner of the candidate card.
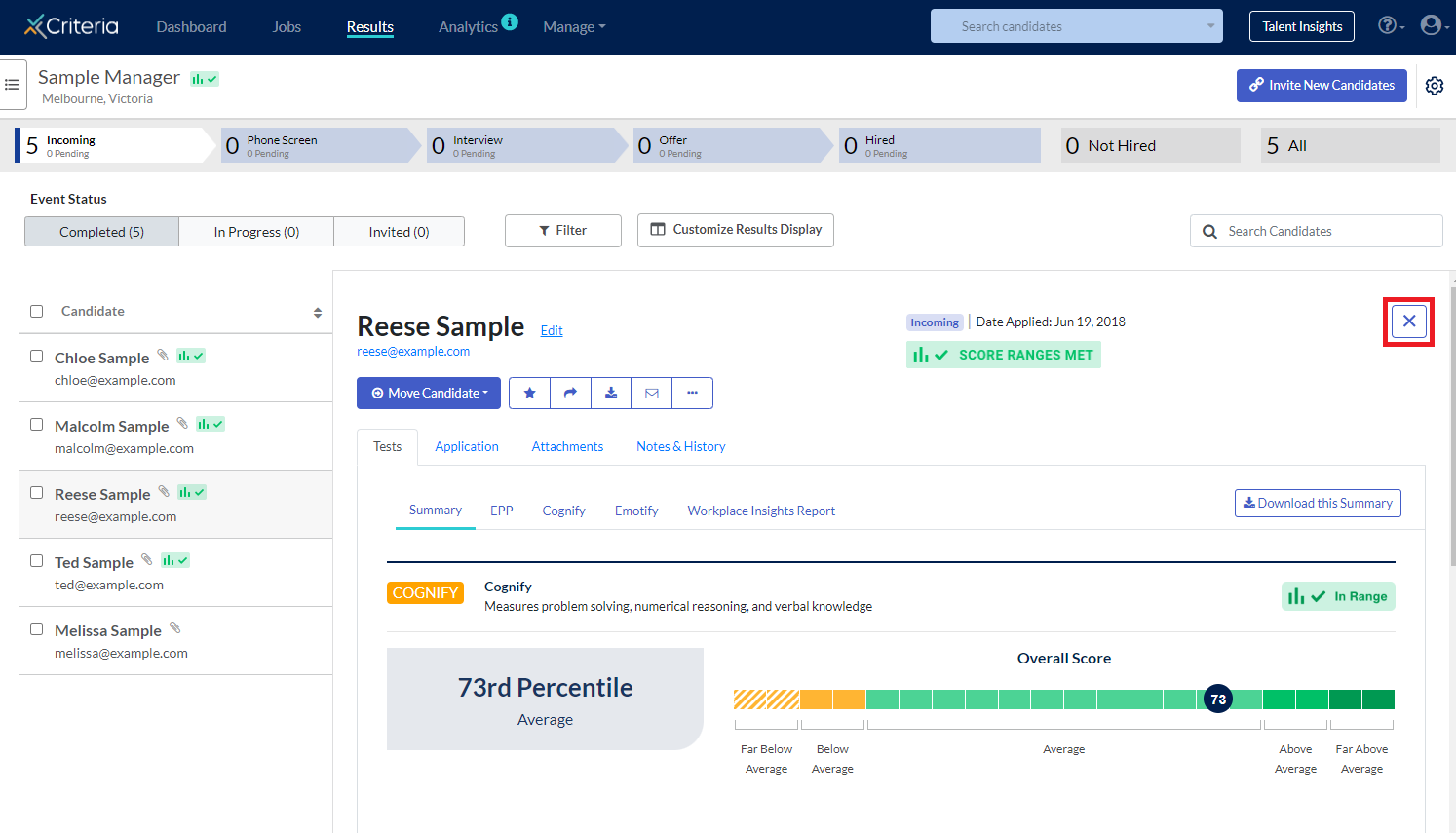
Completing Bulk Actions tasks
To open the Bulk Actions menu, click on the box next to at least one candidate. To select all candidates in this list, click the box next to Candidate.
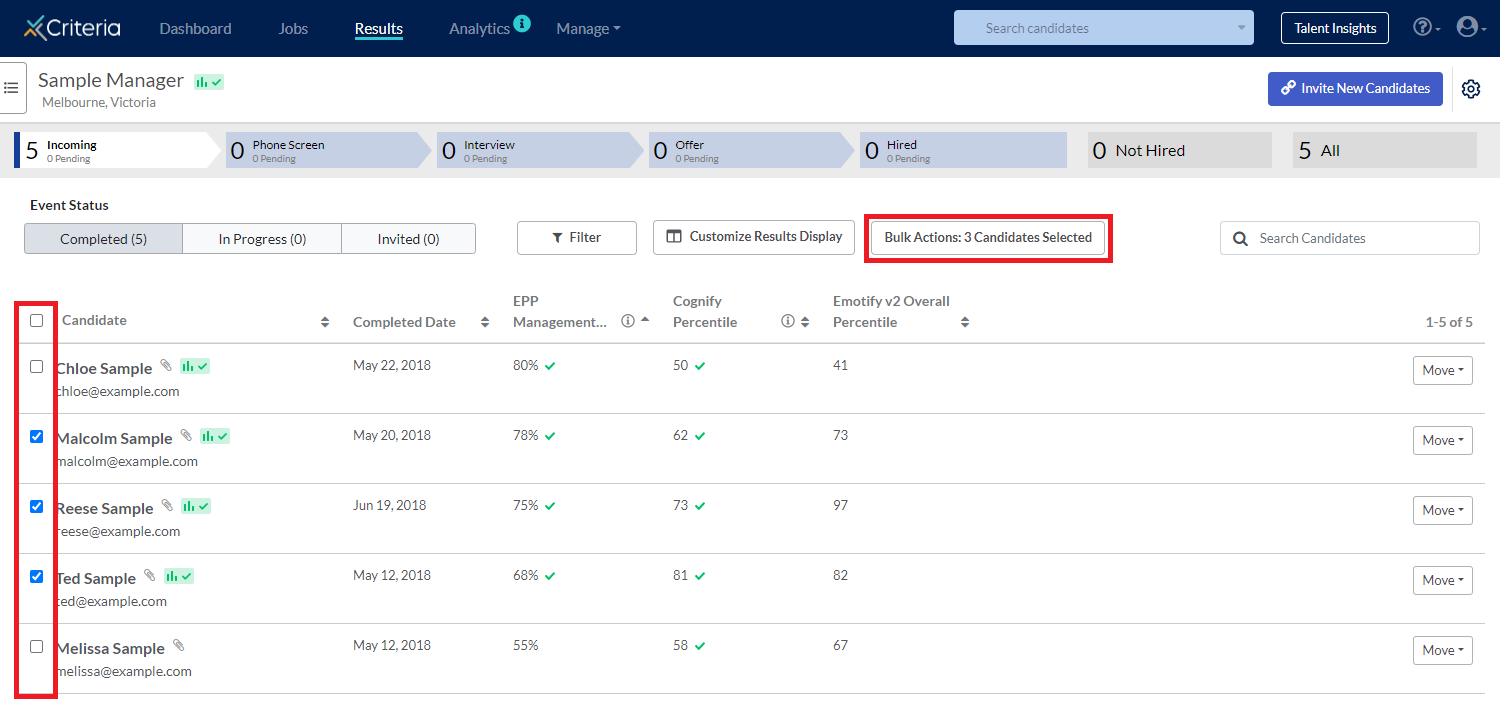
Click on Bulk Actions: [N] Candidate Selected, then click on one of the options in the dropdown list.
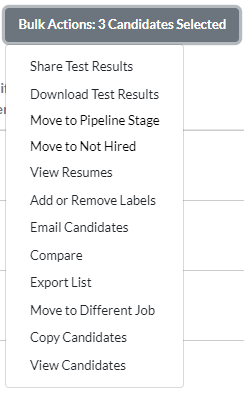
To learn more about what tasks each of these options relates to, please click on the relevant links below.

