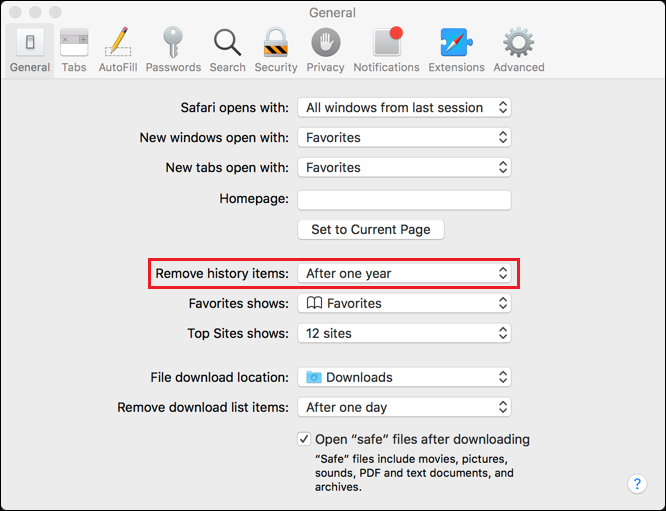Troubleshooting: Clearing Your Cache
A cache is a stored data file that enables your browser to quickly open content. Rather than downloading all the components of a website each time you load the page, your computer stores a copy of the data, which is then used when you access the site again. Caching is the process of storing these data files in a cache.
While this can speed up site loading times in your browser, caching can also present challenges. Outdated cached data can conflict with current data, resulting in problems accessing and using a site. An example of this is an old, cached password overriding the current password you are trying to enter, preventing you from logging into a site.
While this may sound complicated, clearing your browser's cache usually resolves the problem. Here we have provided instructions for Google Chrome, Microsoft Edge, Mozilla Firefox and Apple Safari. Other browsers should also have this functionality, though they may be labelled slightly differently.
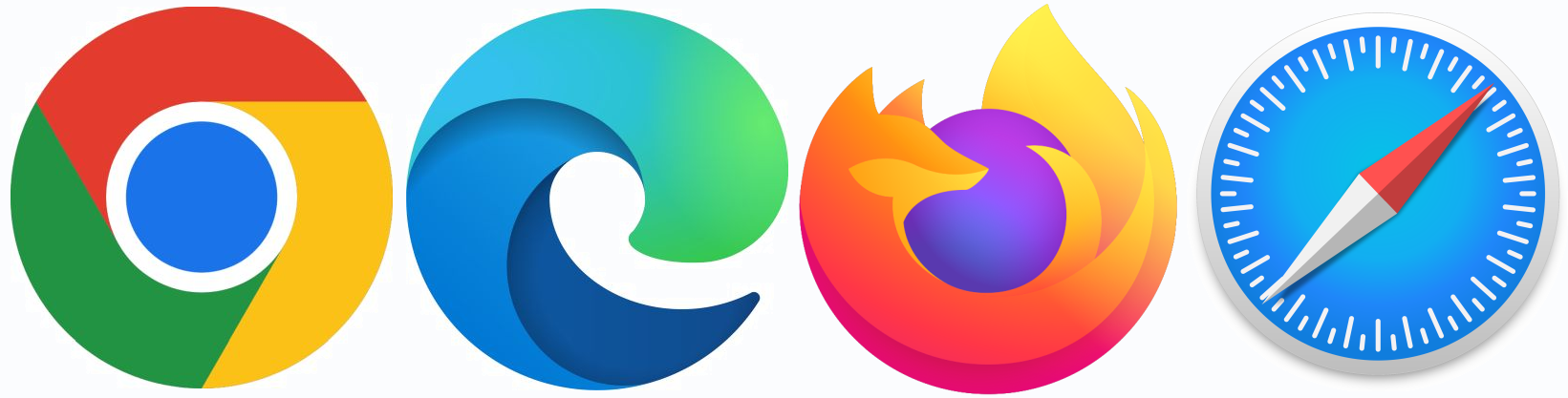
Clearing your browser cache
Chrome

- Open Chrome and click More (the hamburger symbol or 3 vertical dots) in the top right corner.
- Click More tools, then click Clear browsing data from the popup menu.
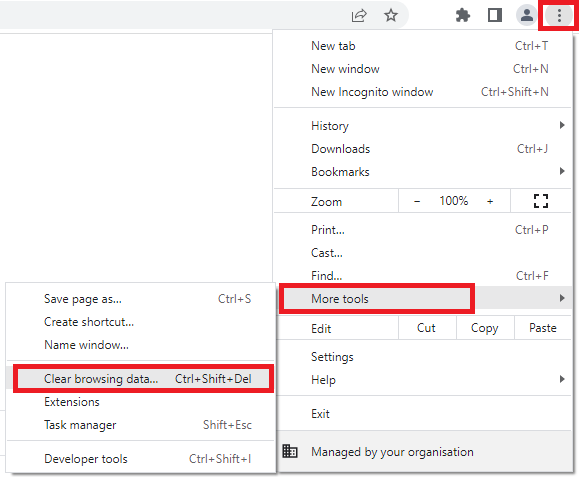
- Alternatively, simultaneously click the Control (Ctrl), Shift and Delete buttons on your keyboard.
- Select the time range from the dropdown list. This will clear all the specified cached data for that time period. For example, if you want to clear all data, select All time.
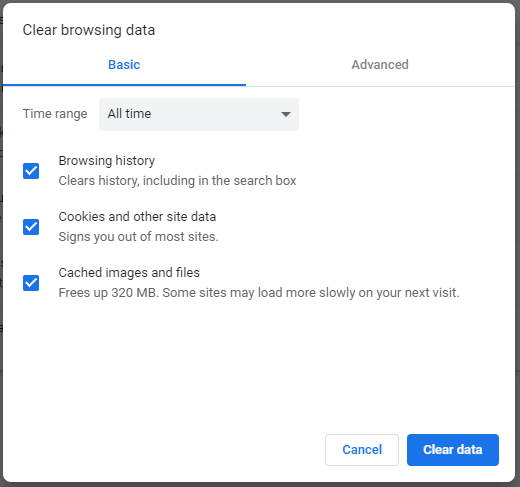
- Tick the boxes for the data you want to remove from the cache. You can select options from the Basic tab or click Advanced to delete more specific types of data.
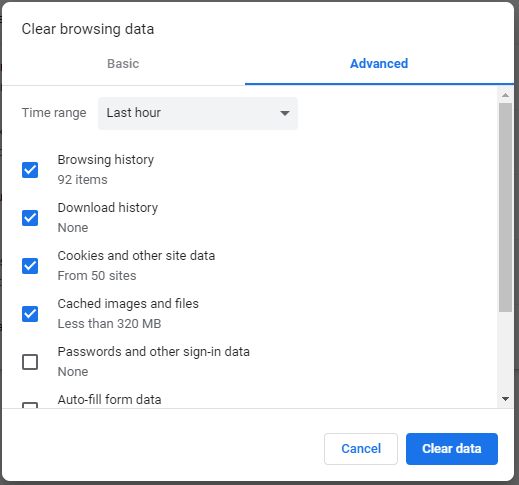
- Click Clear data. Depending on how much data is being deleted from the cache, this process could take from a few seconds to a couple of minutes.
Edge
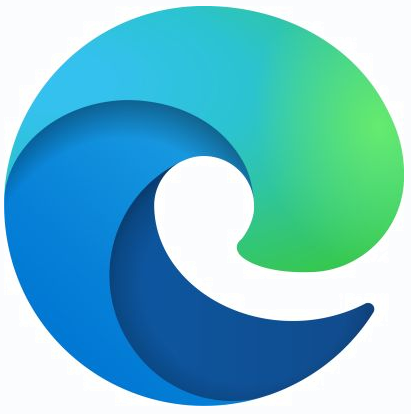
- Open Edge and select ... Settings and more. Click Settings from the dropdown menu.
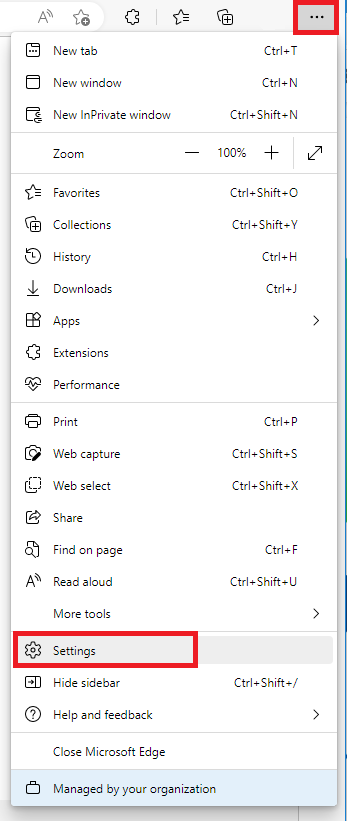
- Select Privacy, search, and services from the left menu.
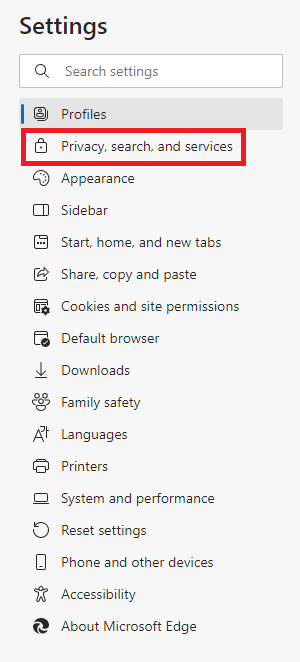
- Scroll down to Clear browsing data and click Choose what to clear next to Clear browsing data now.
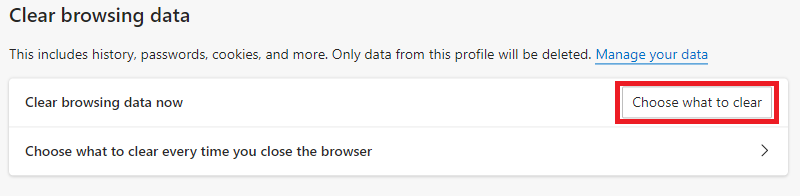
- Select the time range from the dropdown list. This will clear all the specified cached data for that time period. For example, if you want to clear all data, select All time.
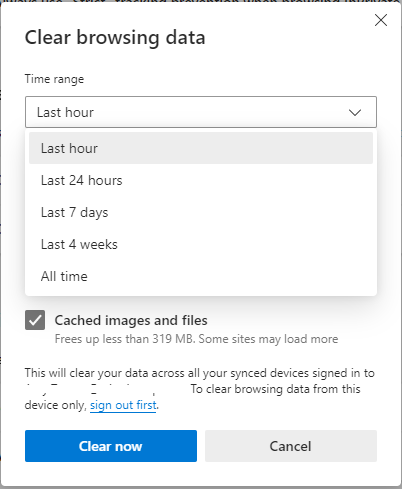
- Tick the boxes for the data you want to remove from the cache.
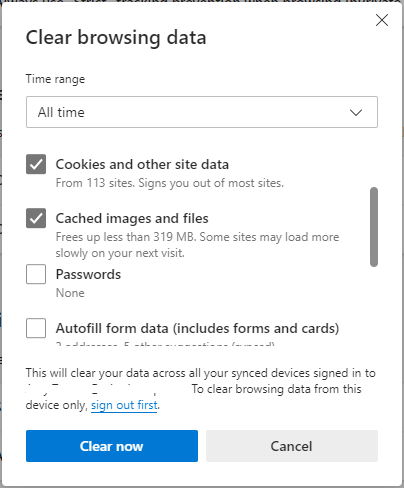
- Click Clear now. Depending on how much data is being deleted from the cache, this process could take from a few seconds to a couple of minutes.
Firefox

- Open Firefox and click Open application menu (the hamburger symbol or 3 vertical dashes) in the top right corner. Click Settings from the dropdown menu.
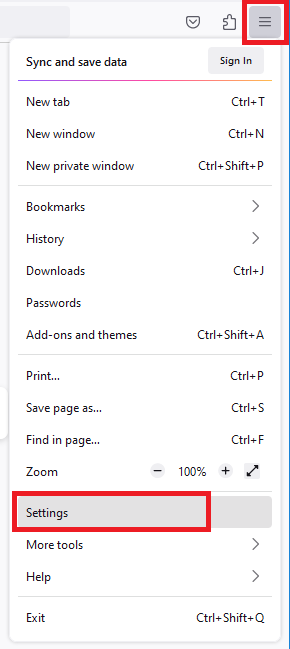
- Click Privacy & Security from the left menu.
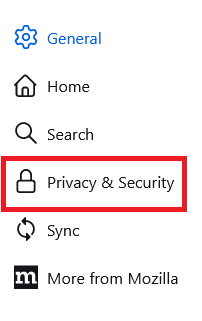
- Scroll down to Cookies and Site Data and click Clear Data….
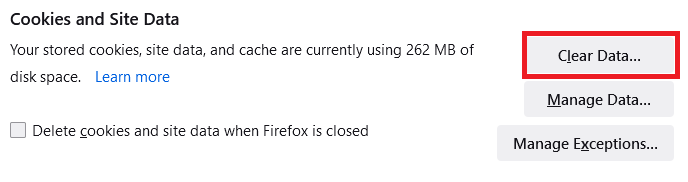
- Tick Cookies and Site Data and Cached Web Content to remove all data or just Cached Web Content to only remove cached data.
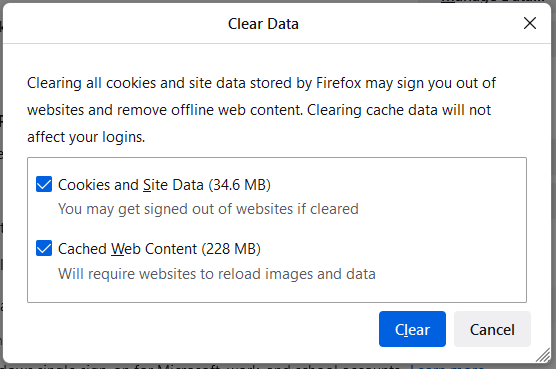
- Click Clear. Depending on how much data is being deleted from the cache, this process could take from a few seconds to a couple of minutes.
Safari (Mac)
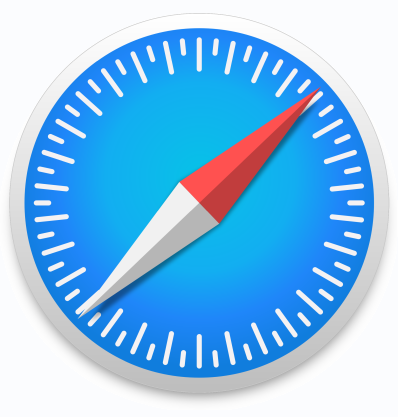
- Open Safari click Safari > Settings. Click the Privacy tab.
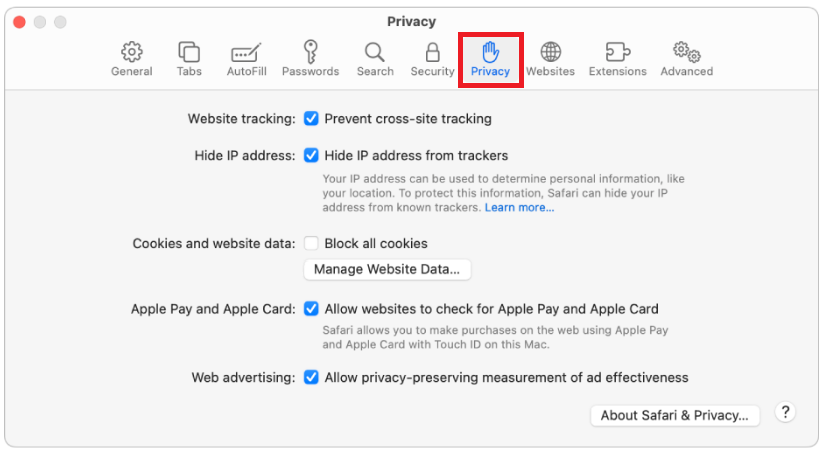
- Under Cookies and website data, click Manage Website Data.
- Select one or more websites, then click Remove or Remove All. Note that you may be logged out of websites or the behavior of the website may change, if you had previously selected custom settings.
Refreshing your browser
There are two types of refresh for browsers:
- Normal refresh: will use cached data to reload the page.
- Hard refresh: will force your browser to re-download all items.
If you have cleared your cache but your browser is still using old data, you may need to hard refresh your browser.
Chrome
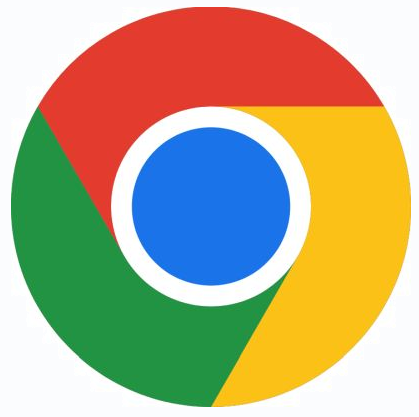
If you are using a Windows device, hold down the Control (Ctrl) button on your keyboard and either:
- Click the Reload button in the browser.
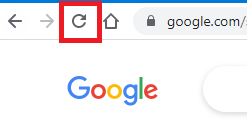
- Press F5 on your keyboard.
If you are using a Mac you can use either of these methods:
- Hold the Shift key on your keyboard and click the Reload button in the browser.
- Hold down ⌘ Cmd and Shift keys on your keyboard and then press R.
Edge (Windows)
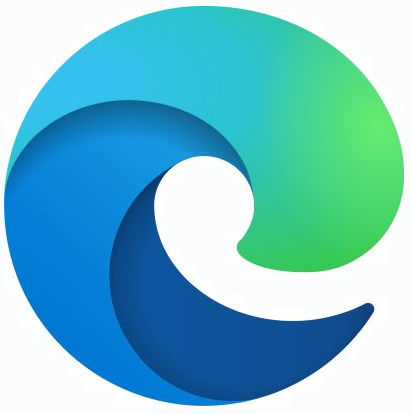
Hold down the Control (Ctrl) button on your keyboard and either:
- Click the Reload button in the browser.
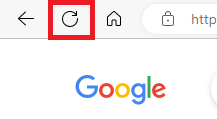
- Press F5 on your keyboard.
Firefox

If you are using a Windows device, hold down the Control (Ctrl) button on your keyboard and either:
- Hold down the Shift and R keys on your keyboard.
- Click the Reload button in the browser.
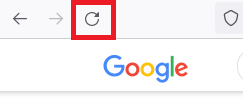
- Press F5 on your keyboard.
If you are using a Mac, hold down ⌘ Cmd and Shift keys on your keyboard and then press R.
Safari (Mac)
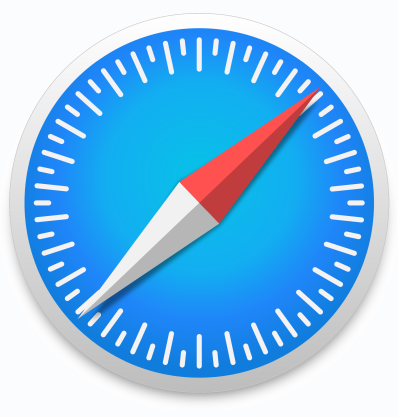
Hold down the Shift key on your keyboard while clicking the Refresh button in Safari.
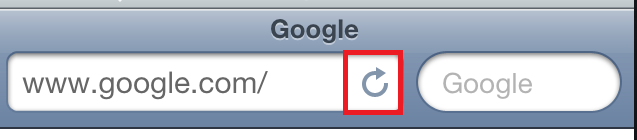
Alternatively, click ⌘ Cmd and ⌥ Option and the R key on your keyboard at the same time.
Setting your browser to automatically clear the cache
You can set your browser to automatically clear the cache every time you close it down.
Chrome
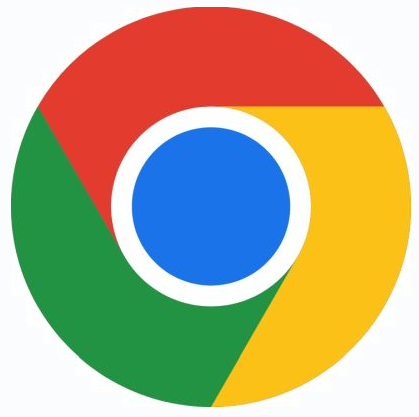
- Open Chrome and click More (the hamburger symbol or 3 vertical dots) in the top right corner. Click Settings from the dropdown menu.
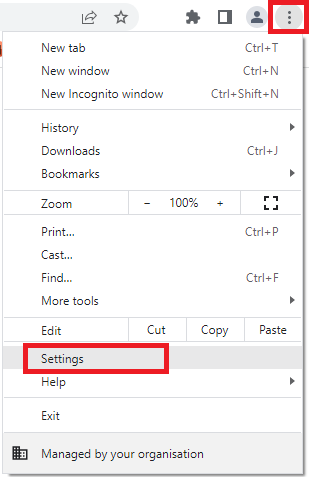
- Click Privacy and security from the left menu.
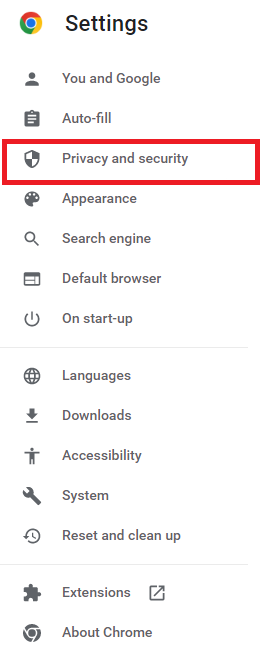
- Click Cookies and other site data.
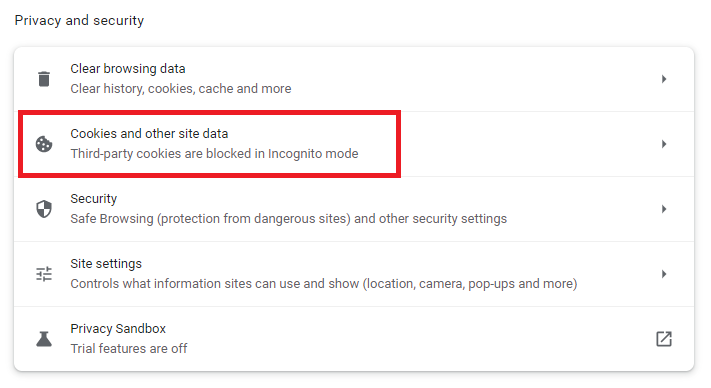
- Toggle Clear cookies and site data when you close all windows on.
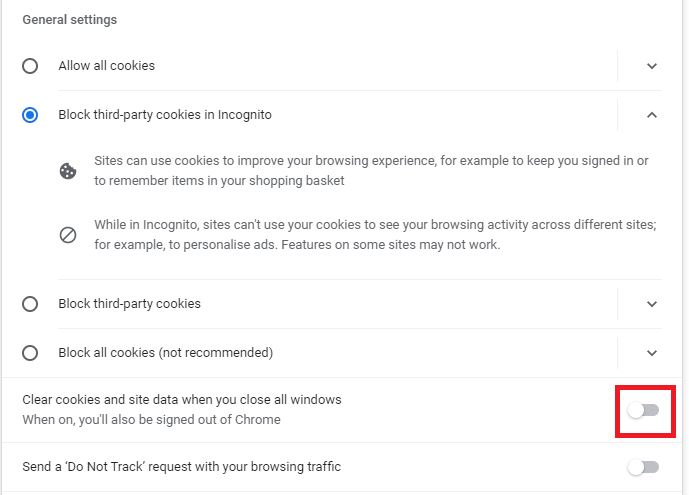
Edge
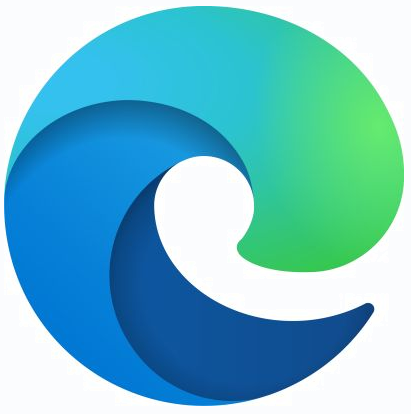
- Open Edge and select ... Settings and more. Click Settings from the dropdown menu.
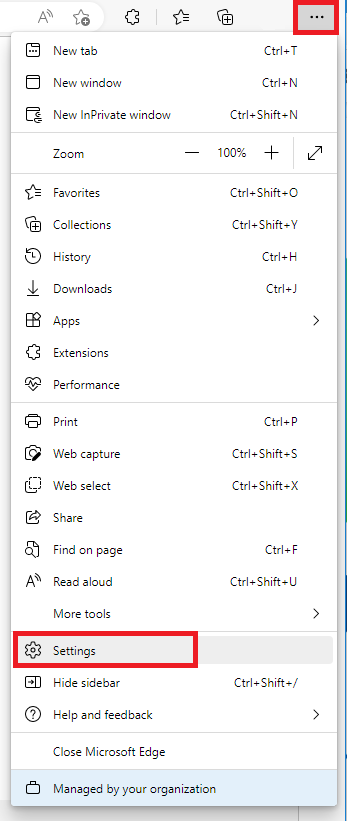
- Select Privacy, search, and services from the left menu.
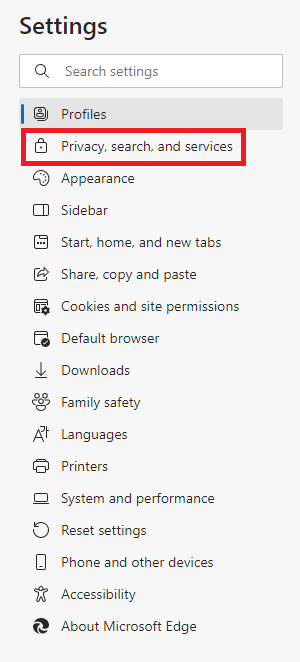
- Scroll down to Clear browsing data and click Choose what to clear every time you close the browser.
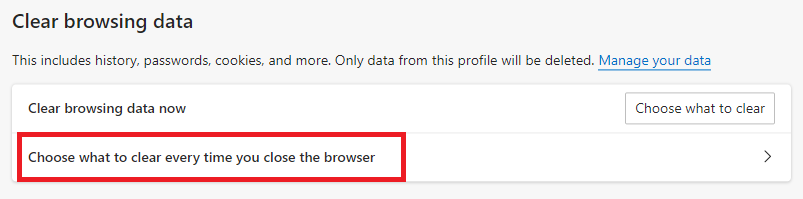
- Toggle on the items you want deleted each time you close the browser.
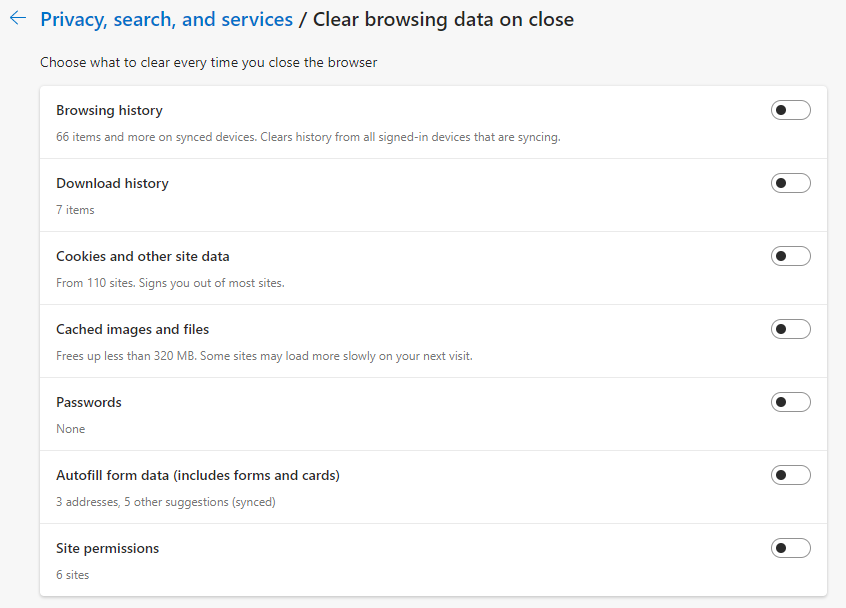
Firefox

- Open Firefox and click Open application menu (the hamburger symbol or 3 vertical dashes) in the top right corner. Click Settings from the dropdown menu.
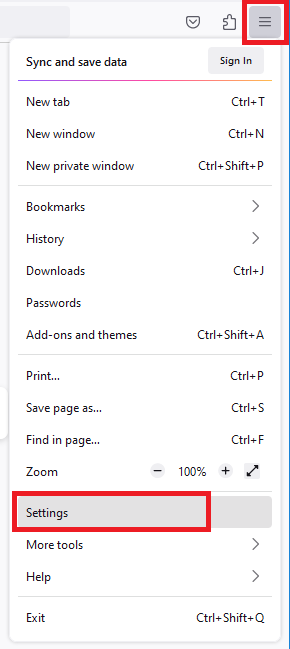
- Click Privacy & Security from the left menu.
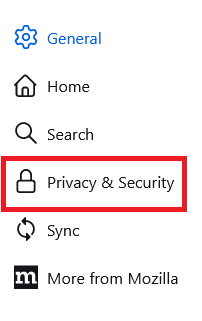
- Scroll down to Cookies and Site Data and tick the box next to Delete cookies and site data when Firefox is closed.
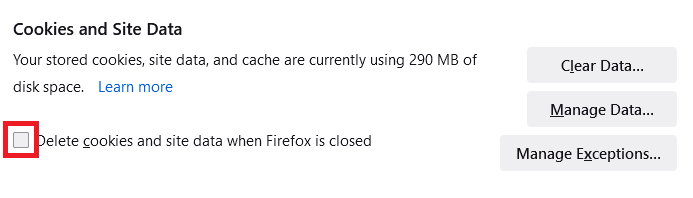
Safari (Mac)
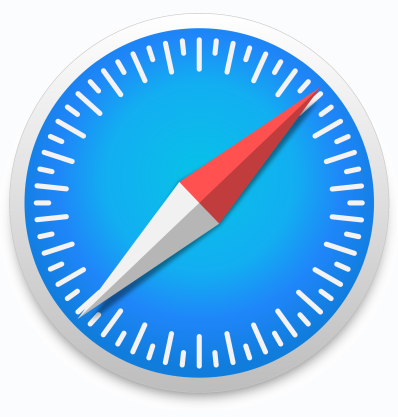
Safari does not have options to automatically clear cookies upon exiting the browser, however you can set how often the cache will be cleared.
- Open Safari and go to the Preferences menu.
- Go to the General tab.
- Select Remove History Items:
- After one year
- After one day
- After one week
- Other options to automatically clear.