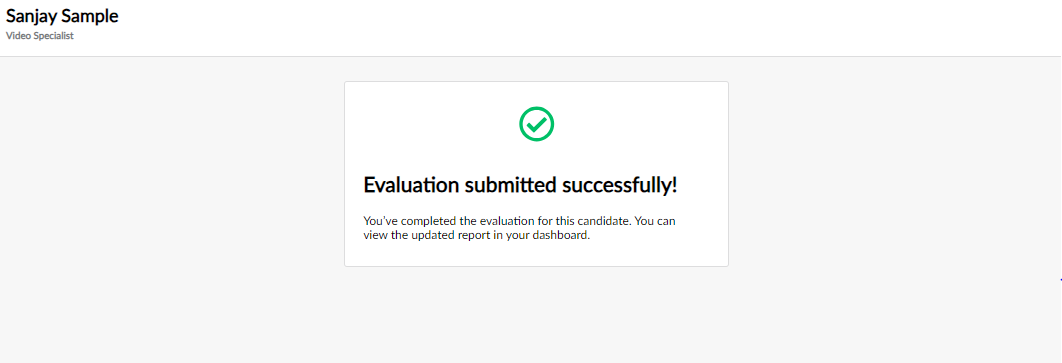Conduct a Live Interview
Before the interview
We have compiled some best practices to help you effectively evaluate your interview, which you can view here.
Your Interview Guide (build from your Live Interviewing template) should guide interviewers through the interview from beginning to end. This may include messages, such as statements to make to the candidate or notes on actions to take during each section, to help you be prepared and know what to do to provide a consistent experience to your candidates.
- Before starting the interview, open the evaluation link by clicking Go to Interview Guide in the email or copying and pasting the link from your Criteria account.
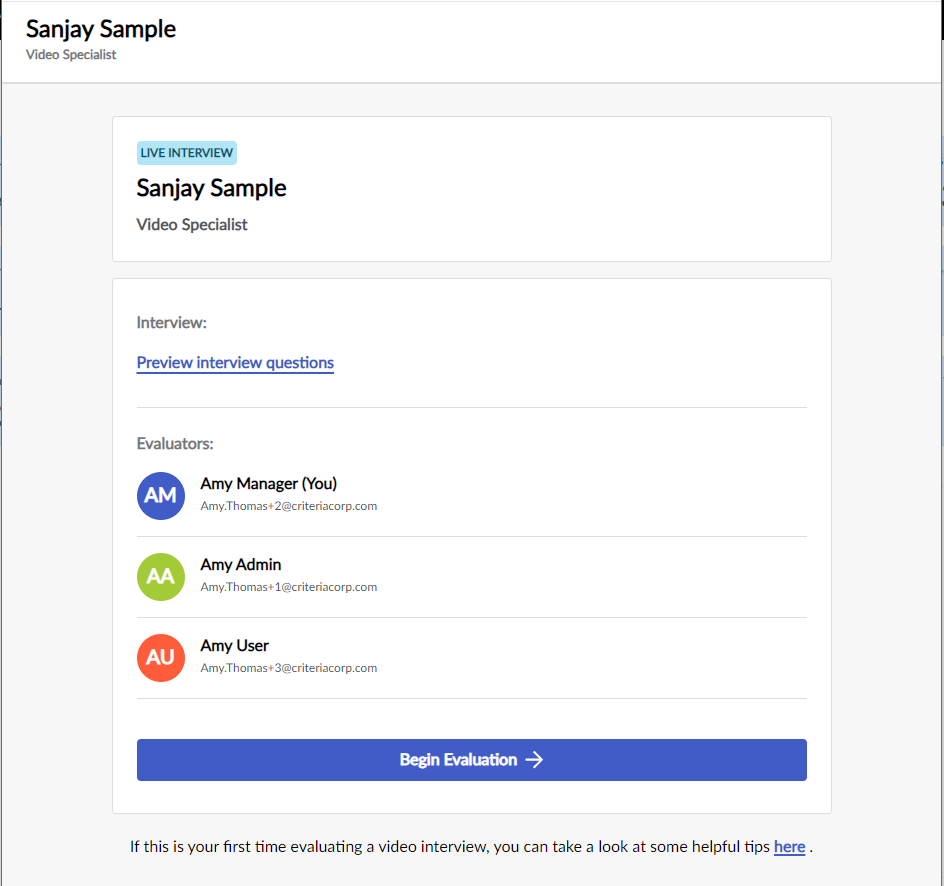
- The first screen of the Interview Guide:
- Shows the name of the candidate and the title of the job they are being evaluated for.
- Includes a preview of the questions to be asked in the interview.
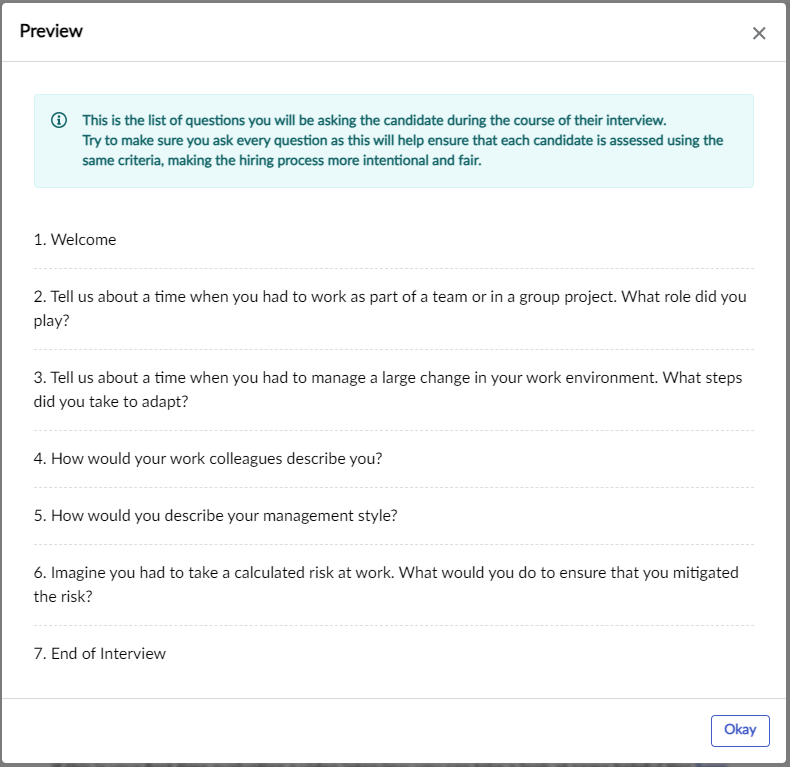
- Lists the Evaluators (interviewers) who have been asked to participate in the interview.
- Contains the Begin Evaluation button.
- Links out to our Live Interviewing Quick Guide, which contains some helpful tips and best practices.
- If you prefer to write your interview notes with pen and paper, you can print a PDF version of the Interview Guide.
- From the Evaluation screen, use the system Print option (e.g. File>Print, CTRL/CMD+P) and follow the prompts to save the file.
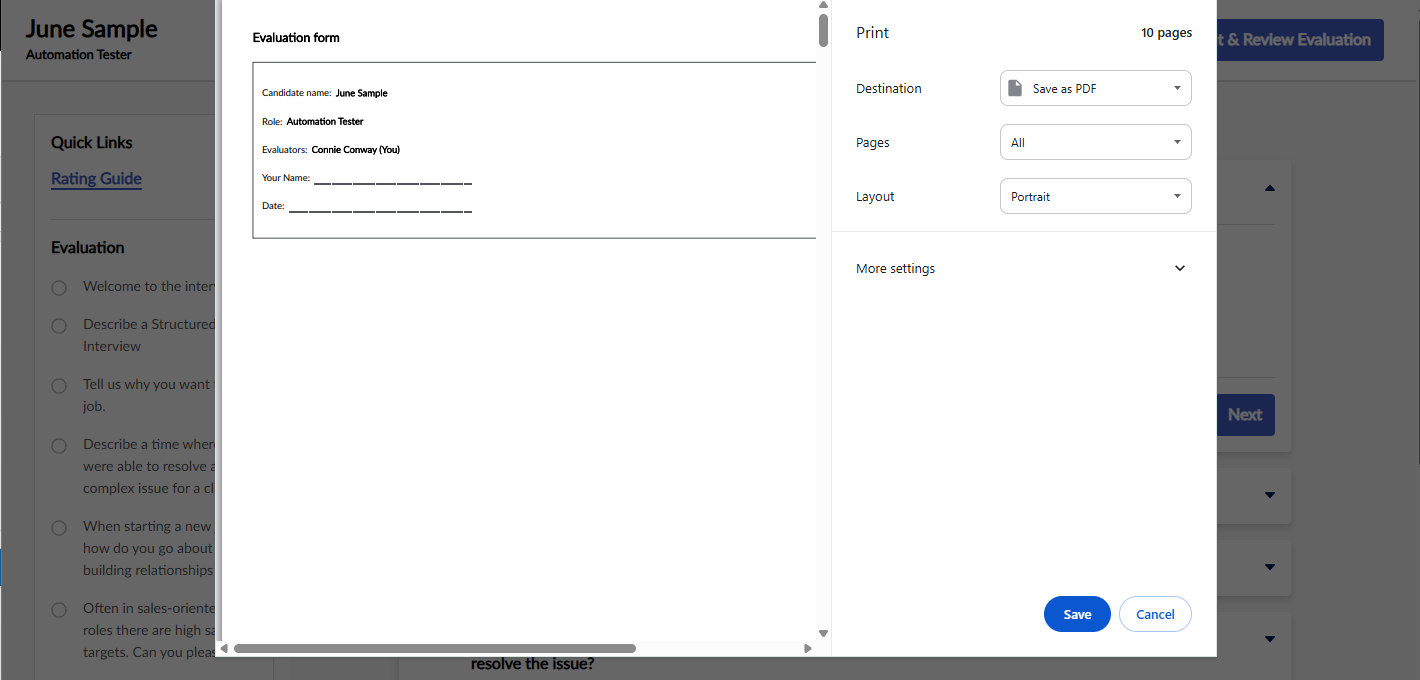
- The print version contains a cover page, the Rating Guide, and each question is on a separate page, providing you with ample room to make any notes. Once the interview is completed, you can return to the online Interview Guide to record your notes and ratings.
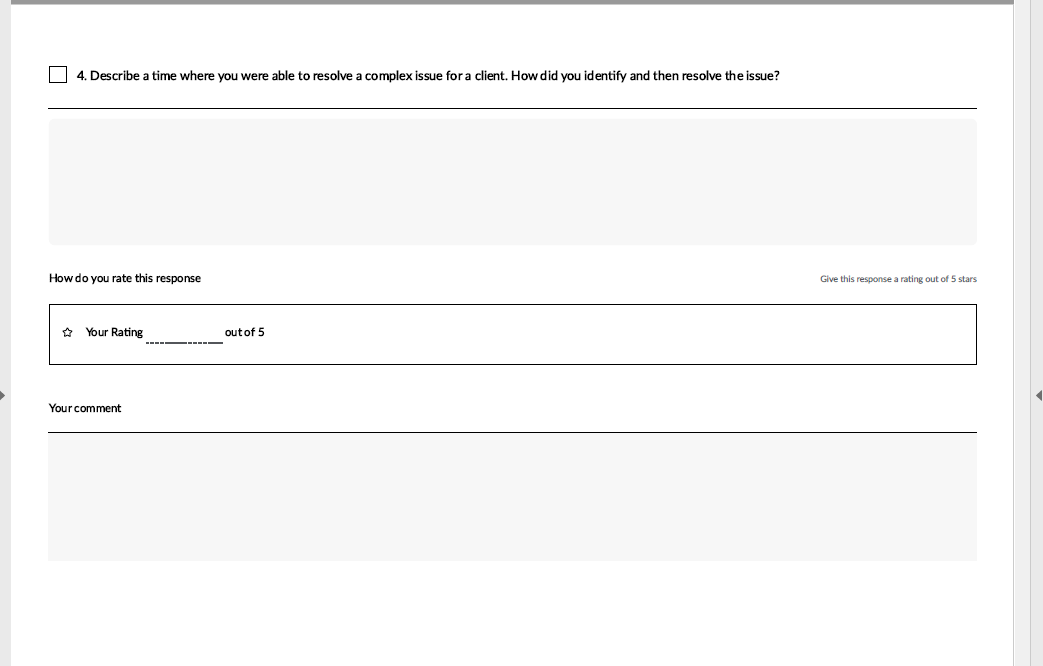
- From the Evaluation screen, use the system Print option (e.g. File>Print, CTRL/CMD+P) and follow the prompts to save the file.
During the interview
- Click on the Begin Evaluation button in your Interview Guide to open the Evaluation screen.
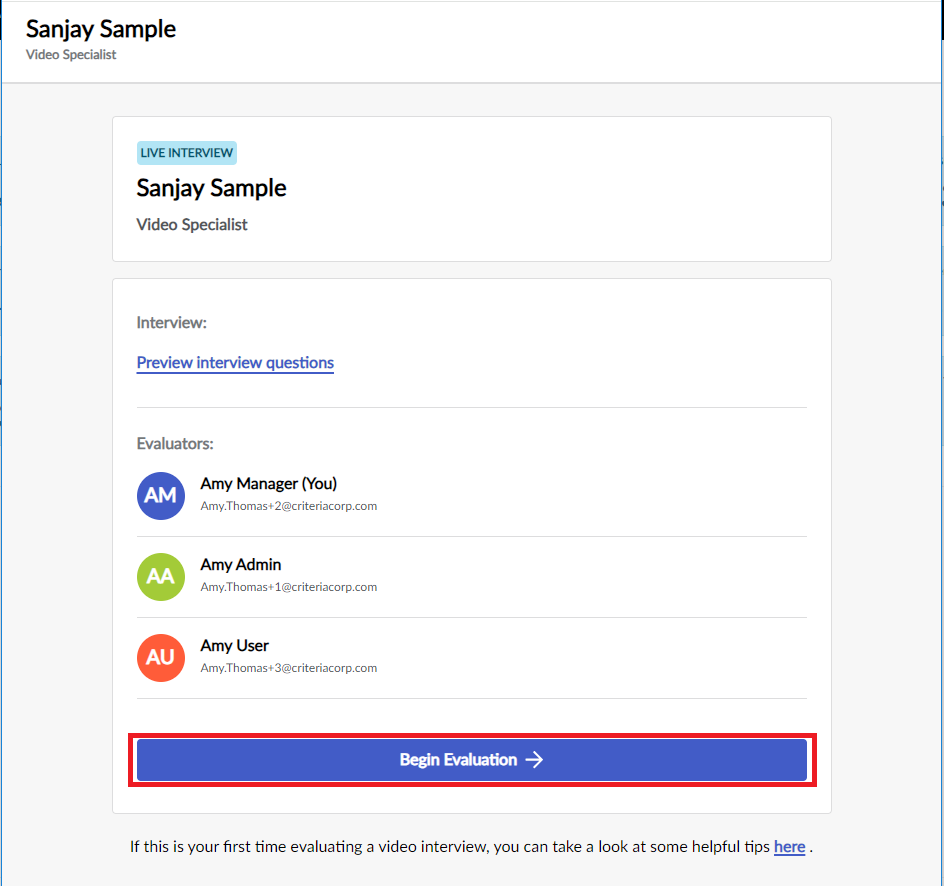
- The Evaluation screen is where you will rate the candidate's responses to each question, enter any notes and add your final evaluation.
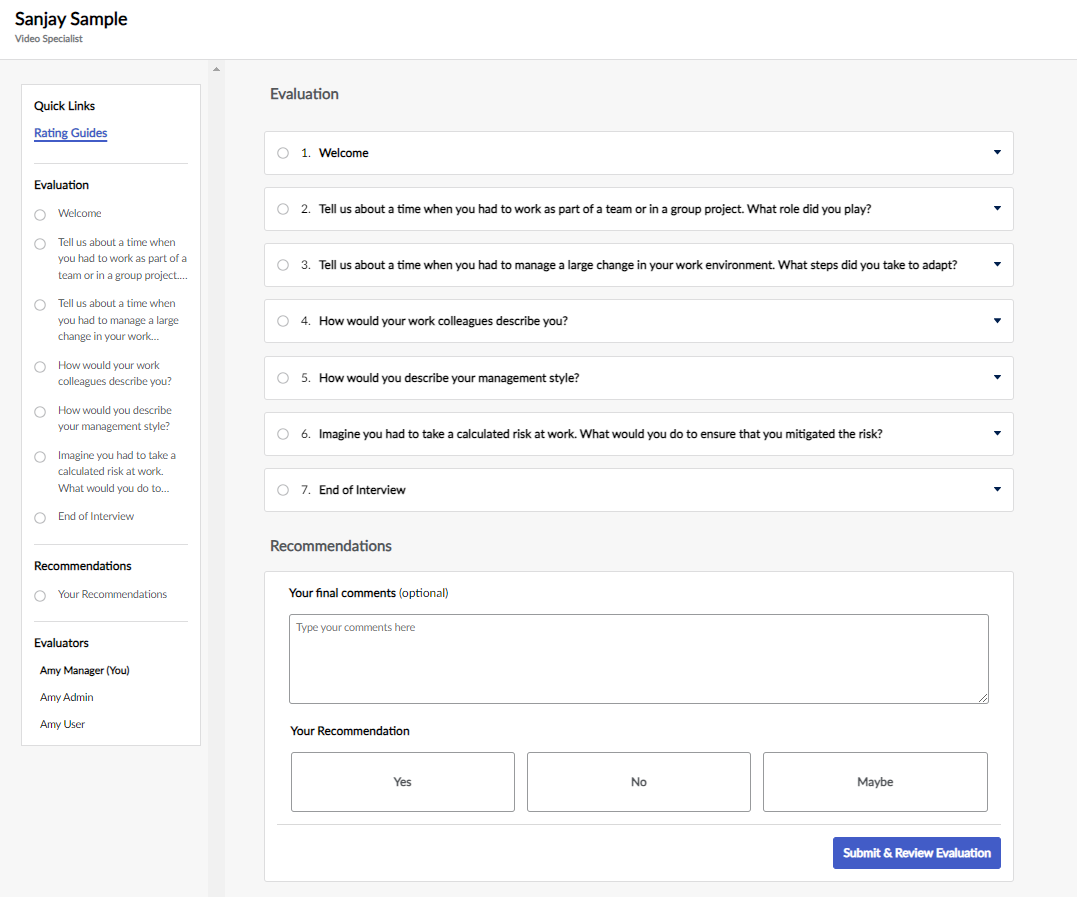
- The panel on the left shows your progress through the interview. Click Rating Guides to view the rating scale.
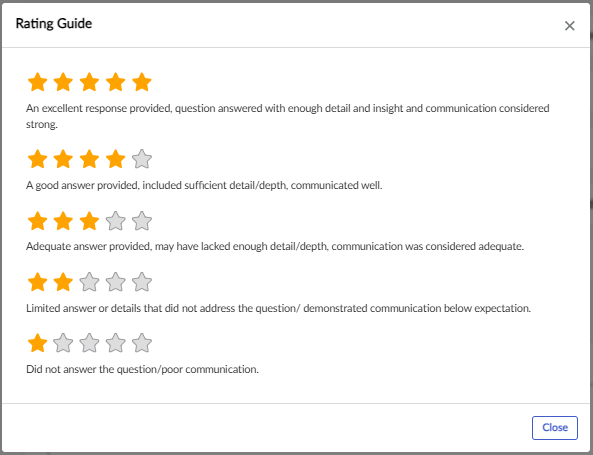
- The panel on the left shows your progress through the interview. Click Rating Guides to view the rating scale.
- As part of the interview set up, you can specify which interviewer will ask each question. This will help the flow of the interview and can provide interviewers with time to make some notes about each question.
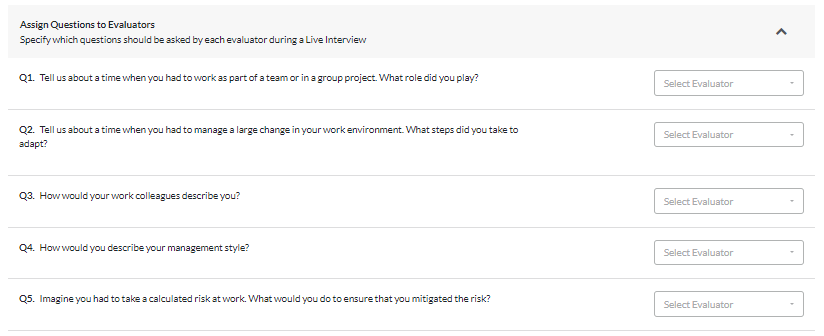
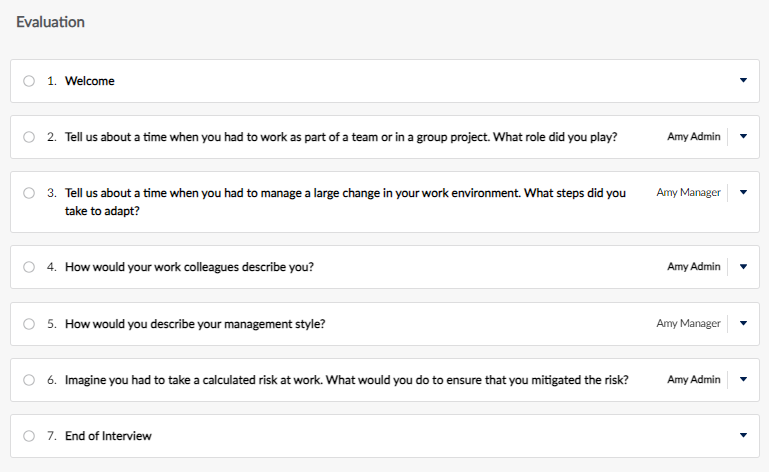
Note that this will need to be done before any candidates are moved to the Live Interview step. If the interview template is updated after candidates have been invited, the Interview Guides for the existing candidates will not be updated.
- Click on the first message or question to expand the details. Action the message or ask the candidate the question.
- For messages, once completed, click Next to move to the next question or message.
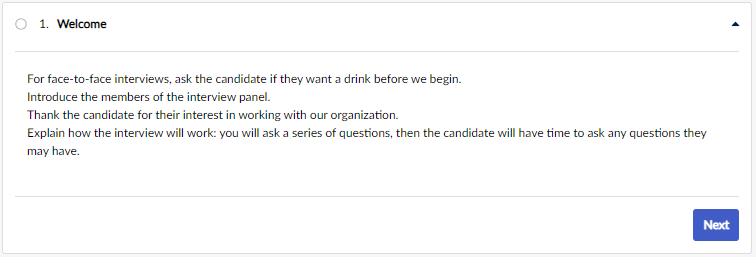
- For questions, add a rating and any comments. Click Next to move to the next question or message.
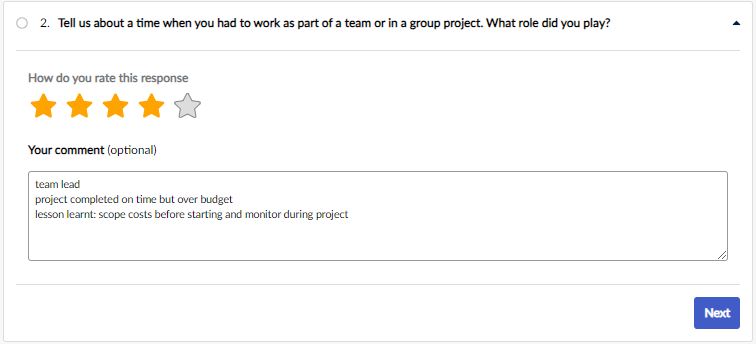
- Your ratings are automatically saved. Your comments are automatically saved every 10 seconds and when you move out of the Your comment field.
- For messages, once completed, click Next to move to the next question or message.
- If you are not ready to enter a rating or comments for a question, you can skip past it by clicking on the next question or message.
- As you progress through the interview, the panel on the left will indicate which steps have been completed.
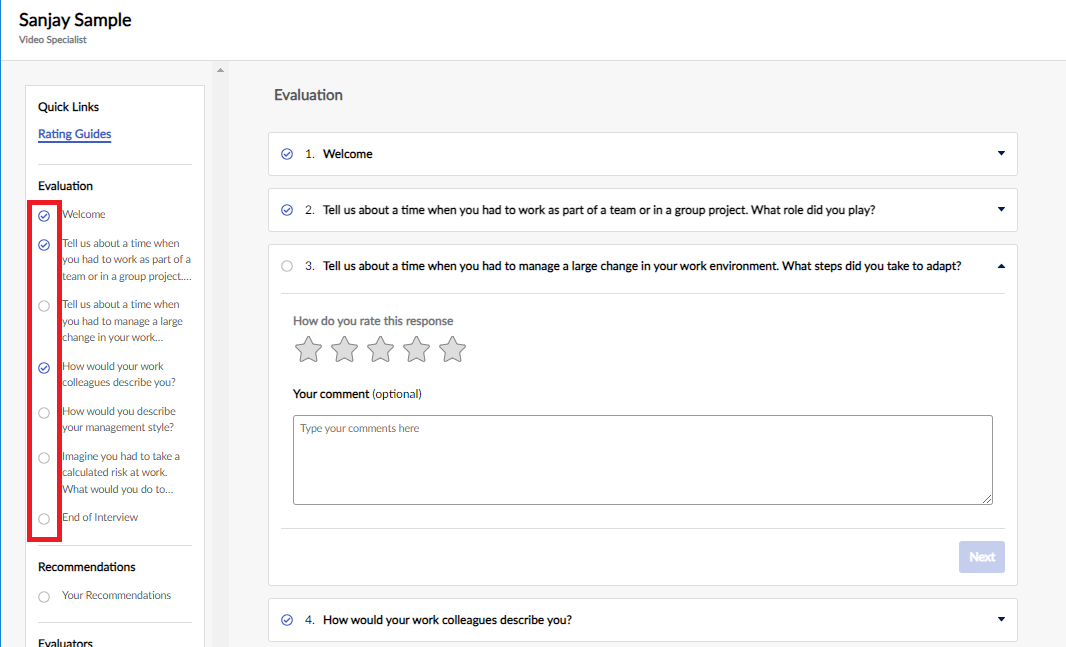
- If you need to come back later to finish entering your notes or ratings, you can do so until you finalize your evaluation. If you need to leave the page or you accidentally close the browser tab, you can return to the Interview Guide by reopening your evaluator link and continuing your evaluation.
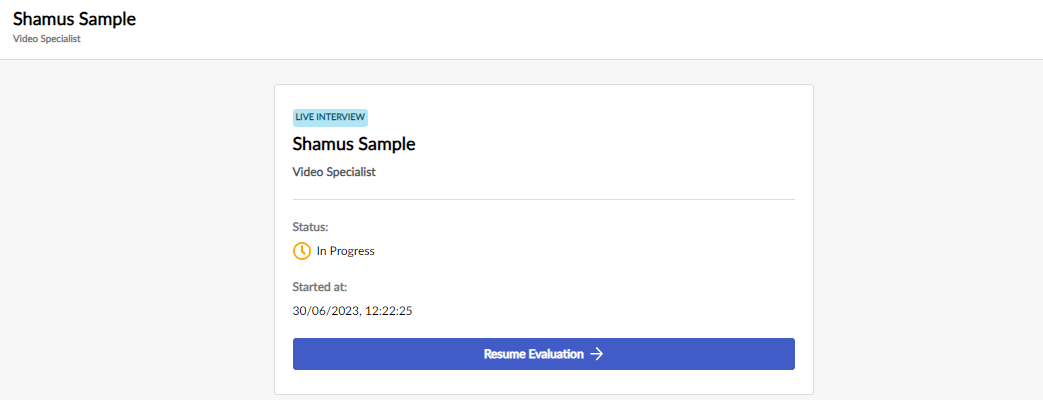
- You can edit your rating or comments at any point before finalizing your evaluation. Click on the question to expand it and make the required changes. Your changes will automatically be saved.
- As you progress through the interview, the panel on the left will indicate which steps have been completed.
After the interview
- Once you have entered ratings for all questions and any comments you wish to include, select your recommendation for the candidate. Click Submit & Review Evaluation.
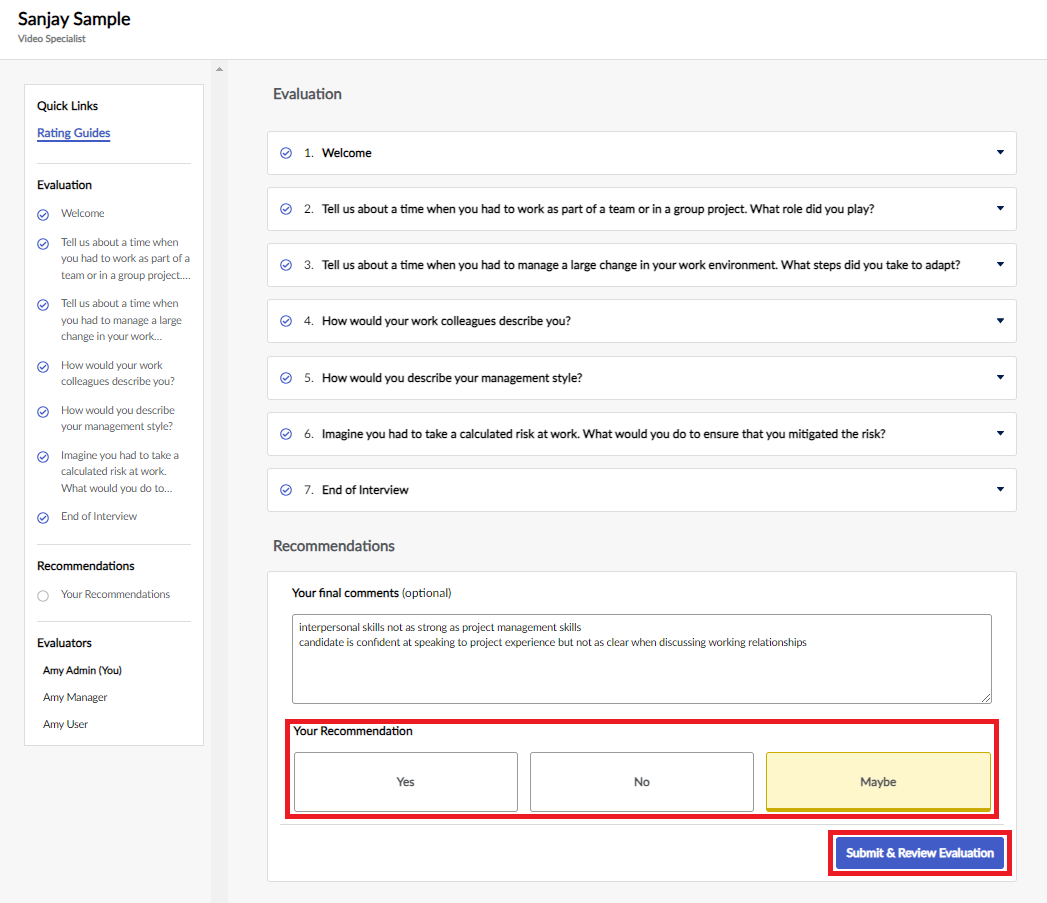
- On the review screen, check that you are happy with the ratings you have selected and that you have entered all the comments you wish to make. If you need to make any changes, click Edit Evaluation to return to the previous screen.
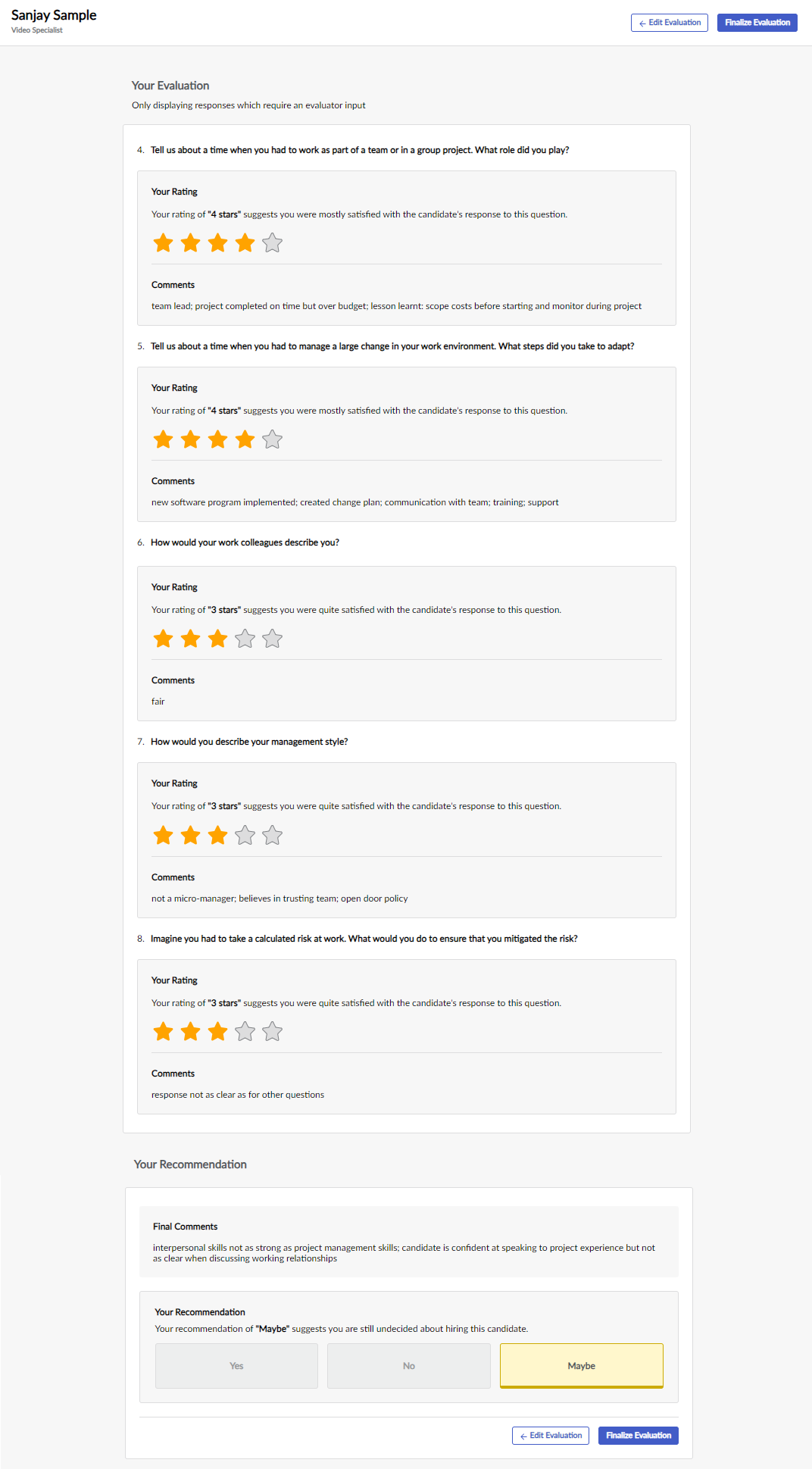
- When you are satisfied that you have entered everything and have no further changes to make, click Finalize Evaluation. Note that once you click this button, you will not be able to make any further changes to this evaluation.

- After clicking Finalize Evaluation you will have 3 seconds to cancel your submission and return to the evaluation, if required.
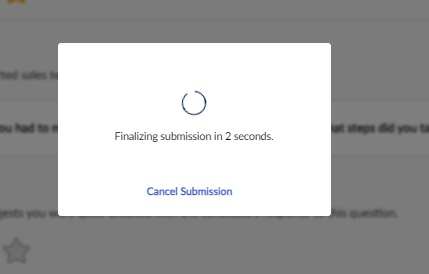
- A message will appear to confirm that your evaluation has been submitted. you can now close this browser tab.