Creating a Video Interview Template
The video interview template contains all the questions that you want to ask your candidate in the interview. It may also include messages for your candidate.
Create the video interview template
- In your Criteria account, click Interview Templates from the dropdown menu on the Manage tab.
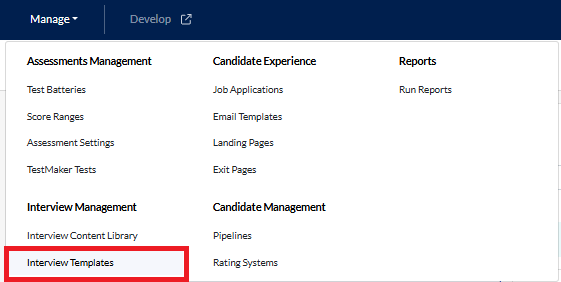
- Click Create Interview Template in the top right corner.
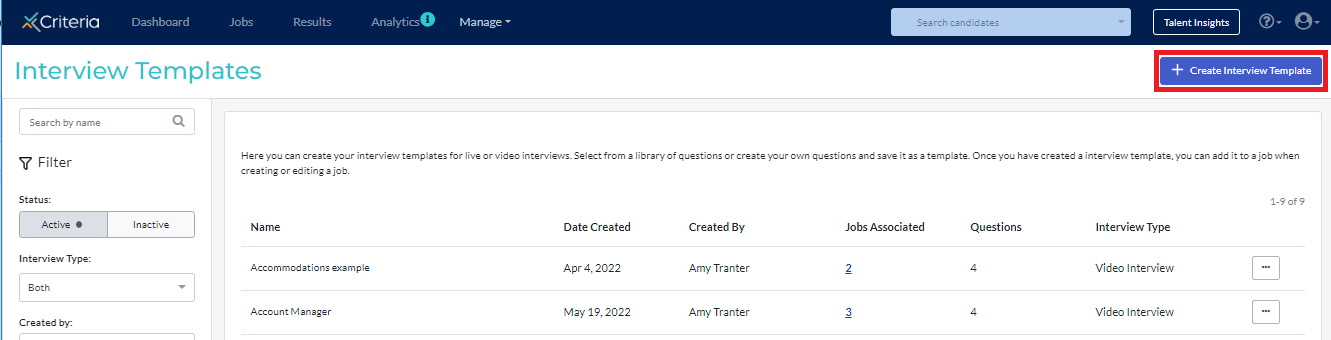
- Give the template a title and select Video Interview. Click Proceed to add questions.
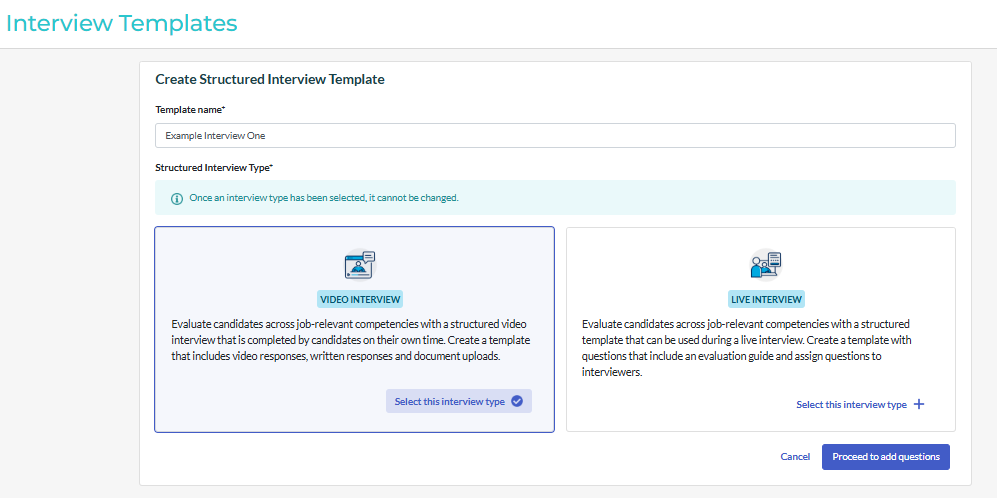
Manual Scoring or Automated Scoring
Before adding questions to the template, you must decide whether you will be manually evaluating your candidates' responses to the interview questions, or allowing Criteria's IIQ (Interview Intelligence) to automatically score your candidates' responses.
Manually scored interview template
If you intend to manually review and evaluate your candidates' responses to the interview questions, ensure that Enable Automated Scoring for this template is toggled off.

Criteria's AI will generate a transcript and summary of your candidates' responses, but will not score them.
Automatically scored interview template
If Criteria's IIQ will be automatically scoring your candidates' responses for this interview template, ensure that Enable Automated Scoring for this template is toggled on.
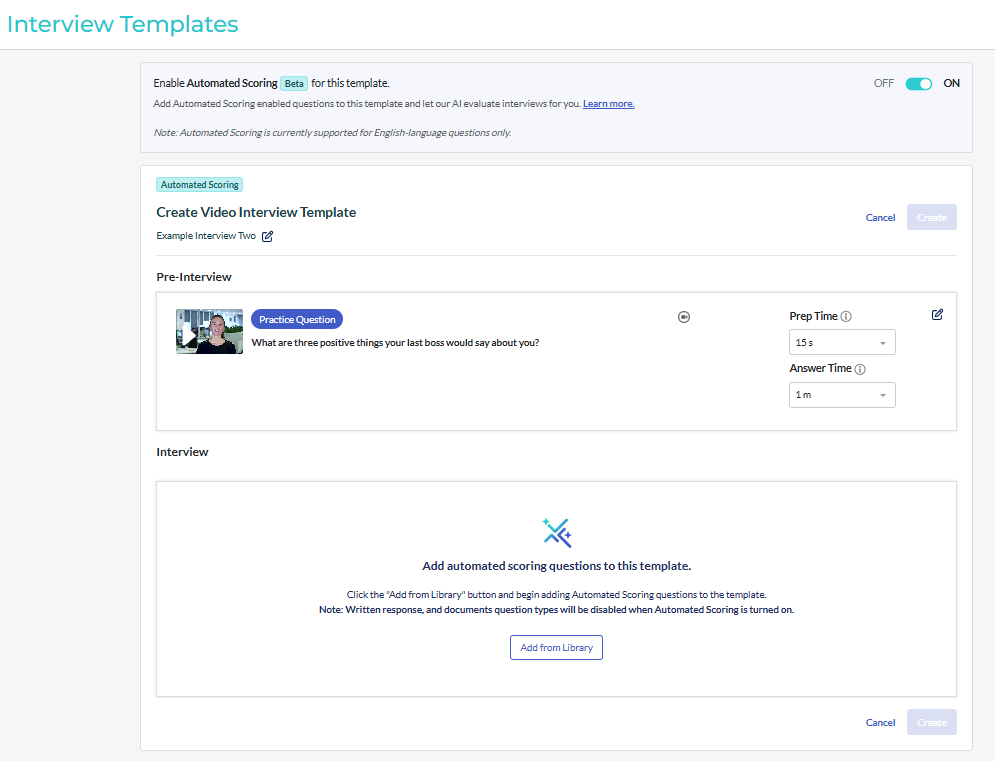
Criteria's AI will automatically score your candidates' responses, based on the rating scales established when the questions were created.
Add content to the template
Next, add the interview questions your candidates will respond to and any messages you want to present to your candidates.
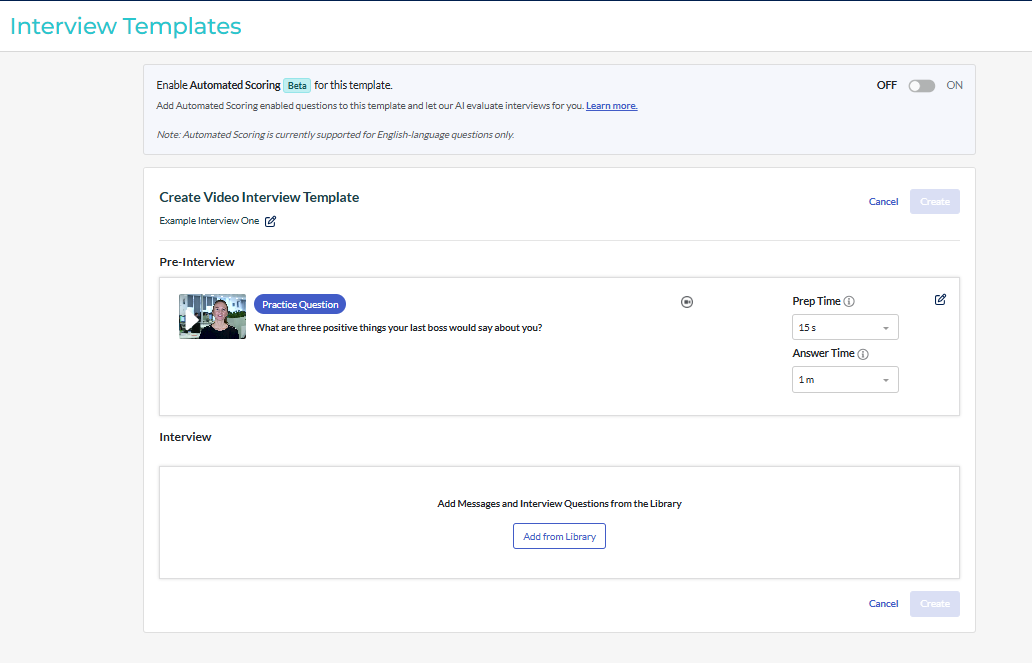
Click Add from Library to open the Interview Content Library modal. The questions available to select will depend on whether or not you chose to have Automated Scoring enabled for this template.
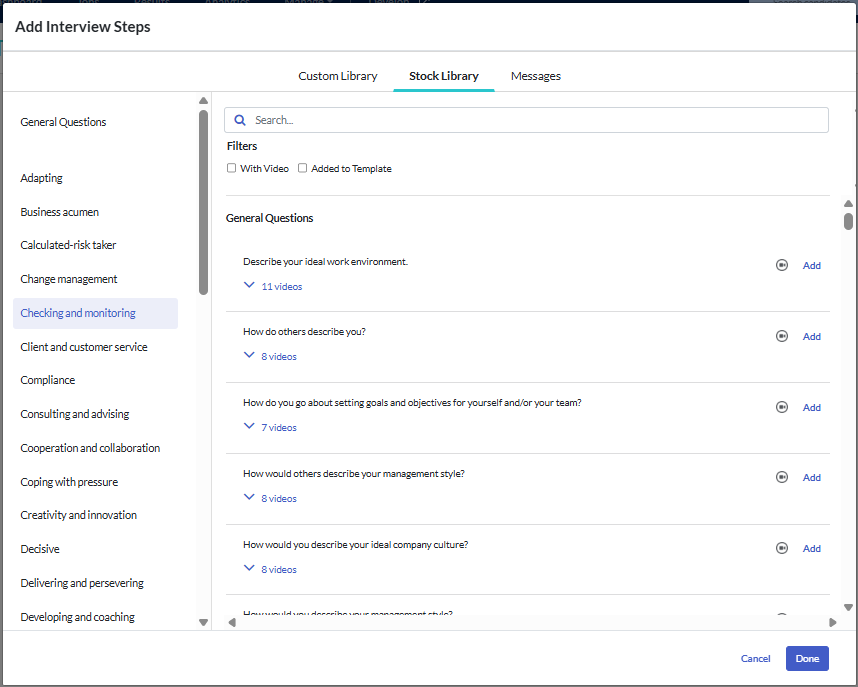
Click Add next to each question and message you want to include in the interview template. Click Done once complete.
If you have a large number of questions, you can click on a category on the left to go directly to that category. If you are not able to view the category list, try resizing your browser window to expand the Add Interview Steps modal.
Arrange the questions and messages in the order you want to present them to candidates. Click on the 6 dots to the left of the item, then drag and drop it to the correct place.
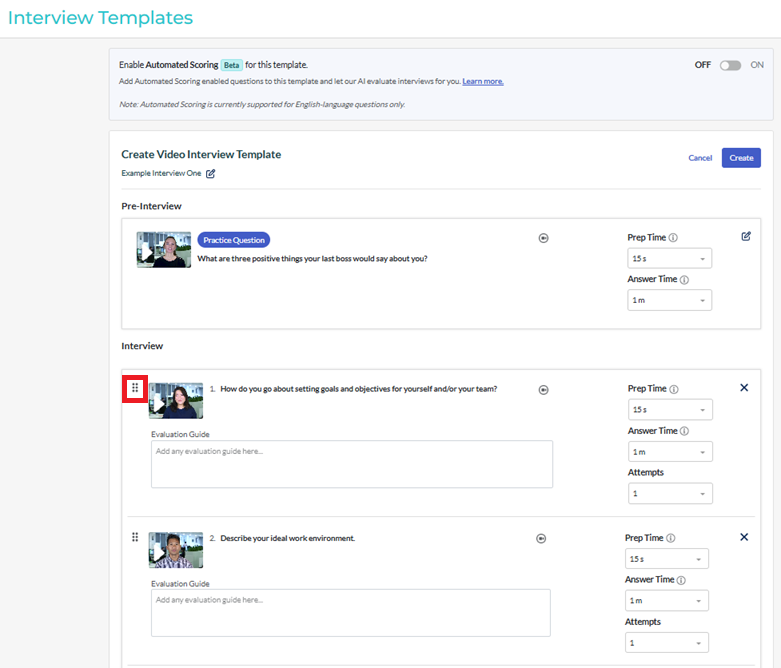
Pre-Interview Practice Question
You can change the Pre-Interview Practice Question your candidates will see by clicking the Edit icon to access the Interview Content Library modal.
Adjusting the prep time, response time, and number of attempts
- You can adjust the prep time, answer time and number of attempts candidates can have.
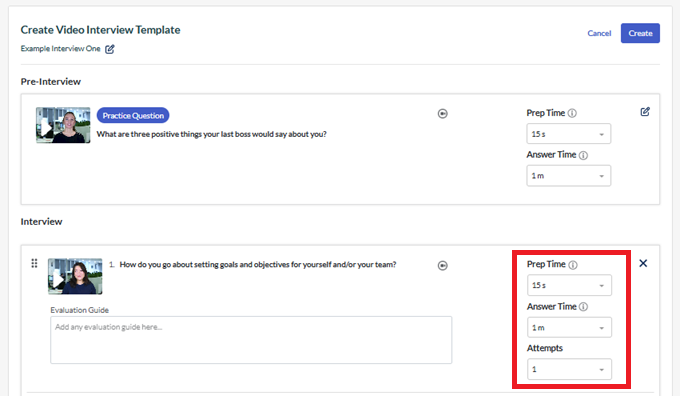
- Prep Time: the amount of time candidates have to consider how to respond to the question before the recording begins.
- Prep time is not provided to candidates if the question requires a written response.
- Answer Time: the amount of time candidates have to respond to the question. This is the recording that your reviewers will be evaluating your candidates on.
- Attempts: you can provide candidates with multiple attempts to answer the question. If a candidate doesn't like their response in the first attempt, they can choose to do the question again. If only 1 attempt is allowed for the question, the candidates will not be able to re-do their response to the question. The default setting for Attempts is always 1.
- Candidates are only allowed 1 attempt if the question requires a written response.
- Prep Time: the amount of time candidates have to consider how to respond to the question before the recording begins.
Save the video interview template
Once you’re happy with the layout and settings for the interview template, click Create. Your new video interview template will be added and available to all users with access to the templates section.
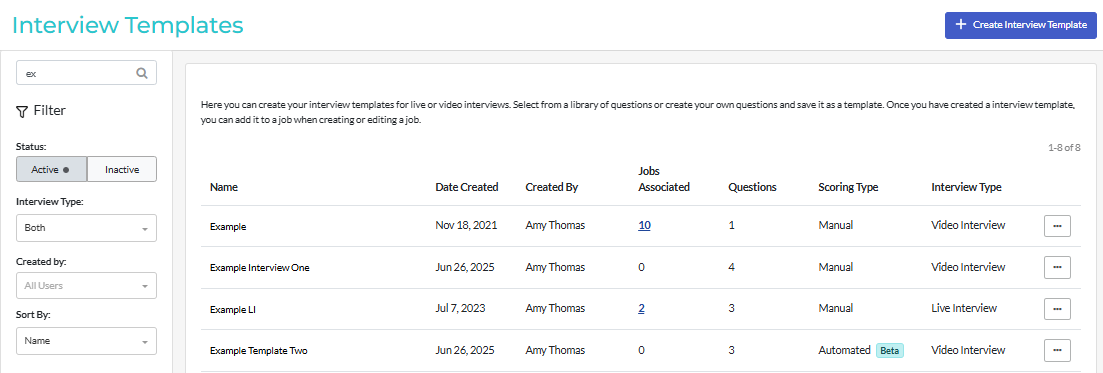
Editing a video interview template
Click ... More Actions and select Edit to make changes to the template or Deactivate to move the template to your Inactive list. Templates cannot be deactivated if they are associated with one or more jobs.
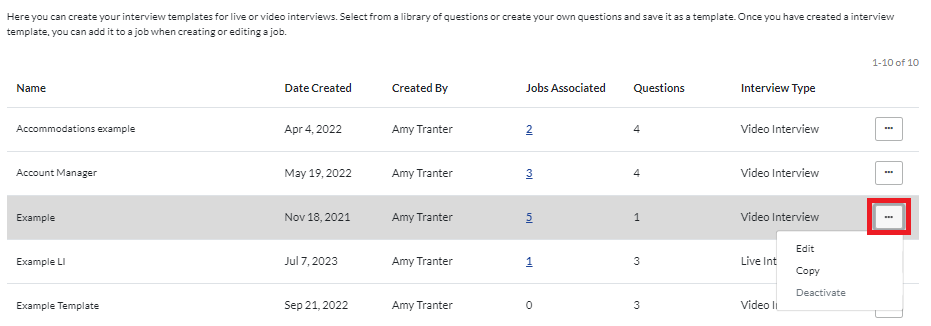
Copy video interview template
To copy a video interview template, click ... Actions next to the template to be copied and select Copy from the dropdown list.
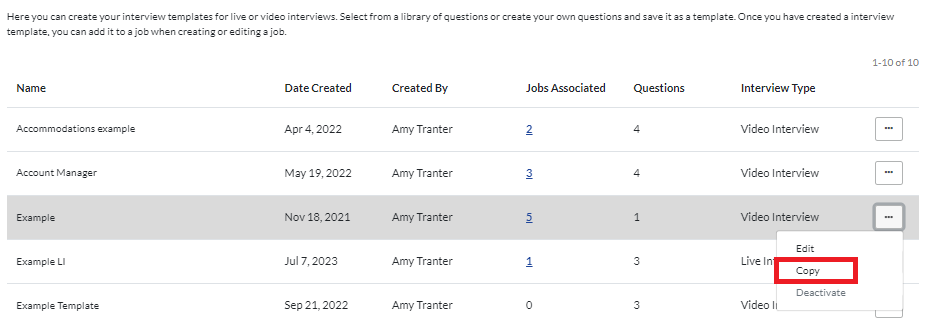
A copy of the template is created. The duplicate video interview template will include all aspects from the original, including all questions, their order, any changes to the prep or answer times and any custom evaluation guides you had in the original template.
You can edit the duplicate template by clicking ... Actions and selecting Edit from the dropdown list. Any changes you made to the duplicate template will not affect the original template it was copied from.
Next Steps
Create a custom email template to invite your candidates to complete a video interview and set up the job.
Click here to view more information about using video interviews.

