Lever Integration Guide
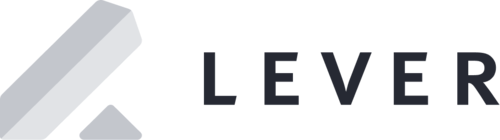
Implementation process
- Notify Criteria that you wish to integrate with Lever
- Create status value/s in Lever to use with Criteria testing
- Criteria will enable access to the Lever 2.0 integration on your Criteria account and advise you when to continue to the next step
- Activate and configure the integration within your Criteria account
- Test the integration with a dummy candidate
- Start using the integration for real recruitment
Create Status values in Lever
Criteria testing may be triggered from 3 different stages throughout the candidate workflow:
- On Application
- Stage #1
- Stage #2
If you are going to trigger testing On Application, you don't need to create a new stage as the 'New Application' stage will already exist in Lever.
If you would like to trigger Criteria testing via 1 or 2 different stages later in the workflow, create these stages in Lever so they are ready to be selected when you configure the integration.
Activate and Configure the Integration within Criteria Platform
Login to the Criteria Platform as an Admin user and go to Settings > Integrations.
The Lever tile should be visible, if it's not, please contact Criteria.
Click Enable in the Lever tile.
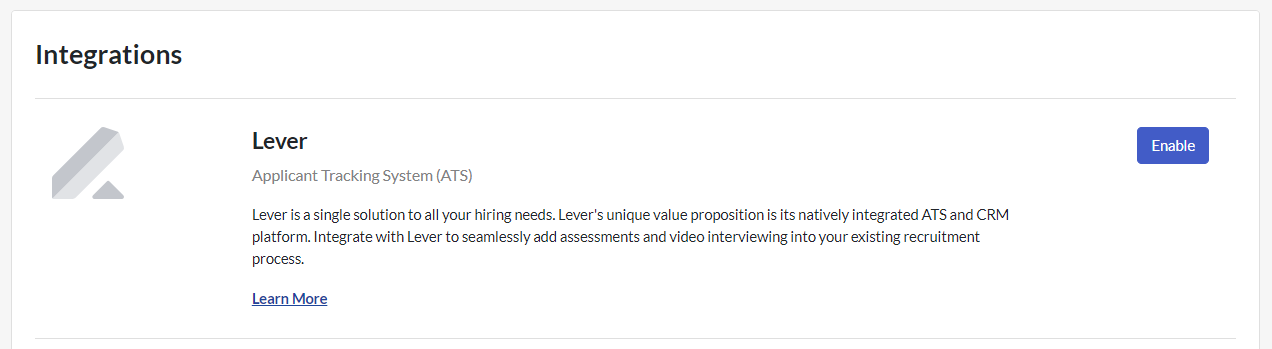
Login to Lever
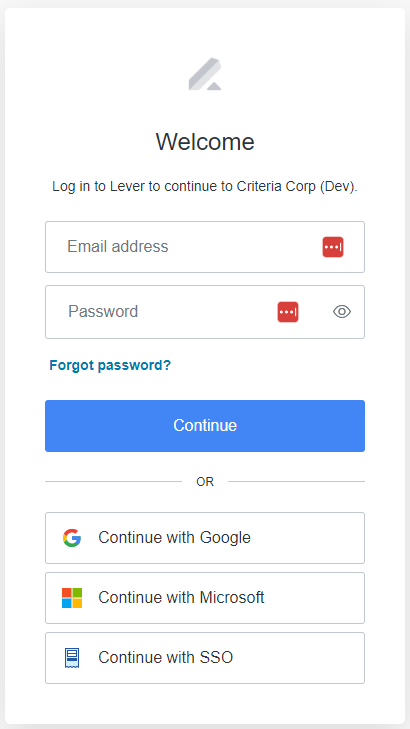
Click Accept to authorize the connection between Lever and Criteria.
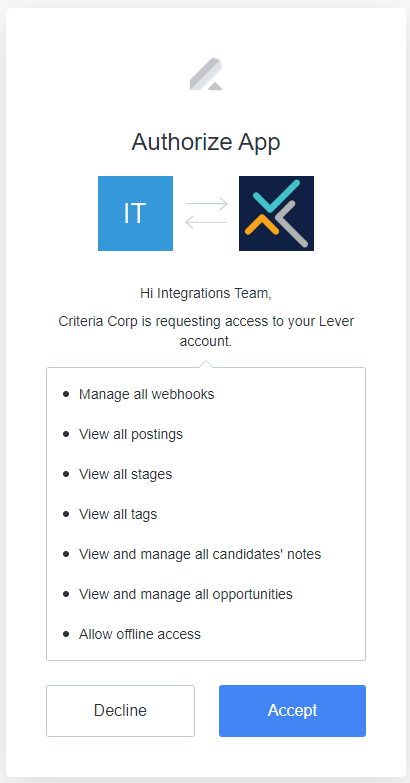
You will be returned to Criteria to complete the setup process. Click Edit Configuration.
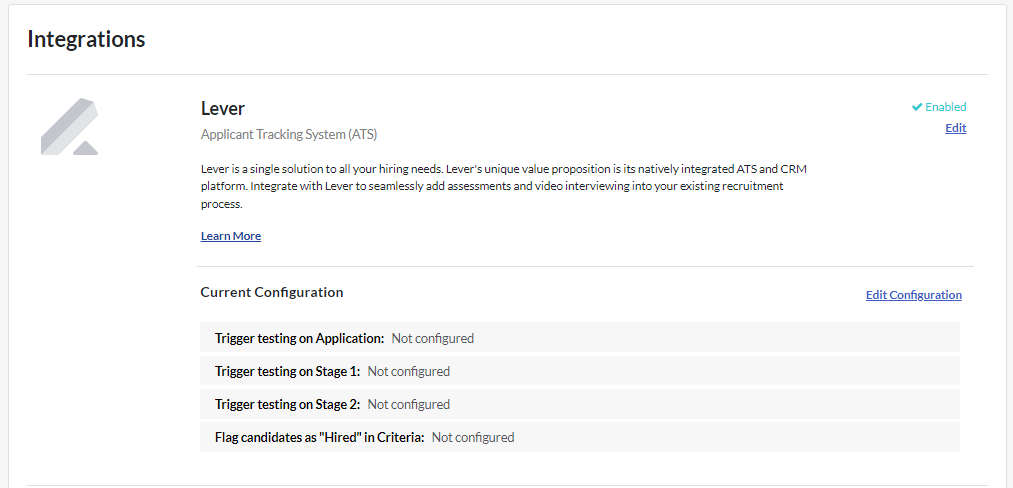
Configure the integration to use the Stages you’d like to use in the integration. You can return here and edit this configuration at any time.
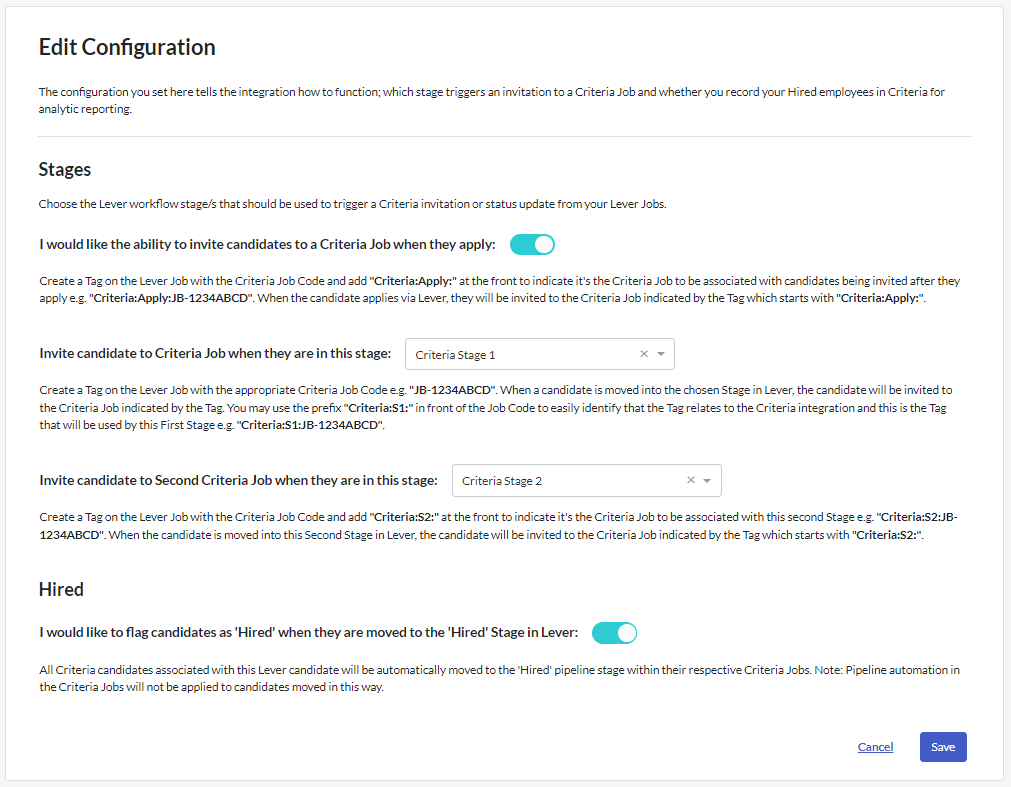
If you would like to send the assessment when the candidate applies, toggle on the I would like the ability to invite candidates to a Criteria Job when they apply toggle.
If you are triggering assessments when the candidate is moved into a certain stage for the first round of testing, then select the stage from the Invite candidate to Criteria Job when they are in this stage drop-down list.
If you plan to use 2 rounds of testing (e.g., 2 assessment packages or 1 assessment package and 1 video interviewing package), you will need to select the stage from the Invite candidate to Second Criteria Job when they are in this stage drop-down list that should trigger testing for the second round of testing.
If you would like to report on Hired Candidates in the Criteria Platform, toggle on the I would like to flag candidates as 'Hired' when they are moved to the 'Hired' Stage in Lever toggle.
Once the Stages have been configured, click Save.
You will be re-directed back to the Settings page where you can see a summary of the configuration.
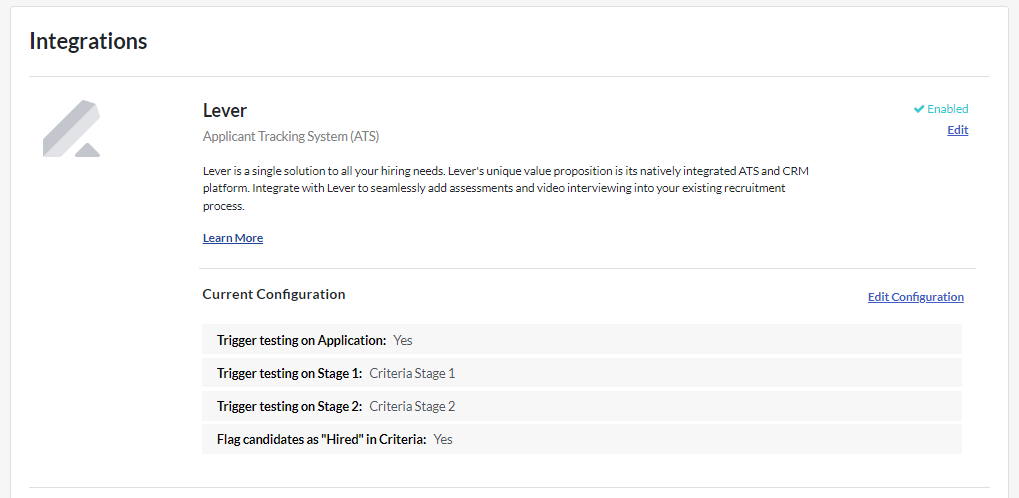
Important: this authorization process is only valid for 1 year. You will need to return to the Criteria Platform and complete this process again to re-authorize the integration when it expires. Or you could set a reminder and come back in 11 months and re-authorize early to keep it active without interruptions.
Enable Webhook Types in Lever
Criteria will automatically manage the webhook URLs in Lever for you, based on the configuration you set up in the Criteria Platform. However, you will need to manually enable the webhook types from within Lever to activate those webhooks.
Login to Lever and go to the Settings > Integrations and API > Webhooks.
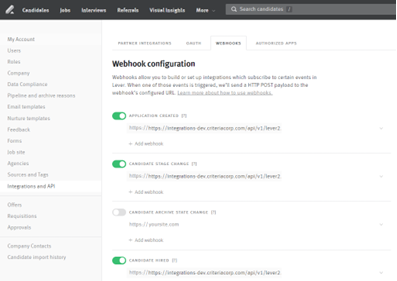
The Criteria webhook entries will already be present as these were initialized by Criteria when you completed the setup.
Toggle the following 3 items to the ON positions if they are currently OFF.
- Application Created
- Candidate Stage Change
- Candidate Hired
It won't hurt to turn on a webhook type that you are not currently using via the Criteria integration, it will just avoid having to remember to do this later when/if you do start using it. However, you can choose to just turn on the webhook types that you are currently using via Criteria integration.
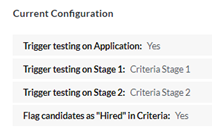
Toggle on the Application Created webhook in Lever if Trigger testing on Application is 'Yes' in Criteria.
Toggle on the Candidate Stage Chage webhook in Lever if Trigger testing on Stage 1 or Trigger Testing on Stage 2 has a stage selected in Criteria.
Toggle on the Candidate Hired webhook in Lever if Flag candidate as "Hired" in Criteria is 'Yes' in Criteria.
Using the Integration
Associate a Criteria Package with a Lever Posting
The Lever Job will need to be set up with a Tag that indicates when to send the Criteria testing to the candidate and what Criteria package to invite the candidate to. The Tag must be created with a specific format with the appropriate stage prefix and Criteria package code.
The format of the tag is "Criteria", followed by a colon (:), followed by the stage that the Criteria testing should be triggered (Apply, S1, or S2), another colon (:) and then the Criteria package code, which is the Job Code from Criteria.
Examples:
- Criteria:Apply:JB-XXXX to trigger testing when the candidate applies
- Criteria:S1:JB-XXXX to trigger testing on the stage you configured as Stage 1
- Criteria:S2:JB-XXXX to trigger testing on the stage you configured as Stage 2
First you will need to locate the Criteria Package code in the Criteria Platform. In your Criteria account, navigate to the Jobs tab and locate the appropriate Job. If the Job does not exist, then create a new Job. Once you’ve identified the Job, copy the Job Code, which is the text starting with JB- under the job name.
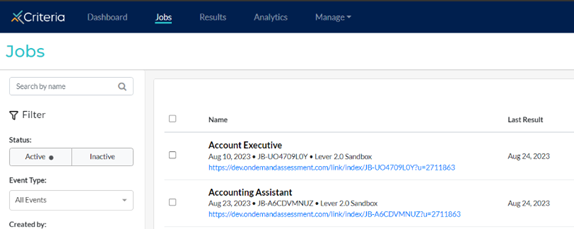
Once the Job Code has been copied from the Criteria Platform, navigate to the Jobs tab in your Lever Account. Select the appropriate Lever Job and click the Add tag button. Enter the Tag with the stage at which this package should be triggered for the candidate, along with the Criteria Job Code. You might want to type the Tag somewhere else first so you can copy and paste it into Lever.
Remember, the Tag should be Criteria: then Apply: or S1: or S2: then the Criteria Job Code.
Enter the Tag and select Save Changes on the Job. You might need to choose to create the Tag in Lever if you haven't used it before.
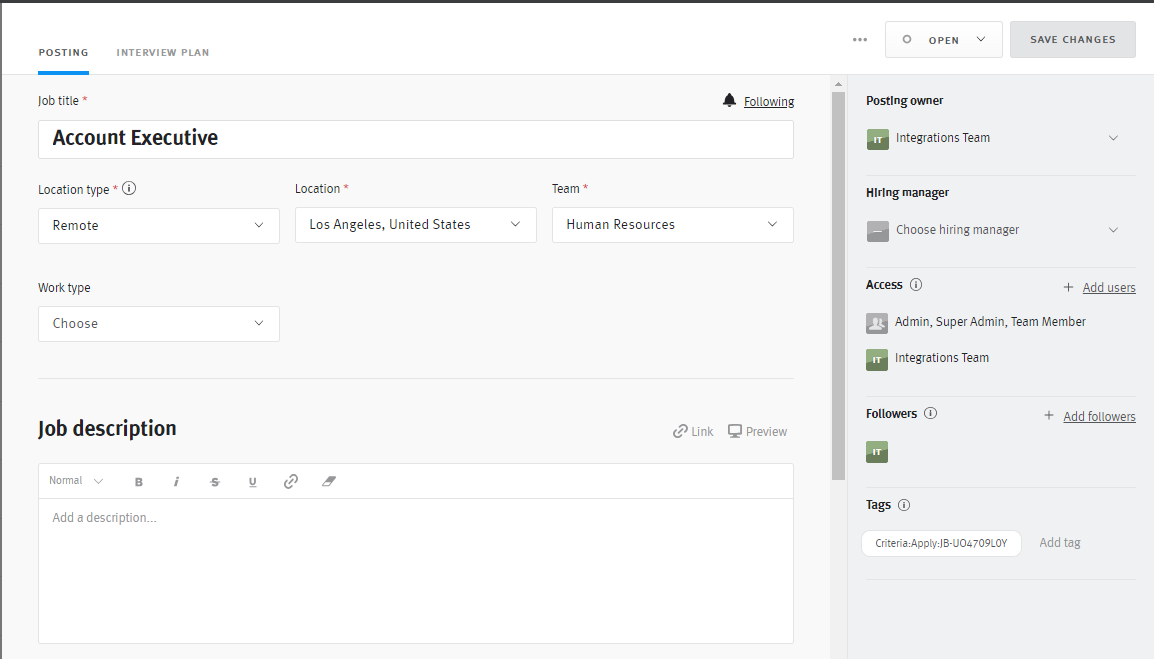
If multiple rounds of testing will be used, add the additional Tags for the other stages that you wish to use in this Job. Copy the Job Code for each stage from Criteria.
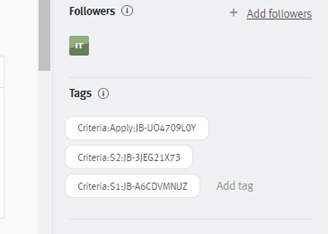
Trigger Criteria Testing on Application
If you have turned on the Trigger testing on Application toggle in the Criteria Platform and have set up the Lever Job with a Tag containing the Apply keyword, then candidates will be automatically invited as soon as they apply in the Lever Job Opening.
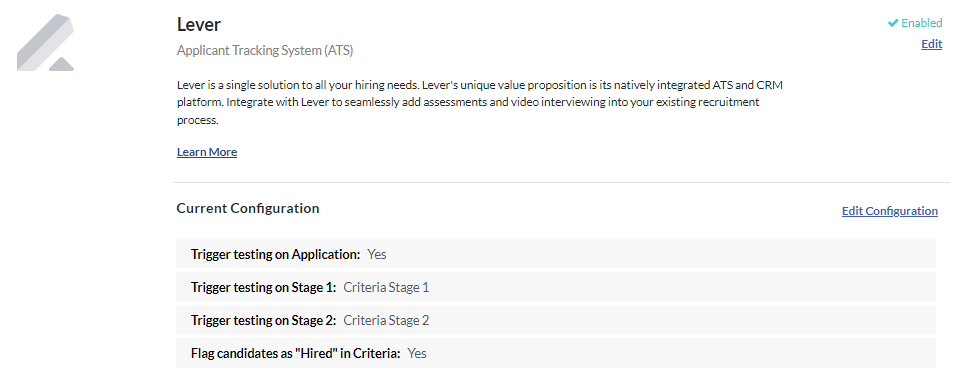
Once the application is submitted, the candidate is added to the New Applicant stage in Lever and Criteria will be notified to invite the candidate.
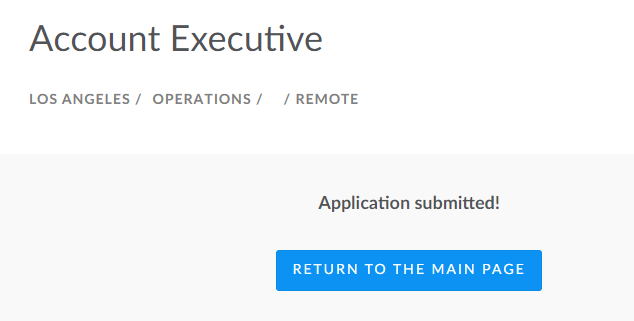
Criteria will use the Apply Tag on the Lever Job to determine which Criteria package to invite the candidate to. The Job Settings from Criteria will be used to apply the expiry date, invitation email template, time adjustments etc. to the new candidate. Criteria will send the invitation email to the candidate.
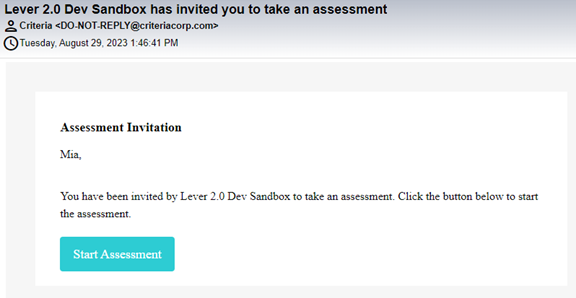
When Criteria has successfully invited the candidate, the Invited Tag will be added against the candidate in Lever. The tag will be in a similar format as the Tag on the Lever Job - Criteria: then the stage Apply: then the status. In this case the Tag applied is Criteria:Apply:Invited. This Tag will be updated to contain a different status as the candidate progressed with the Criteria testing.
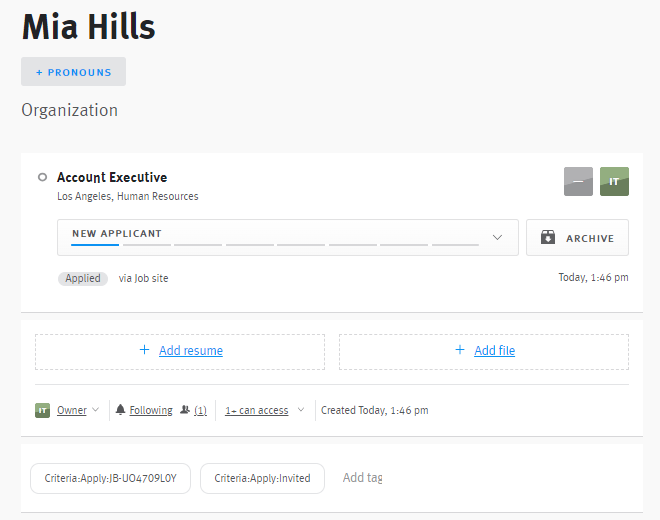
A Note will also be written on the candidate profile to indicate the candidate was invited.
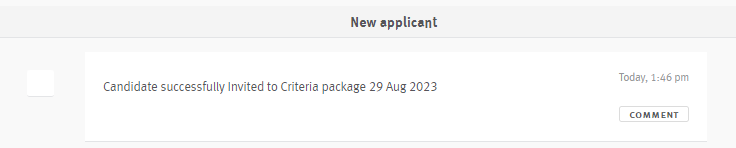
Trigger Criteria Testing on Status Change
If you have set up Stage 1 and/or Stage 2 in the Criteria Platform and have set up the Lever Job with a Tag containing the S1 or S2 keyword, then candidates will be invited when they are moved into the applicable stage/s in Lever.
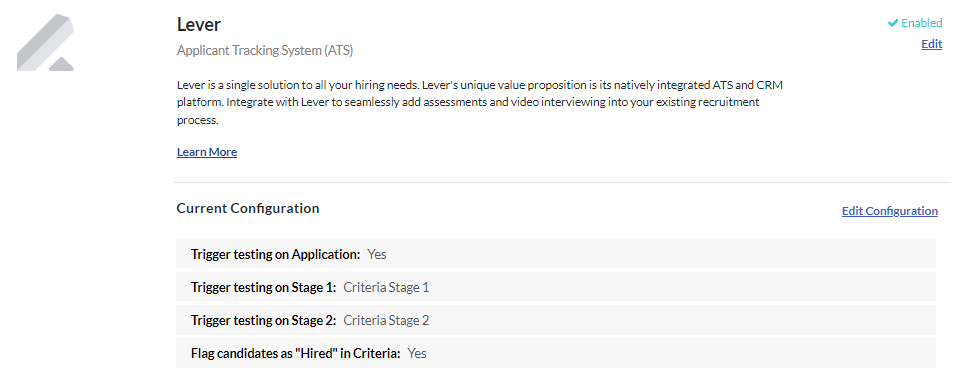
Locate the candidate you’d like to send the assessment to and move them to the appropriate status. There are two ways you can do this in Lever:
- Move the candidate into the Stage which triggers testing via the Candidate List. First you will need to check the box for the candidate.
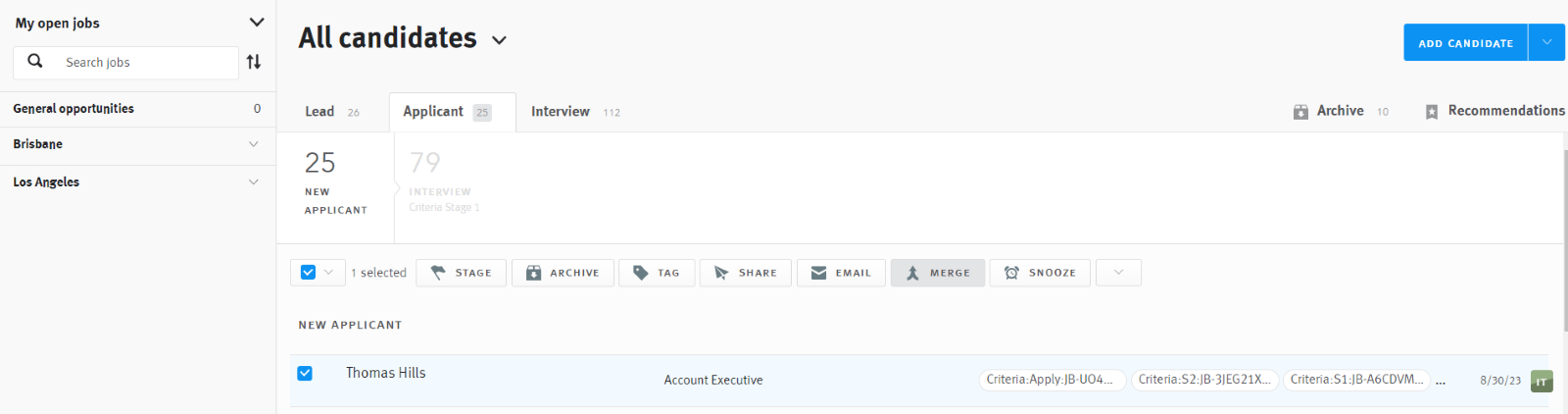
Then select Stage and choose the stage which triggers Criteria testing.
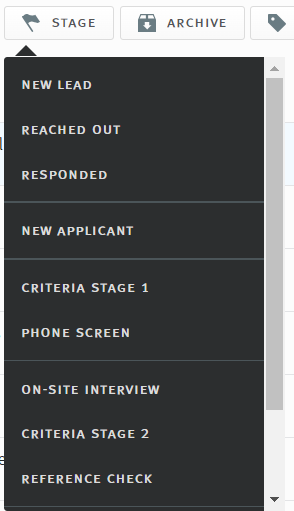
- Another way to change the candidate status is from within the candidate profile. Navigate to the candidate profile for the specific candidate you wish to invite. Click the drop-down next to the current stage name.
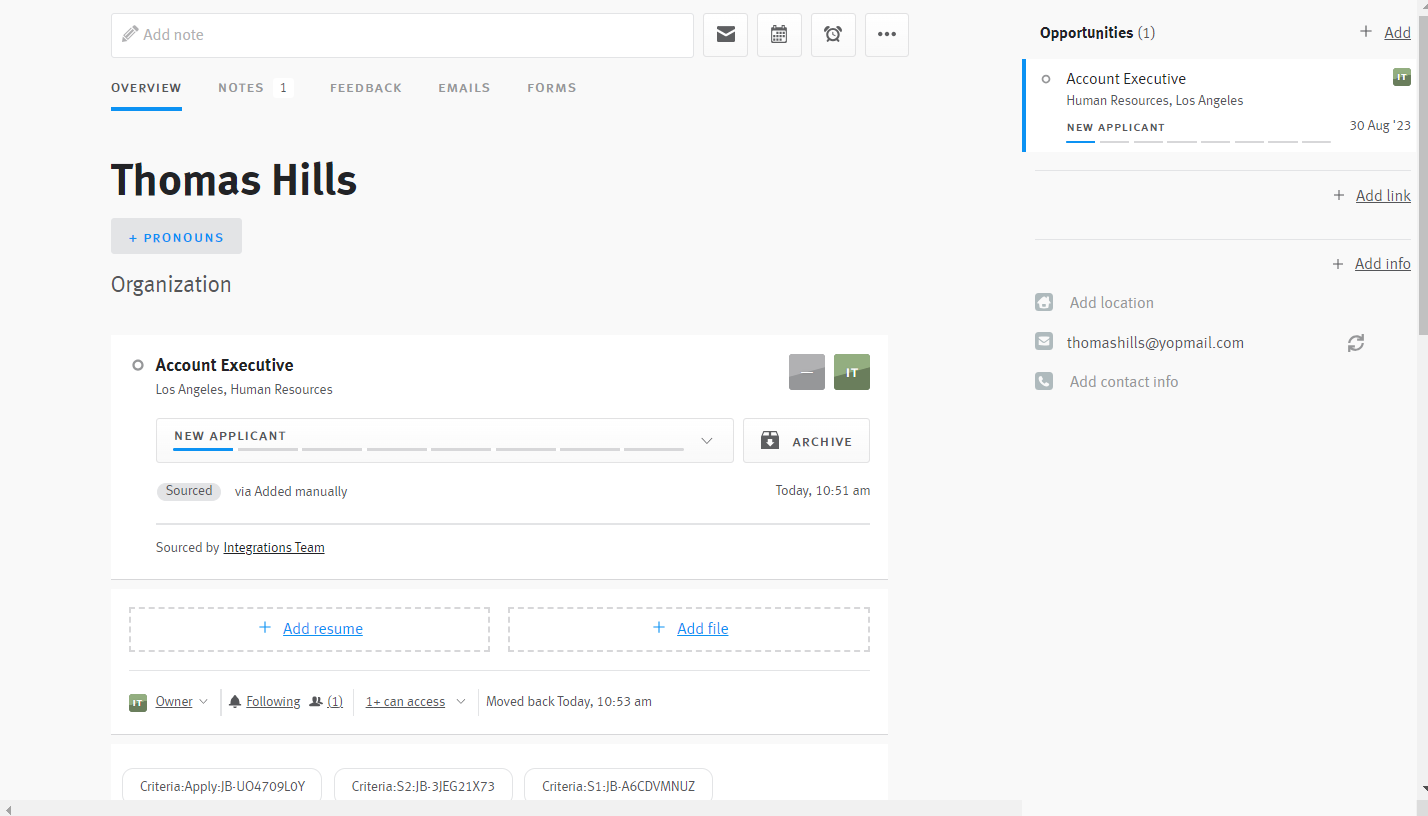
Choose the stage to move the candidate into from the drop-down list.
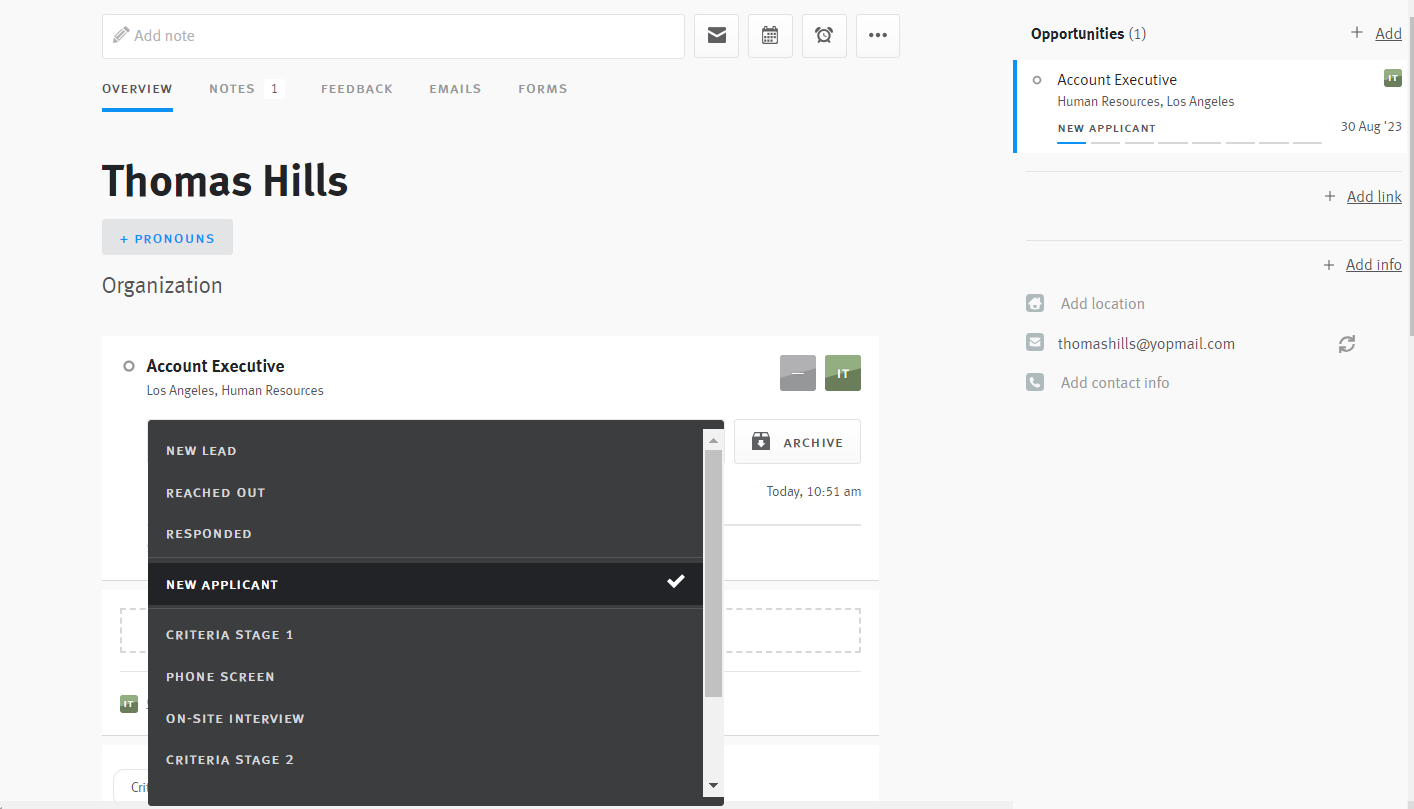
Criteria will use the S1 or S2 Tag on the Lever Job to determine which Criteria Package to invite the candidate to. The Job Settings from Criteria will be used to apply the expiry date, invitation email template, time adjustments etc. to the new candidate. Criteria will send the invitation email to the candidate.
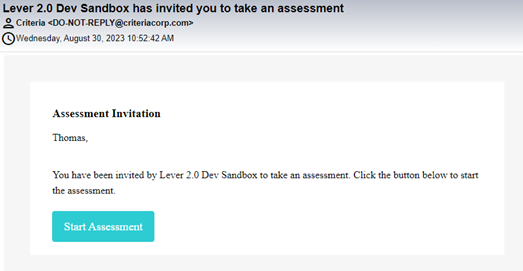
When Criteria has successfully invited the candidate, the Invited Tag will be added against the candidate in Lever. The Tag will be in a similar format to the Tag on the Lever Job – Criteria: then either S1: or S2: then the status. In this case the Tag applied is Criteria:S1:Invited.

A Note will also be written on the candidate profile to indicate the candidate was invited.

Sending Criteria Testing in Bulk
It is possible to trigger Criteria testing for multiple candidates at the same time when the testing is triggered from a status change. To send Criteria testing to multiple candidates, go to the Candidates menu, check the boxes next to the candidates’ names (or press the Select All button) and then select Stage.
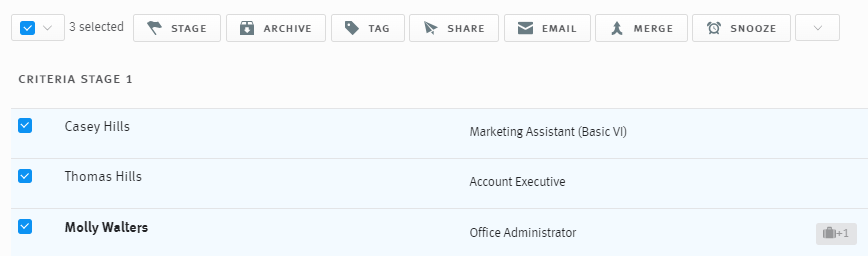
Select the Stage that is associated with testing and move the candidates into the testing stage (in this scenario we will move the candidate into Criteria Stage 2).
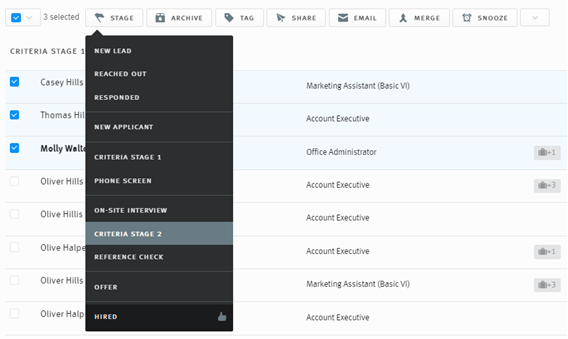
The candidates will be moved into the new stage and Lever will notify Criteria to create and invite all the selected candidates. This process is handled the same way as if a single candidate were invited via status change. If you choose a lot of candidates, it may take a few minutes for Criteria to process them all.

An Invited tag will be added on the candidate and a Note indicating the candidate was invited successfully will be added on the candidate profile.
To ensure the invitations were all successful, after a few minutes you could refresh the candidate list and check that all the candidates have the Invited tag.
Viewing Assessment Results
When a candidate has completed an assessment, the results will be sent to Lever. The Completed Tag will be added against the candidate in Lever. The Tag will be in a similar format as the Tag used to invite the candidate – Criteria: then either Apply:, S1, or S2: then the status. A Note will be created on the candidate profile displaying the results and a link to the Criteria report for that candidate.
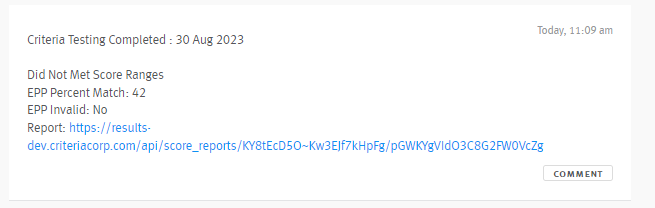
If score ranges were set on the Criteria Package, then either an In Range or Out Range tag will be added on the candidate, using the standard naming format.

When the report link is clicked, the score report will open as a PDF, or the Criteria Dynamic Score Report, according to your company settings in Criteria. Lever does not automatically open this link in a new tab so hold down 'Ctrl' on your keyboard as you click the link, or right-click the link and choose Open in a new tab.
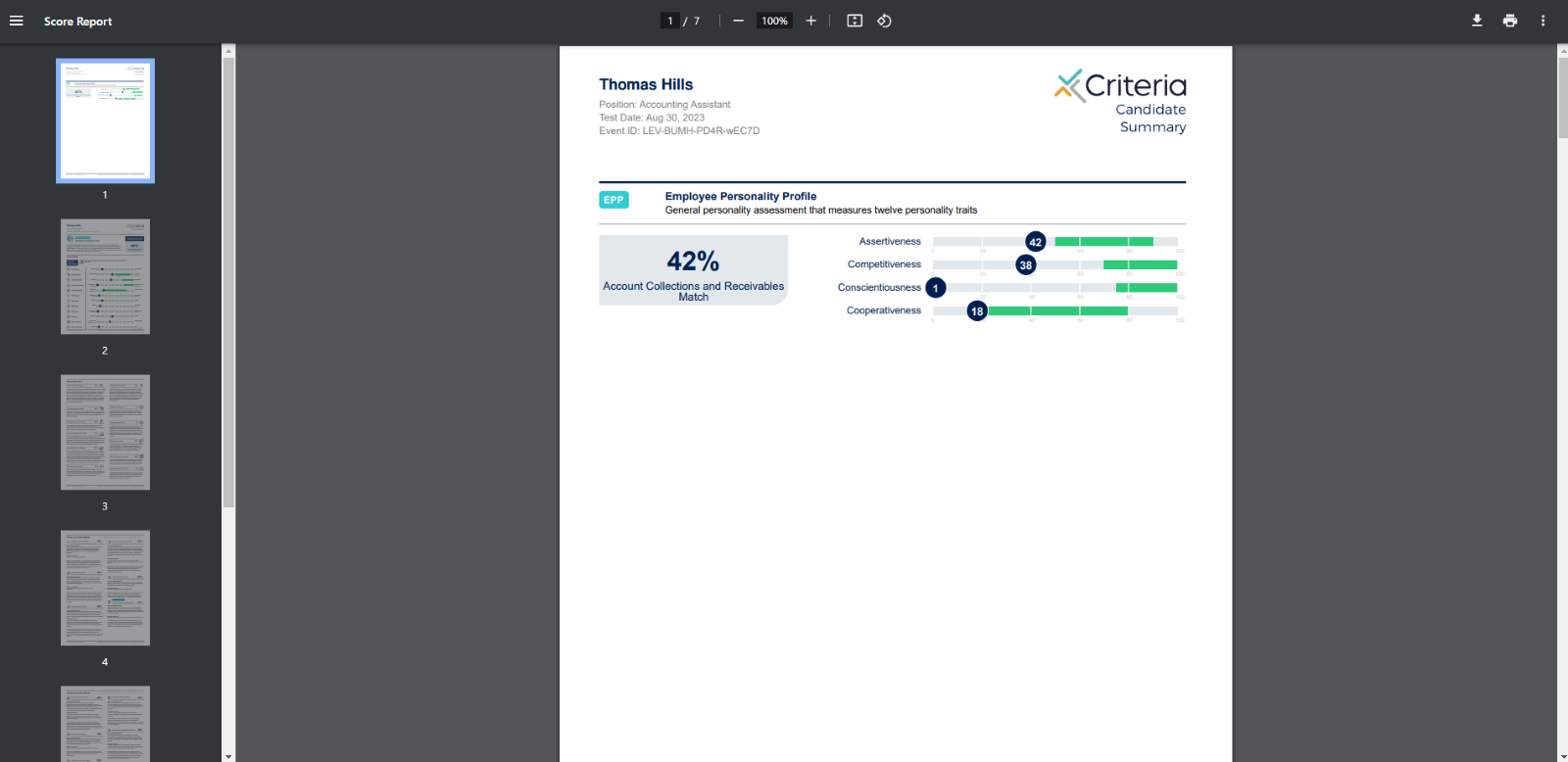
If you do not want to see scores directly on the screen in Lever, contact Criteria to toggle off the scores setting in your integration. From then on, Criteria will only send the report link to the note on the candidate profile. The In Range / Out Range Tag will also not be set on the candidate.
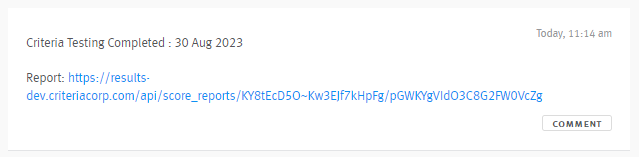
Video Interview Status Updates and Results
Once the candidate completes their Video Interview, the evaluators will receive an email from Criteria to complete their evaluations.
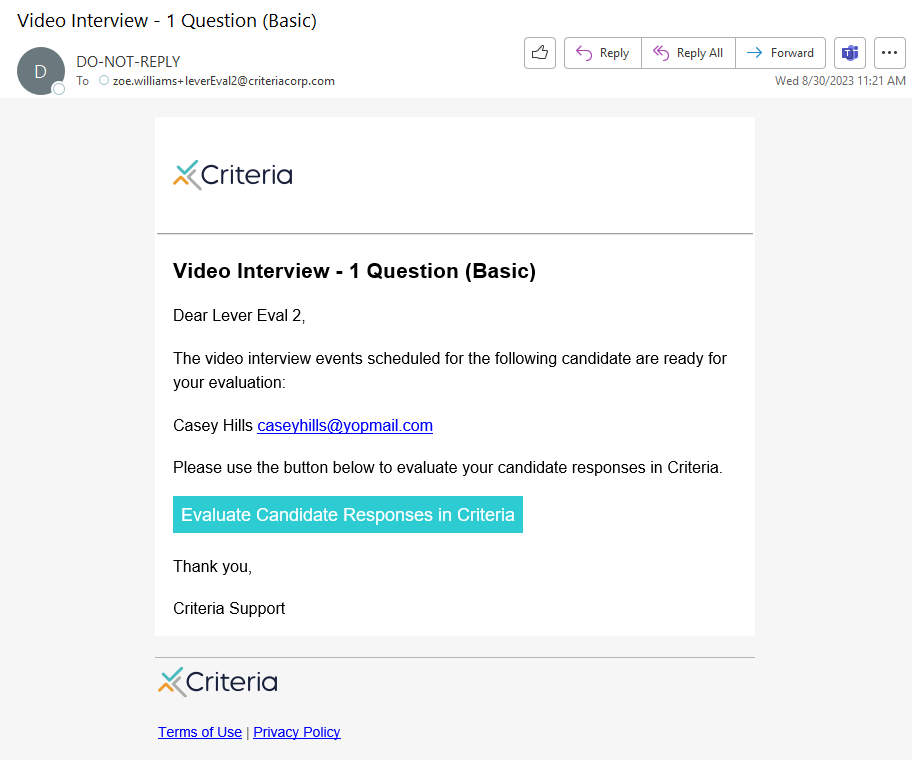
An Evaluating tag will be added on the candidate in Lever to let you know that the candidate has completed and it's currently with the evaluators.
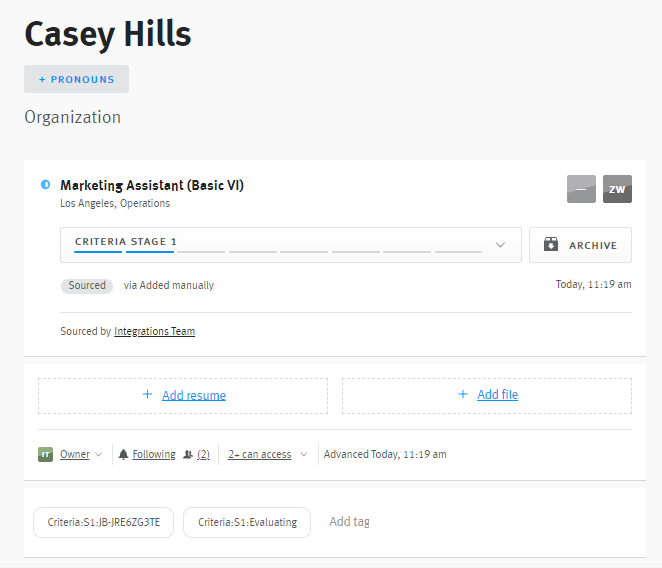
The Video Interview status will be available in the candidate profile in the Notes section. The status will be Evaluation in Progress and will display the current number of completed evaluations as well as the minimum number of evaluations that needs to be reached before the score is generated.
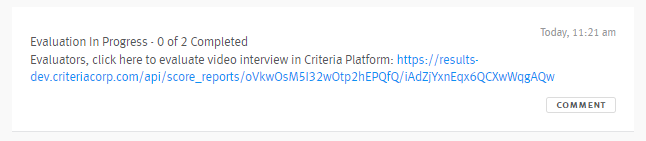
Click the report link to see the pending video interview report. Evaluators may click the button to login to Criteria and complete their evaluation.
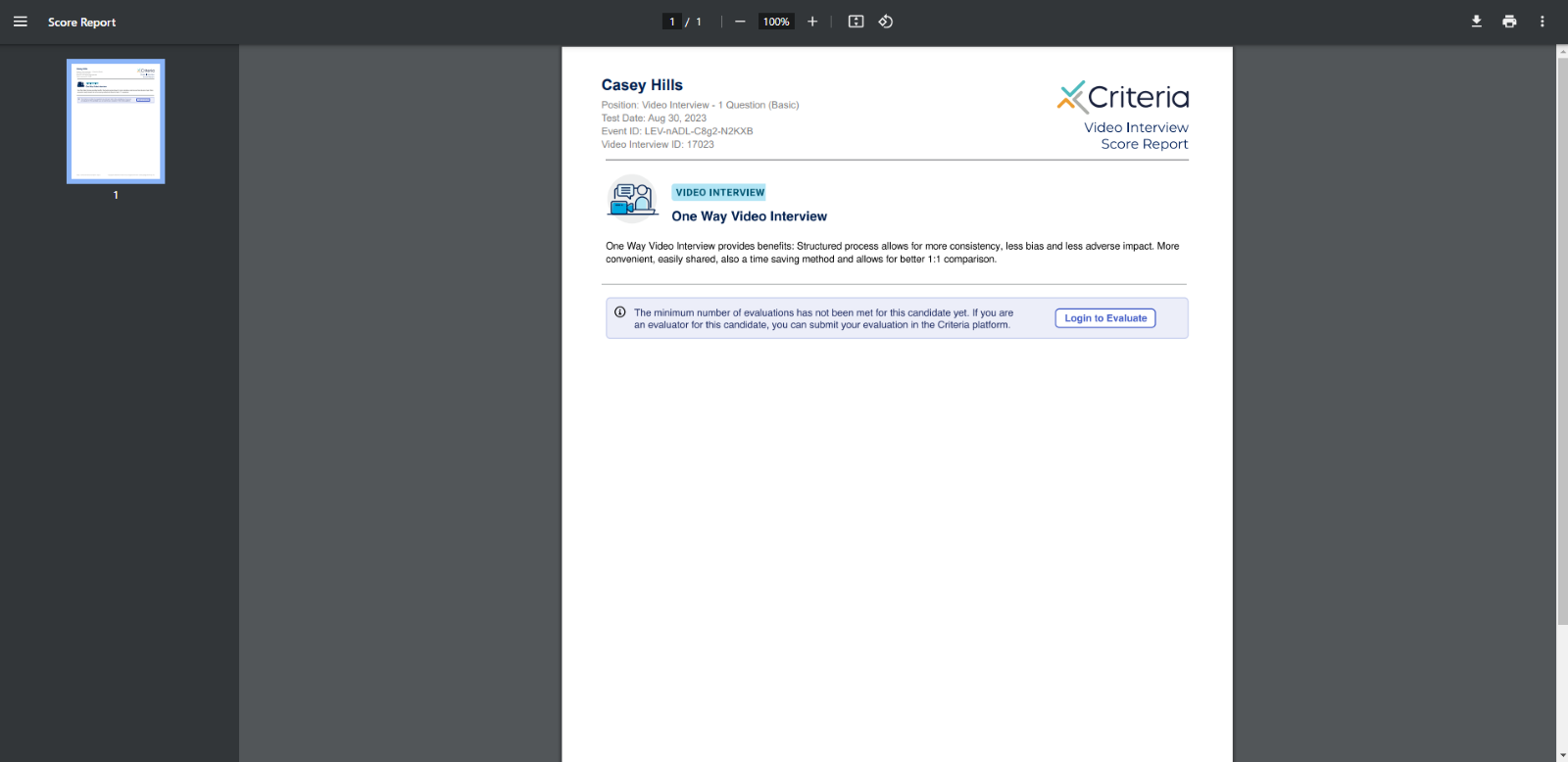
A new Note will be created after each evaluator submits their evaluation.
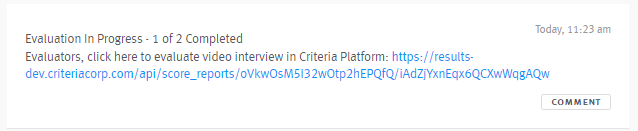
Once the minimum number of evaluators has been reached, the package will be considered completed and scores will be available. The Completed Tag will be added to the candidate in Lever.
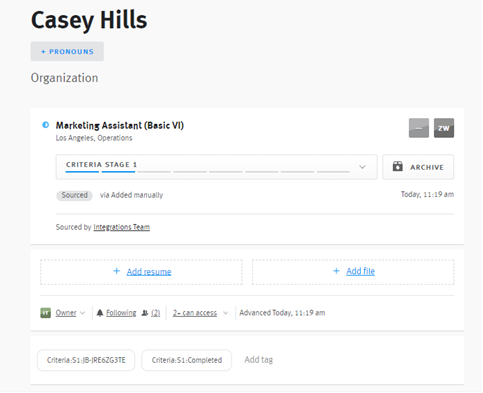
The candidate scores and a link to their Criteria score report will be available in their candidate profile in Lever. The Note will display the overall video interview score and the recommendation from each evaluator.
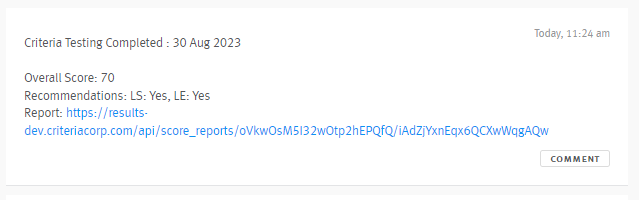
When the report link is clicked, the score report will open as a PDF, or the Criteria Dynamic Score Report, according to your company settings in Criteria. Lever does not automatically open this link in a new tab so hold down 'Ctrl' on your keyboard as you click the link, or right-click the link and choose Open in a new tab.
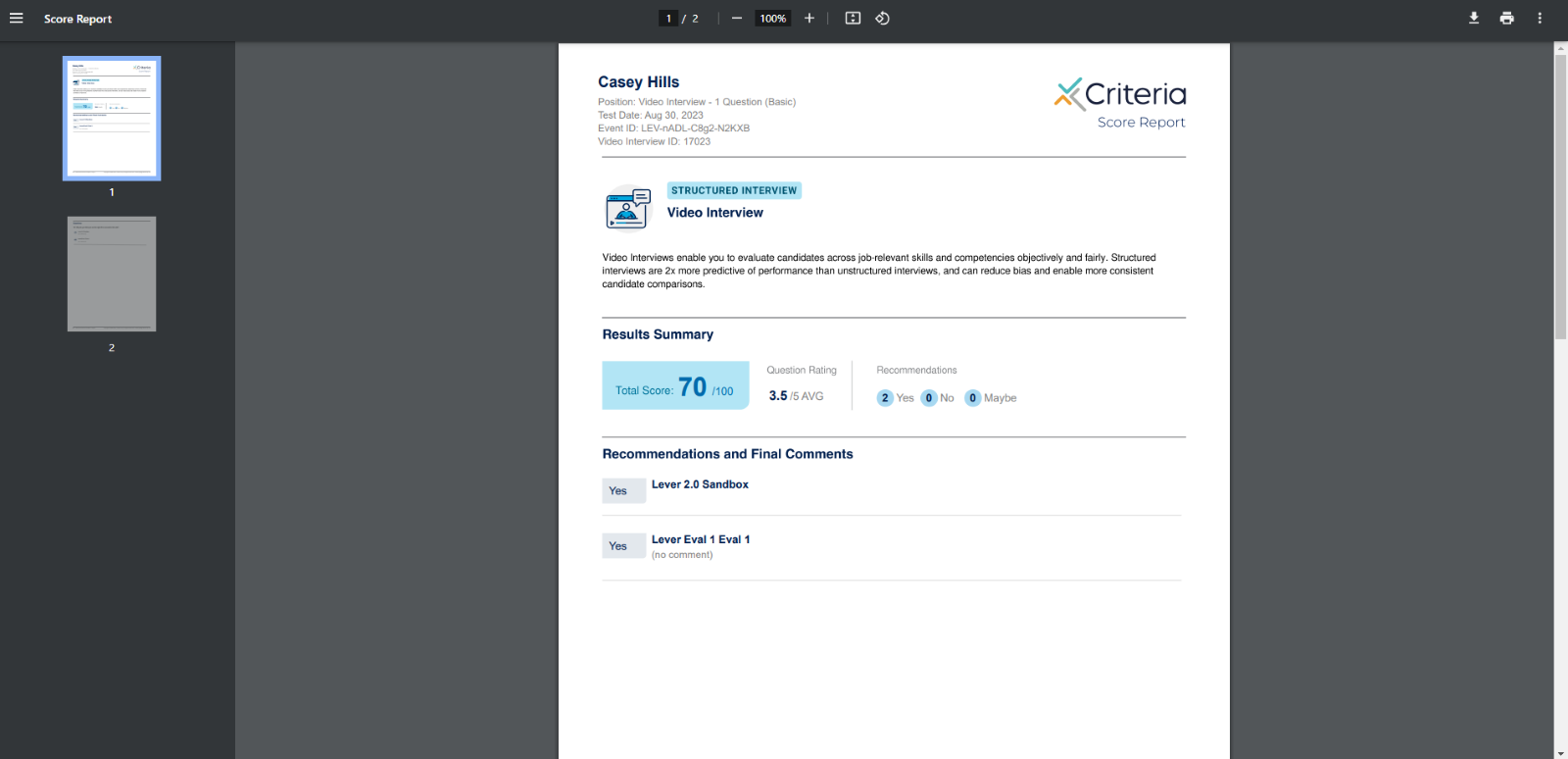
Video Interview Package Setup
Your Criteria account will need to include Video Interviewing (VI) capabilities for you to configure Jobs in Criteria with a Video Interview. Your integration will also need to be enabled for Video Interviewing to allow you to access the Video Interview Jobs/Packages via Lever. Contact Criteria to have this set up.
Configure the Criteria Job/package with Video Interview (instead of a Test Battery) in the Incoming stage.
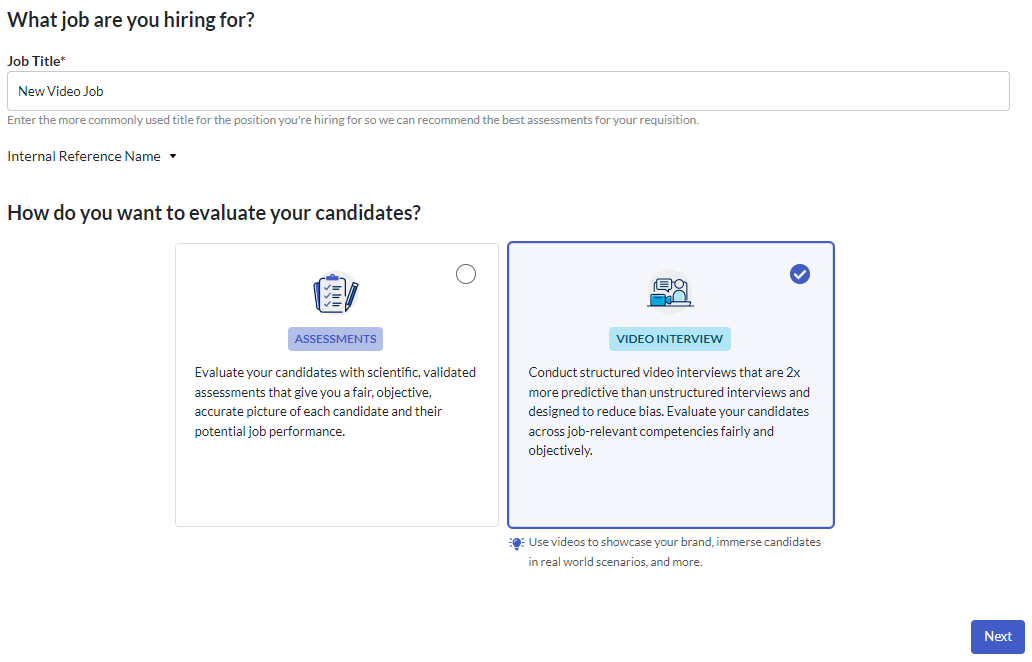
If you have multiple video interview templates, you have a few setup options:
- Basic - create a separate Criteria Job for each Video Interview configuration.
The recruiter will configure the Lever Job with the Criteria Video Interview Job Code. Each candidate invited to a specific Criteria VI Job will complete the same interview template and the videos will be reviewed by the same evaluator/s. - Advanced - create a single Criteria Job that will handle multiple Video Interview configurations.
The recruiter will configure the Lever Jobs with the same Criteria Video Interview Job Code. When a candidate is invited, the Lever Posting ID will be used to determine the appropriate configuration to use for that candidate. If there is no specific configuration for a Lever Posting ID in Criteria, the default video settings will be used. Each candidate invited to the Criteria Package may be invited using different VI template and/or evaluators if they originated from different Jobs in Lever.
To set this up, configure a Criteria Job with the default VI template and evaluator/s, then activate the 'Configure Video Interview Configuration per ATS Requisition' setting and add the Posting ID values from Lever to have Criteria apply a different video interview template and evaluators per Lever role.
- Mix and Match - you may use a combination of Criteria Jobs with Basic and Advanced setups to suit your needs.
Sample of Advanced Configuration setup in the Criteria platform:
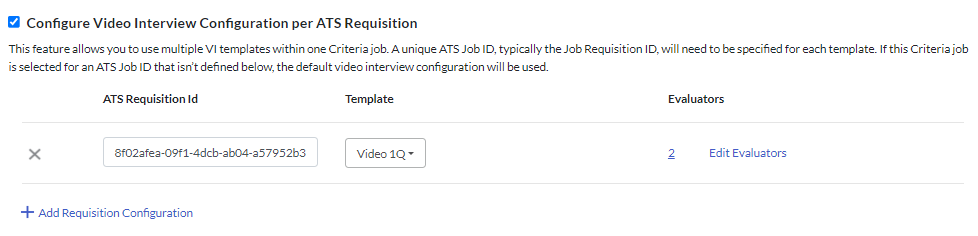
In this integration, the Lever Posting ID should be used as the ATS Requisition ID
The Lever Posting ID may be copied from the address bar while you are on the Job page in Lever.
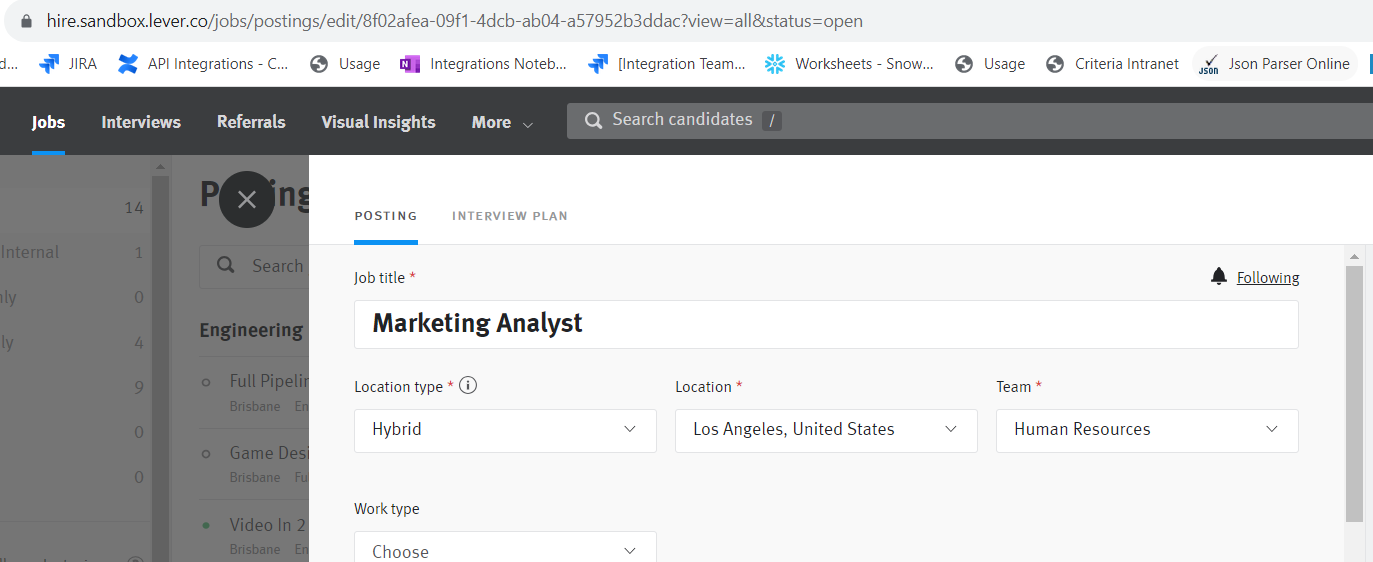
Hired Candidates
If you have turned on the Hired toggle in the Criteria Platform and a candidate is moved into the Hired stage in Lever, the candidate will also be moved to the Hired stage in the relevant Criteria Job in the Criteria Platform.
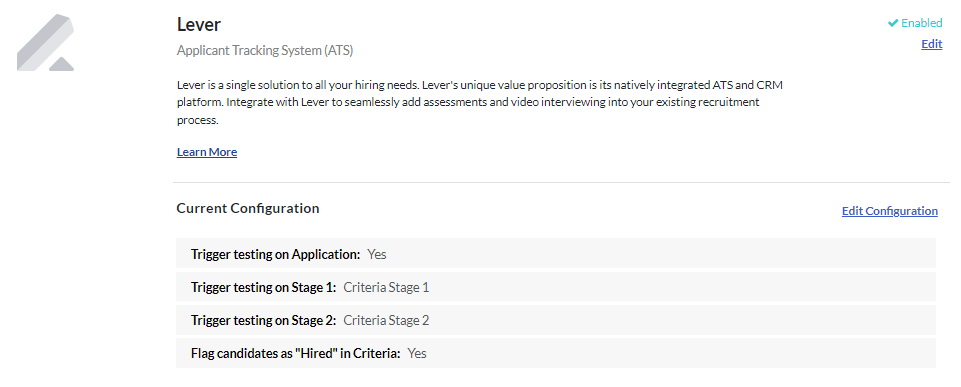
Navigate to the candidate in Lever and select Hired from the drop down list.
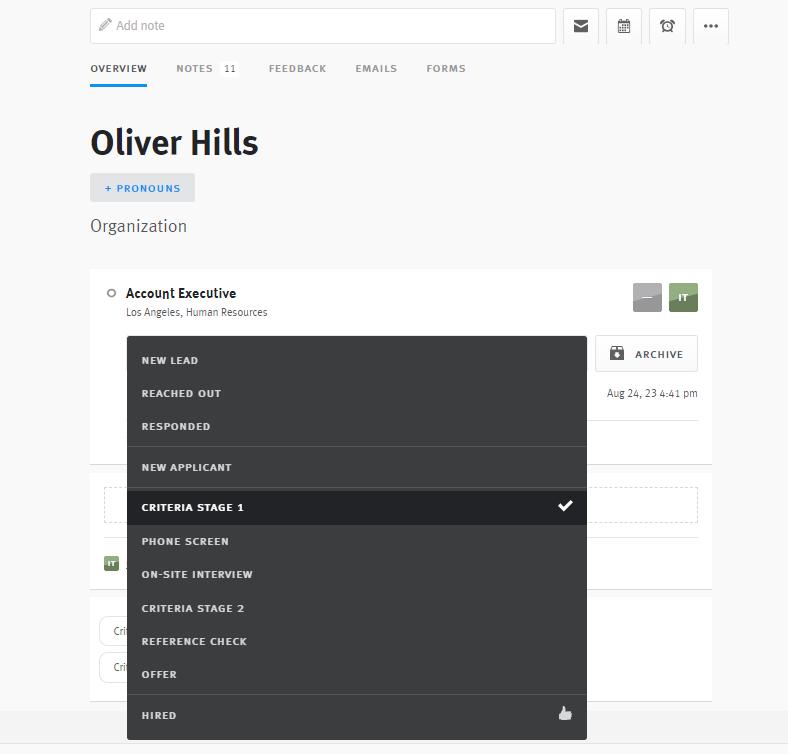
The candidate can also be moved to the Hired stage from the candidate list.

Select Hired from the drop down list.
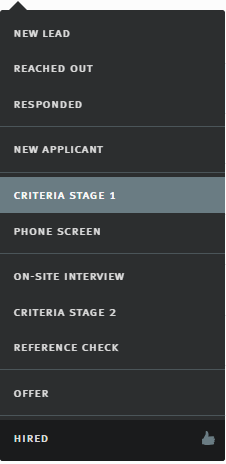
The candidate will be moved into the Hired stage for the relevant Criteria Job in the Criteria Platform. If the Lever candidate has completed multiple rounds of testing with Criteria, all the associated Criteria candidates will be moved to the Hired stage in Criteria.
Note: the automated pipeline workflows in Criteria will be ignored when a candidate is moved to the Hired status via the integration with Lever.
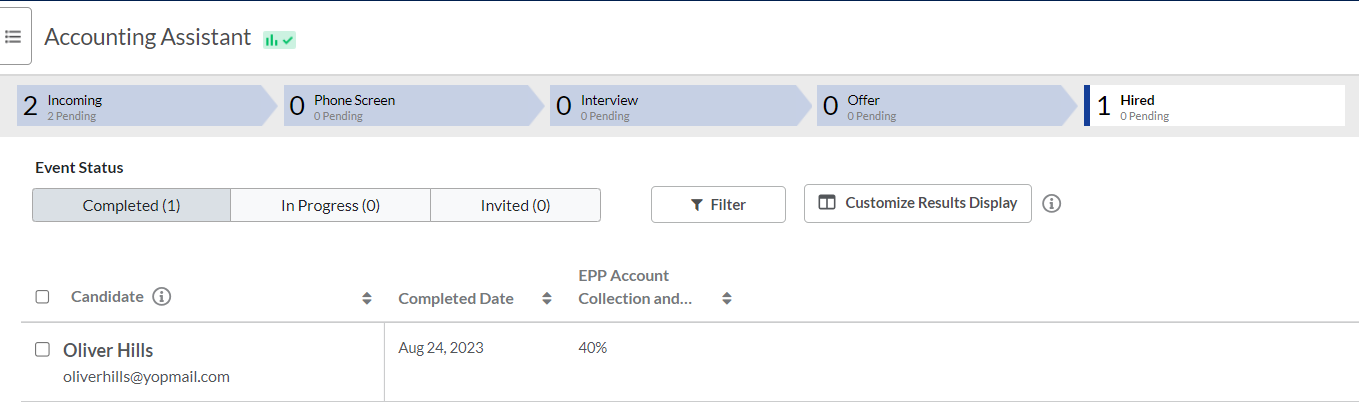
Ongoing
Re-Authorize integration every year
When the integration is activated, the authorization granted to Criteria into your Lever account is valid for 1 year. When this expires, the integration will stop working. You will need to login to the Criteria platform and re-authorize the integration to restore the connection and allow the integration to function again.
Login to the Criteria Platform as an Admin user and go to the Settings menu, which is accessed via the avatar icon at the top right, and go to the Integrations menu.
If the authorization has already expired, the Lever tile will show an error message to indicate that the integration has expired.
Click the Enable button to complete the authorization process again.
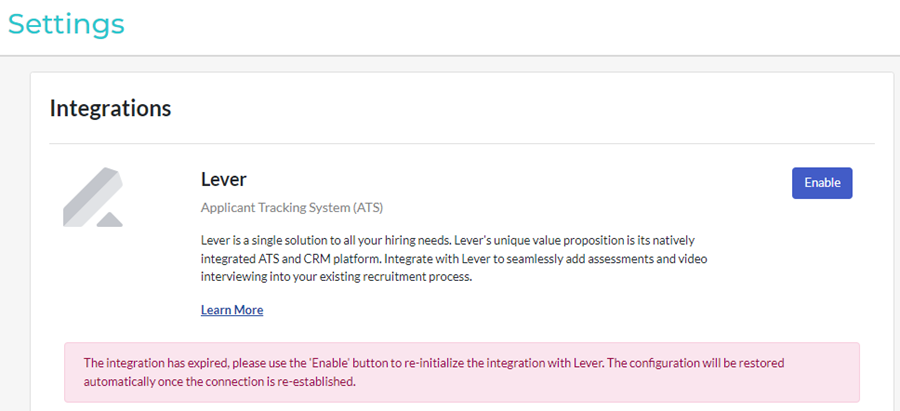
If the authorization has not expired yet, there will not be an error shown, however you can still re-authorize the integration early to ensure continued access. Click the Edit link to complete the authorization process again.
Login to Lever

Click Accept to authorize the connection between Lever and Criteria.
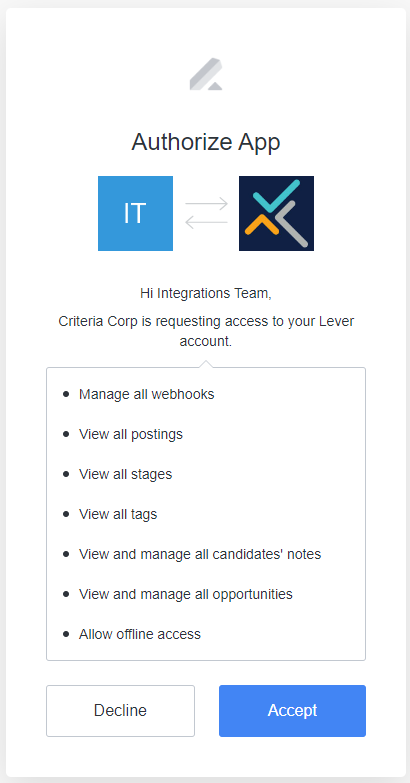
You will be returned to Criteria and the previous integration configuration should all be restored. You are ready to go again.
If candidates were not invited due to the integration being expired, please move them out of the testing status and back into the testing status in Lever to trigger their invites.
If candidate results were not returned to Lever due to the integration being expired, please advise Criteria that you have reconnected the integration and ask for the results to be sent.
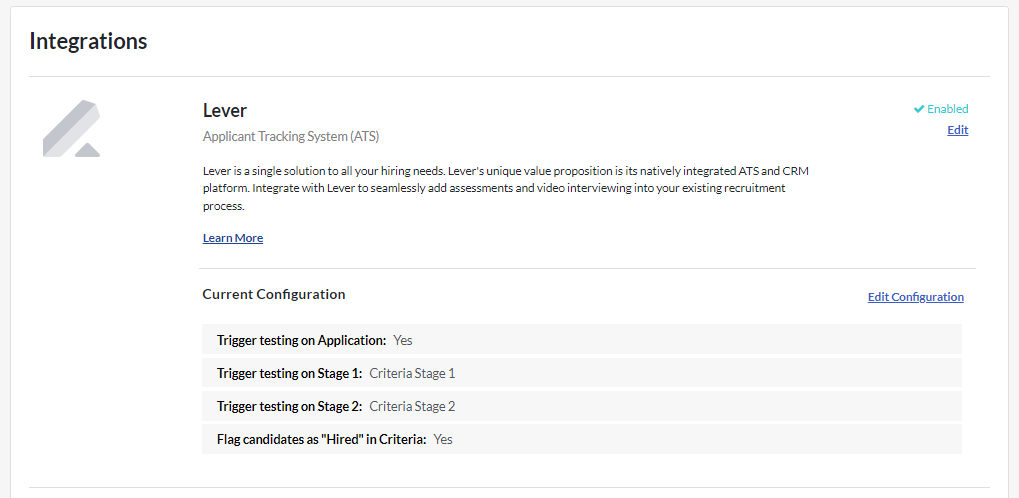
FAQ
Why is there a Note saying ‘No Criteria Package Configured’ on the candidate?
If the On Application toggle is turned on in the Criteria Platform but the Lever Job is only set up to trigger Criteria testing on status change (S1 or S2), a Note will be written on the candidate saying No Criteria package configured for Criteria:Apply stage, no invitation issued each time a new candidate is moved into the New status.

This message is notifying the recruiter that Criteria tried to invite the candidate due to them being a new application, however, since there was no Apply Tag on the Job in Lever, that invitation could not be processed.
- If you need the candidate to be invited to testing, the On Application action cannot be triggered again as that is only triggered when they apply. You can contact Criteria to show you how to reissue the On Application webhook again, or you could configure the Job to trigger testing on Status Change and use that method to issue testing for the candidate/s that got missed.
- If you have chosen not to use Criteria testing On Application in this Job, just ignore the notes.
- If you do not want to use On Application at all in the integration, login to the Criteria Platform and turn off the I would like the ability to invite candidates to a Criteria Job when they apply toggle.
Troubleshooting
Criteria "Error" tag on Candidate
If a candidate has an Error tag in Lever, it indicates that Criteria was unable to invite the candidate.

Check the Notes on the candidate to see the error message from Criteria that will help you identify and fix the issue.

Error | Action |
No match found for Criteria package specified in Criteria:XX tag
| Go to the Job and check the tag mentioned in the error message. Get the Job Code from the Tag and try to locate that Job in Criteria. The Job has likely been made inactive or the Job Code was not copied fully. Reactivate the job / get the correct Job Code and then try inviting the candidate again. |
Criteria unable to invite candidate, candidate does not have an email address. | The candidate in Lever does not have an email address. Email address is a required field for Criteria to send the invitation email to the candidate. Update candidate in Lever to have an email address and try inviting the candidate again. |
The integration has expired
The message "The Integration has expired" may be shown on the Integrations page in Criteria.
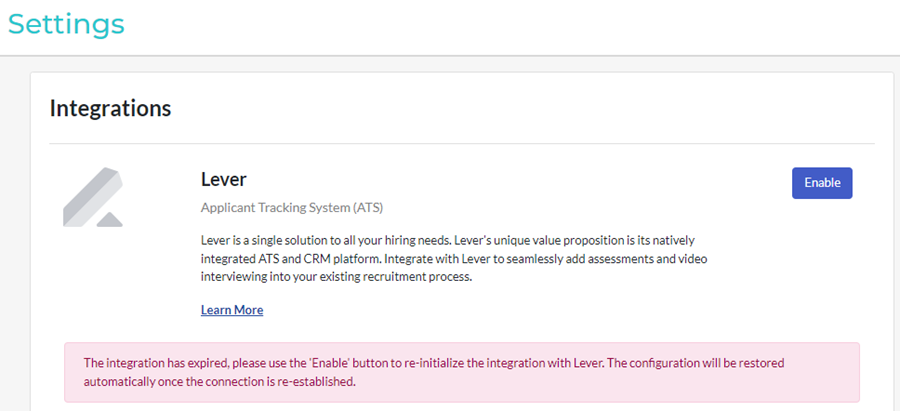
This indicates that the authorization granted to Criteria to access your Lever account has expired. You will need to complete the activation process again to re-authorize Criteria and restore the integration.
Refer to the instructions in the Re-Authorize integration every year section.
Candidates are not invited but no "Error" tag
If multiple candidates are not being invited, check to see if there is an Error tag on the candidates.
If there is no Error tag on the candidate, it could be that the webhook is not active, so Lever is not notifying Criteria that there are candidates to invite.
Navigate to Settings > Integrations and API > Webhooks in Lever and check that all the entries with a Criteria URL have the toggle turned ON.
If the webhook is OFF, turn it ON, then you will need to move the candidate back into the stage which is set up for testing, so the trigger is sent to Criteria to invite the candidate.
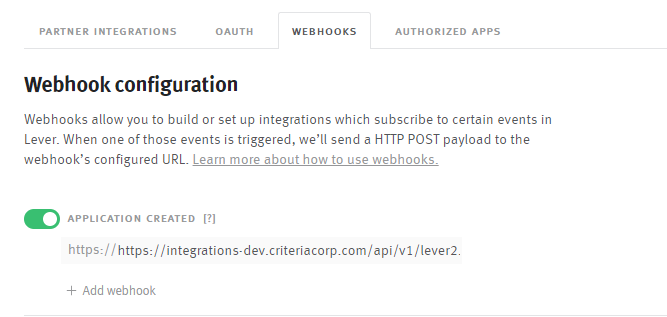
If the webhooks are fine, check if the integration has been revoked from within Lever. Go to Settings > Integrations and API > Authorized Apps in Lever and check the Criteria Corp entry is still in the list. If it isn’t, login to the Criteria platform and complete the activation process again from the Settings > Integrations page.
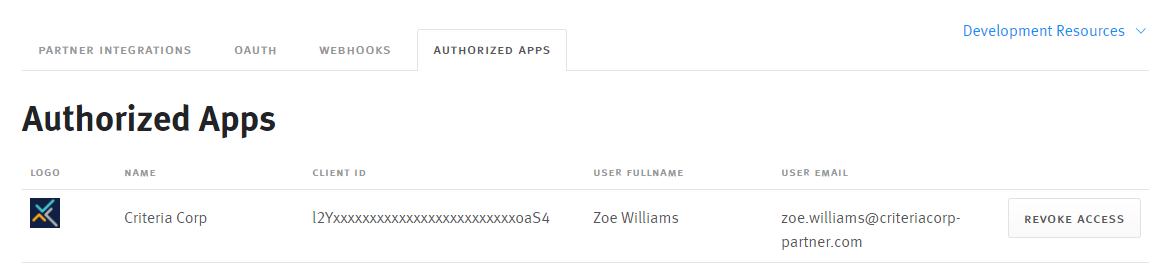
If the Authorize Apps page also appears to be fine, login to the Criteria platform and go to Settings > Integrations and check if there's an error shown or if any of the configuration is missing from the display. The integration may have become disconnected and may need you to set it up again. If so, complete the activation process again.
Disable Integration
If you no longer wish to use the integration with Criteria, go to Settings > Integrations and API > Authorized Apps in Lever.
Click the Revoke Access button for the Criteria Corp entry.
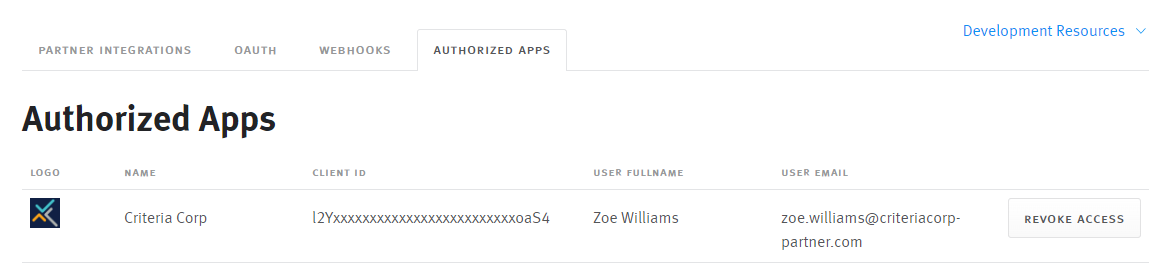
Within a few seconds. The page will refresh, and the Criteria Corp entry will be removed. The Webhooks in the Webhooks Tab will be deleted as part of the revoke process.
Notify Criteria that you are no longer using the integration so the integration can also be disabled in your Criteria account.
