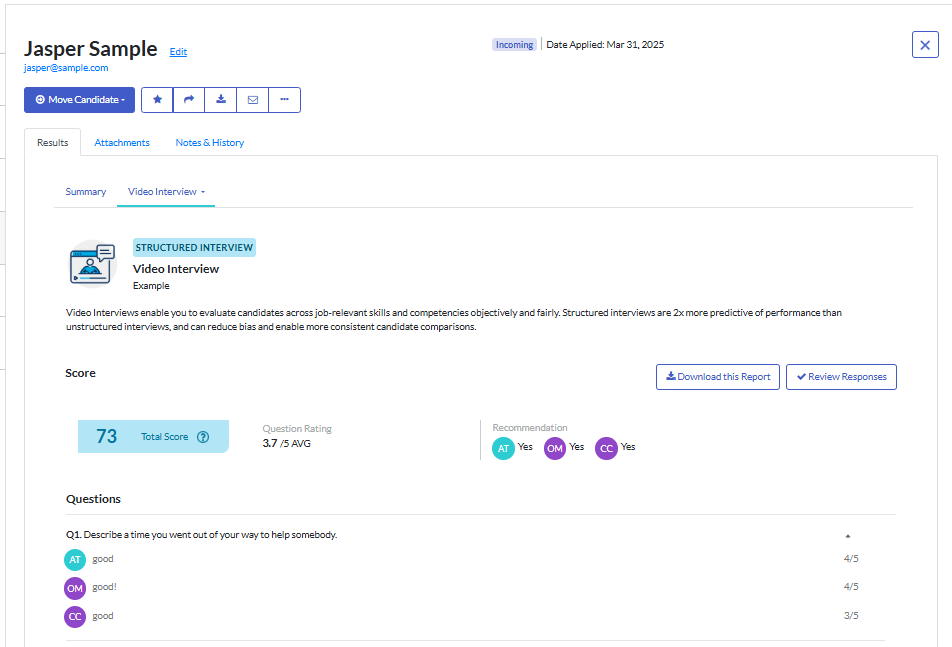Viewing and Reviewing Video Interviews
Once your candidates have completed the video interviews you have invited them to do, you can now review their responses.
Accessing the Video Interview Responses
There are two places in your Criteria account where you can access your candidates' video interview responses: Dashboard and Jobs.
Dashboard
On your Dashboard page are two tabs:
- Incoming Candidates shows candidates who have recently completed assessments for you.
- Video Interview Candidates shows candidates who have recently completed their video interview for you.

Click on the Video Interview Candidates tab to view a list of candidates who have recently completed their video interview. The number showing in the tab indicates how many evaluations you have pending.
Candidates appear in this list if they completed a video interview in a job where:
- You are assigned as an evaluator.
- You have been given access to the job.
If you are an evaluator and you have not yet completed the evaluation, an Evaluate button appears next to the candidate. Once you complete the evaluation, this will update to See Scores.
If you are not assigned as an evaluator in the job and the candidate's evaluation has not yet been completed, a dash will be shown.
If the candidate completed an automatically scored video interview, or the minimum number of manual evaluations have been completed in a job where you are not an evaluator, See Scores will be displayed.
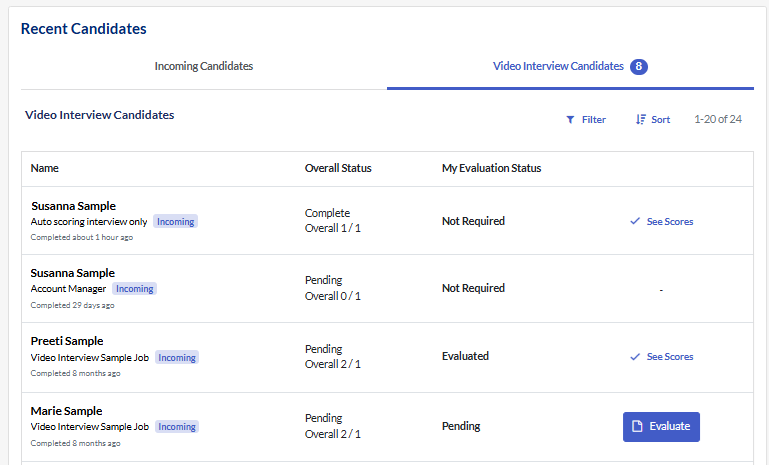
Click See Scores to view the candidate's scores for the video interview.
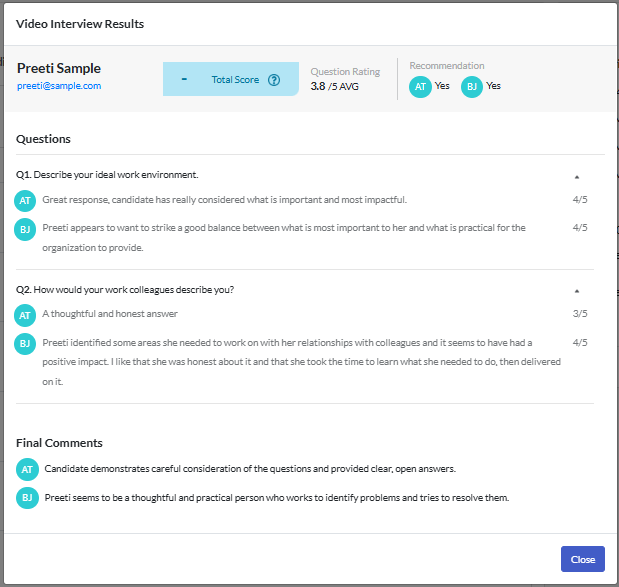
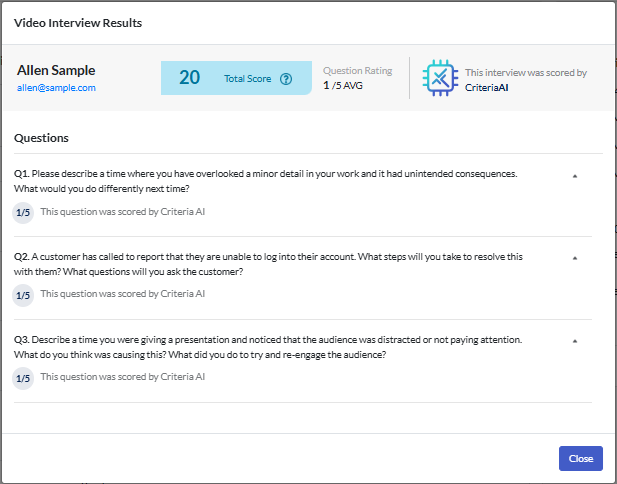
Jobs page
If you have also been granted access to the job, you can open the evaluation screen from there.
Go to the Jobs page and locate the job in the list. Click on either the job title or the Candidates number to open the Results page for the job.
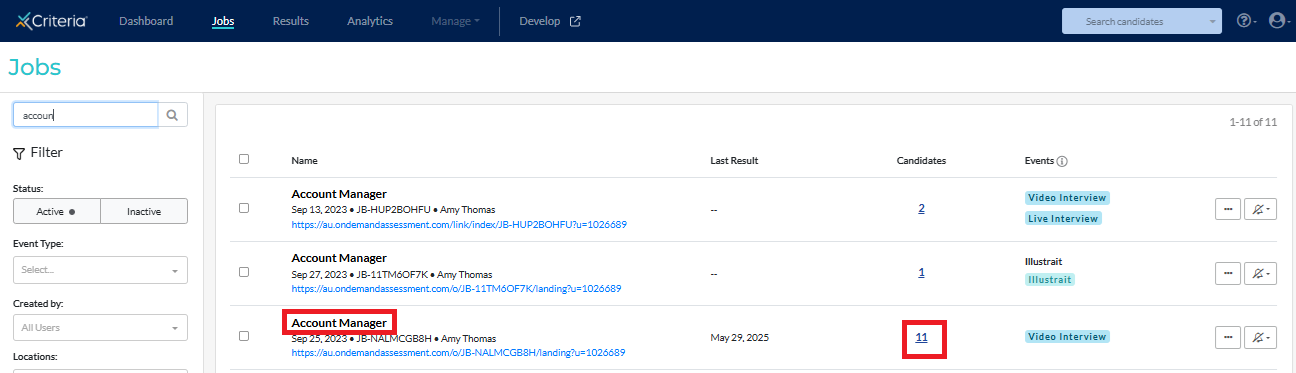
Click on the pipeline stage that contains the video interviewing step. Click on each tab in the Event Status section to view the candidates who have been Invited, are In Progress or have Completed their interview.
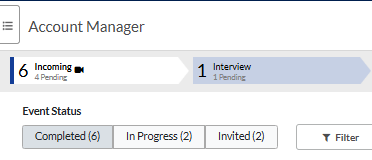
Click on the name of the candidate to open the candidate card. Click on Video Interview and select Evaluators. Here you will see the list of evaluators, the status of their evaluation and, if they have completed the evaluation, the date it was completed.
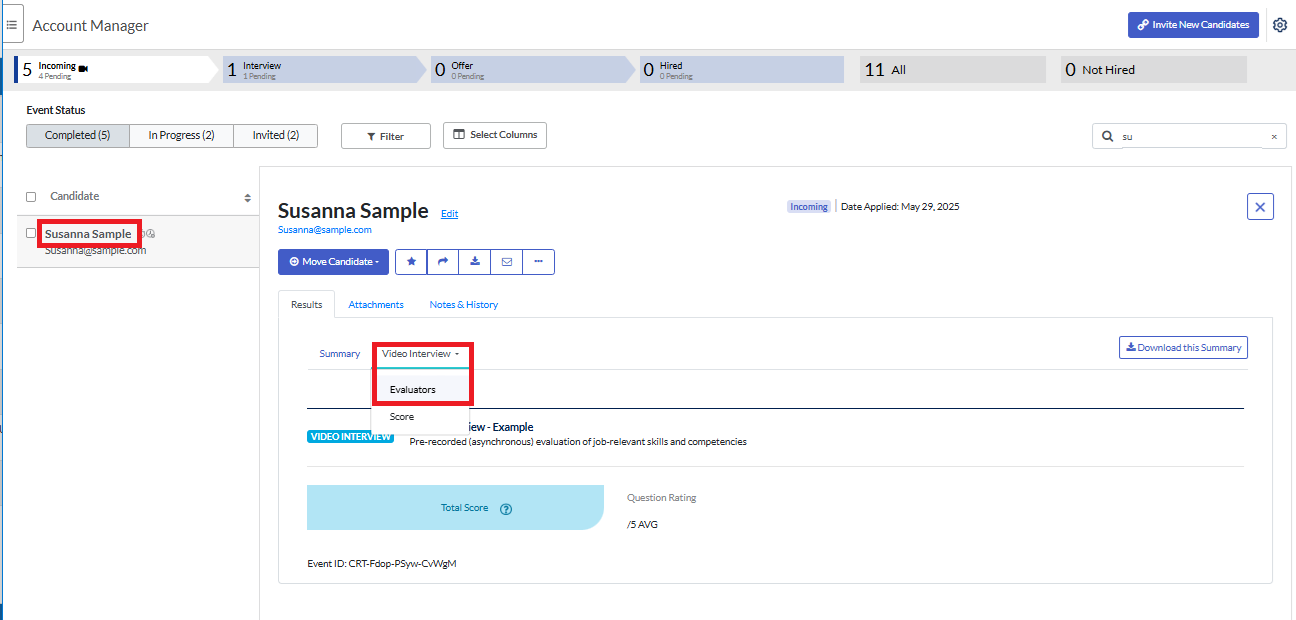
If you have been assigned as an evaluator in the job but have not yet completed reviewing this candidate's interview, the Evaluate Interview button will be present.
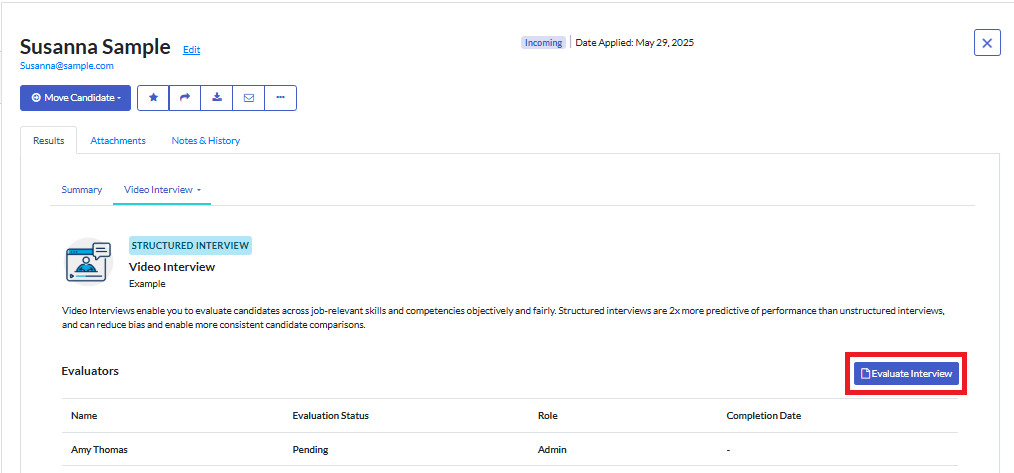
If you have completed the evaluation or you have not been assigned as an evaluator in the job (e.g. if automated scoring is used for this video interview), the Review Responses button will be present.
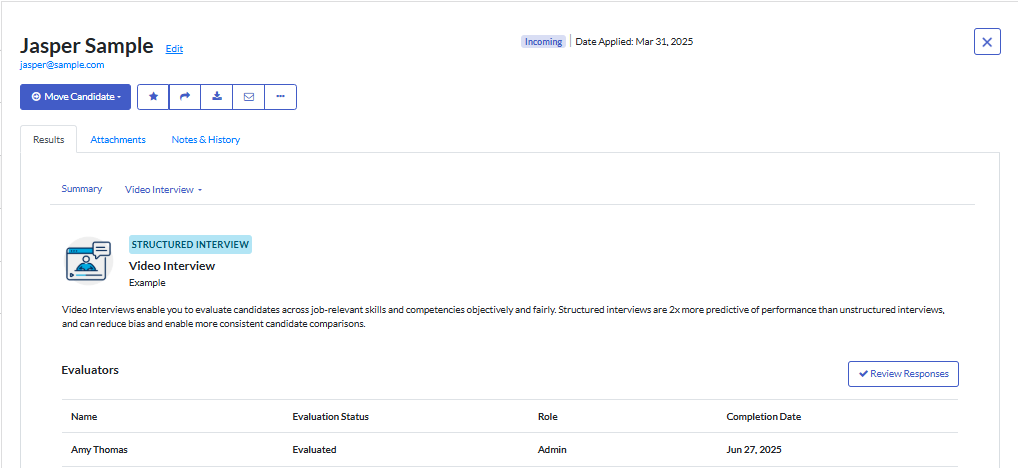
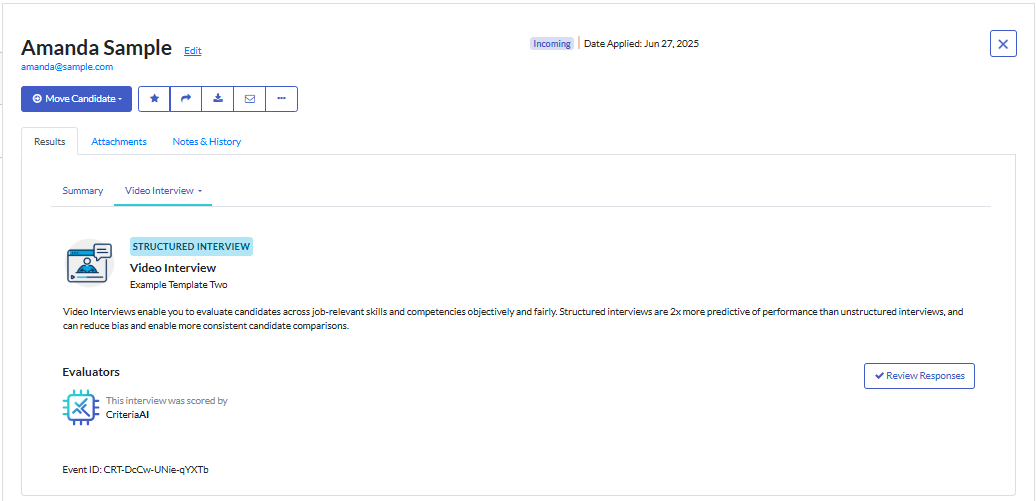
Click Review Responses to open the interview screen.
If Interview Intelligence is enabled for your account, click the Transcript icon to view the text version of the candidate's response.
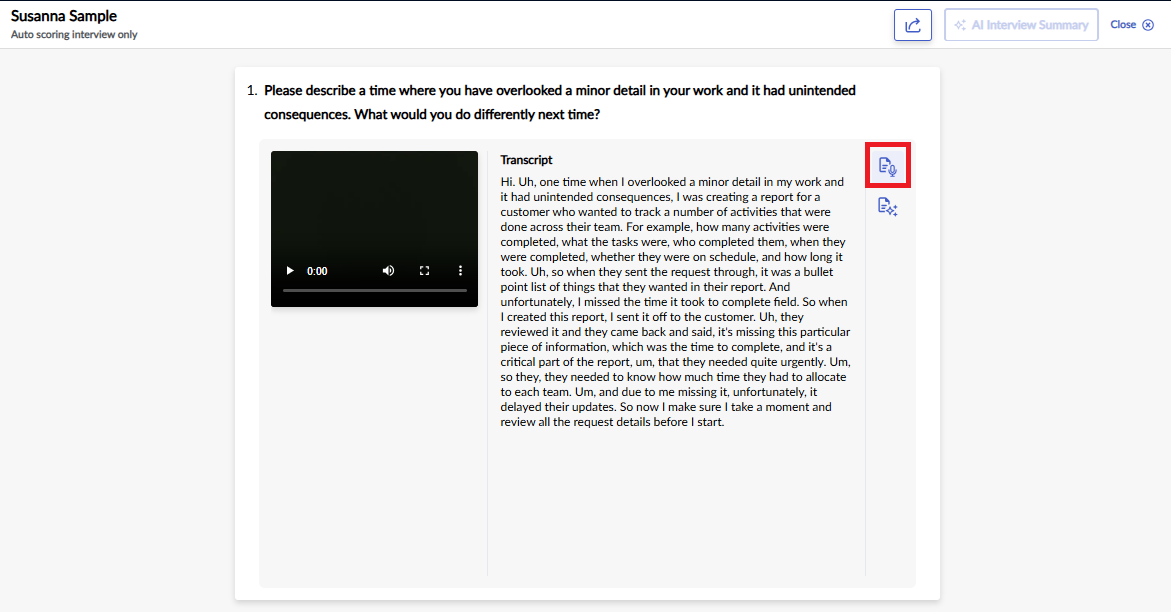
Click the Summary button to view the AI Summary of the transcript of the candidate's response. The summary and automated scoring are based on the transcript, not on the recording itself.
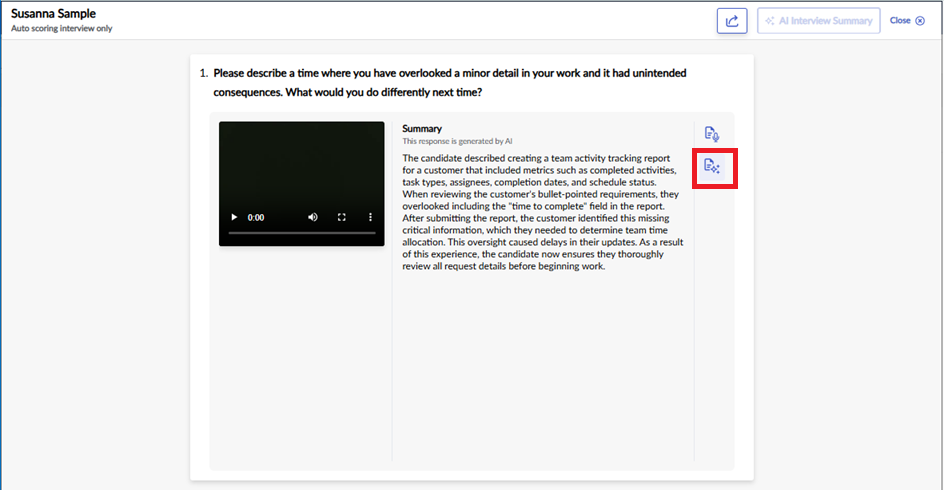
Evaluation options
Automated Scoring interviews: Criteria's IIQ (Interview Intelligence) will automatically evaluate the responses submitted by candidates for these interviews. You can view the recordings, transcripts, AI summary and results for these candidates but you will not be able to add your own rating to the Score Report.
Manually Scored interviews: CriteriaAI will generate a transcript and AI Summary of the candidate's responses. Your team can review these, alongside the recording submitted by the candidate, to evaluate their responses to the questions.
Viewing video interview results
From the Video Interview Candidates tab on the Dashboard, click See Scores to view the Score Report in a modal. This version is view-only and can't be downloaded.
To view the full reports and download pdf copies, go to the candidate card in the job. If the required evaluations have not all been completed, the score fields will be blank.
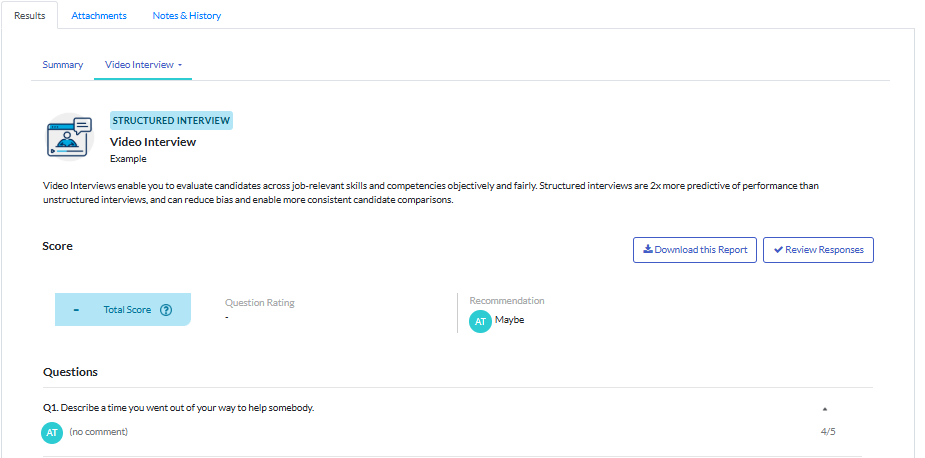
The Total Score will appear in the Summary section in the Results tab. This is a percentage based on the scores across all evaluators.
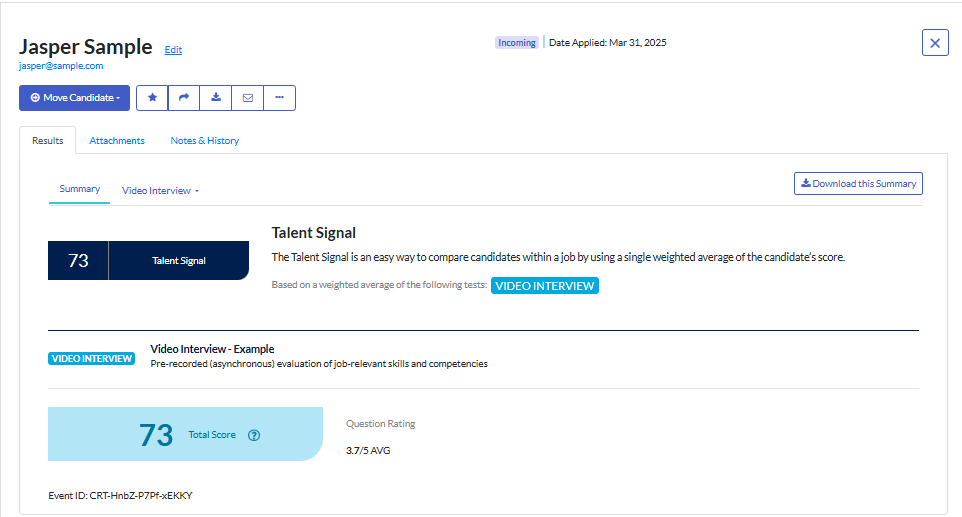
Click Video Interview and select Score to view the Score Report.