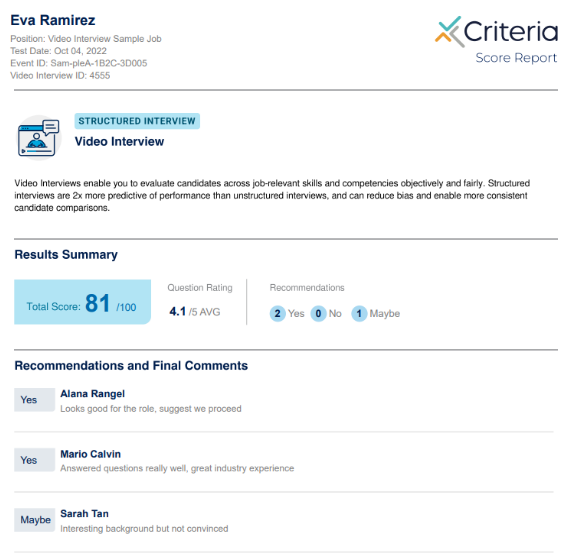Workday Integration Guide
- Activating the Integration

Activating the Integration
Before you Begin
Ensure you have the Assessment module available in Workday.
You will need to advise Criteria of the workflow/s you wish to use so the relevant configuration may be set up. When you complete the setup in Workday (instructions below) skip the sections that are not relevant to your workflow.
- Inline - candidates complete testing as part of the application form process. Their application will not be submitted until they complete the Criteria testing. When the application is submitted, the candidate and their results will be available in Workday at the same time. This method is appropriate if the Criteria testing will take 30 minutes or less to complete and as candidates will often apply on their mobile device, the Criteria testing used should be mobile compatible.
- Recruiter Initiated - testing is triggered in a subsequent workflow stage. The candidates will be emailed to complete the testing at their convenience. The results will appear in Workday when they complete.
The following sections outline the setup required in Workday and Criteria will also discuss a few other configuration options with you to allow the integration to be set up.
Create Integration System User
The integration requires a user to allow access to Workday data via the API (in the background). The user does not need to be able to login to the Workday UI, please disable Workday UI access when you create the user.
Note: You may find out more about setting up an ISU in the Workday documentation (requires Workday login).
Create Security Group
Access the Create Security Group task and create an Integration System Security Group.
The name for this new entry could be 'CriteriaWorkatoISSG'.
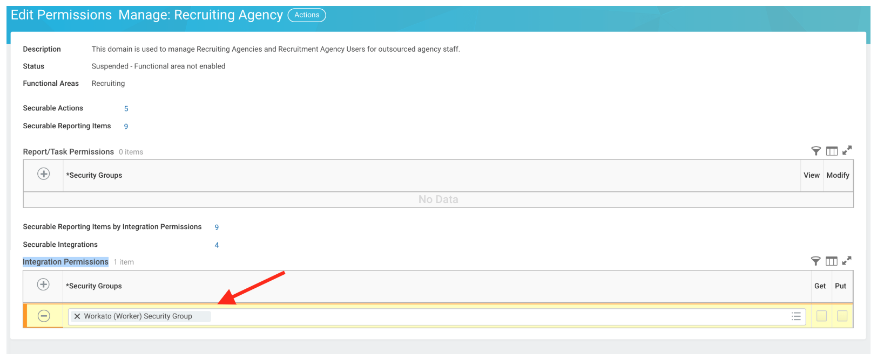
Grant Domain Access to Security Group
To grant the security group access to the domains required by your integration, follow these steps for each domain:
- Access the View Domain report and find the domain
- As a related action on the domain, select Domain > Edit Security Policy Permissions
- Add the Security Group that you created in the previous step to the Integration Permissions and select GET, POST and PUT operations.
Additionally, grant GET operation for the following Domain Security Policies:
- Integration Build
- Integration Process
- Integration Debug
- Integration Event
Next, access the Activate Pending Security Policy Changes task and activate these changes.
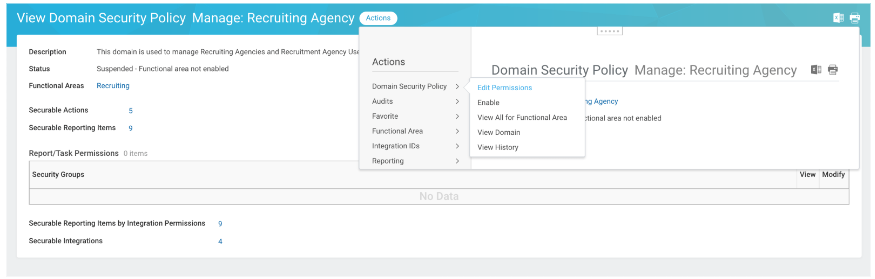
Create ISU Account
Access the Create Integration System User task and configure a Workday user account for the integration.
The username for this user could be "criteria_corp_api" and choose a secure password.
Provide the username and password to Criteria.
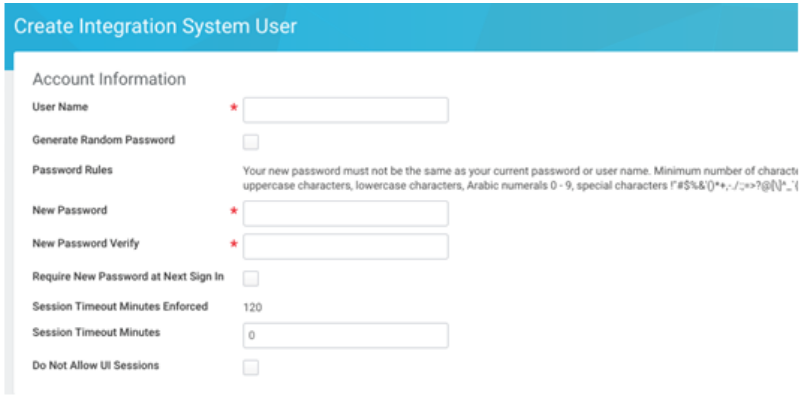
Keep the Session Timeout Minutes default value of 0 to prevent session expiration. An expired session can cause the integration to time out before it successfully completes.
Select the Do Not Allow UI Sessions checkbox to prevent the integration system user from signing into Workday through the UI.
To avoid integration errors caused by expired passwords, Workday recommends that you prevent Workday user passwords from expiring. Access the Maintain Password Rules task and add the integration system user to the System Users exempt from password expiration field.
Assign Security Group to ISU
As a related action on the Workday user, select Security Profile > Assign Integration System Security Groups.
At the Integration System Security Group to Assign prompt, select the security group that you created above.
Access the View Integration System report and access the Connector or Studio integration.
Select Workday Account > Edit as a related action on the integration system.
On the Edit Account for Integration System task, select the ISU account that you created.
Create Report in Workday (Recruiter Initiated Only)
Create a Report in Workday that contains the details of the candidates that are due to be invited. Criteria will check this report periodically and invite all candidates present in the report, so it is important to set up the correct filters to ensure candidates only appear on the list if they are in the correct status to avoid them being invited too early / multiple times.
On the Create Custom Report page, enter the Report Name.
In the Report Type drop-down menu, select Advanced.
Select the Enable as Web Service option.
The report must contain these exact Column Heading Override XML Alias names. If any additional fields are included, they will be ignored by the integration. Ensure that the Integration System User created for the integration has access to the data fields in the report.
Object | Field | Required | Column Heading Override XML Alias (must be exact) | Sample Value |
Job Application | Legal First Name | Yes | Candidate_First_Name | Michael |
Job Application | Legal Last Name | Yes | Candidate_Last_Name | Scott |
Job Application | Yes | Candidate_Email | michael.scott@dm.com | |
Job Application | Mobile | No | Candidate_Mobile | +1 (999) 999 9999 |
Job Application | Candidate ID | Yes | Candidate_ID | C00001 |
Job Requisition | Reference ID | Yes | Job_Requisition_ID | R00001 |
Assessments | Assessment Status | Yes | Assessment_Status | Initiated |
Assessments | Reference ID | Yes | Assessment_ID | RECRUITING_ASSESSMENT-6-13 |
Apply Filters to Custom Report
Apply filters to the custom report to ensure that only relevant candidates are sent to Criteria for processing.
Add a Filter to ensure that the report only contains candidates with the Assessment Status of Initiated as this indicates that they are ready to be invited to a specific Criteria package.
If you are also using the Inline testing method with Criteria, add a filter to exclude the Inline assessment entries from the custom report as they cannot be processed in this way. Look for a field call Is_Inline_Assessment and online include entries have that have a 0/false value.
Add a filter to ensure that the report only contains candidates who have an email address. Email address is a required field for Criteria to send the invitation email to the candidate.
Add a filter to ensure that the report only contains assessment entries that have a Criteria package associated. If there is no Criteria package, we are unable to process the invitation. The package ID is in a field called Assessment_Test_Reference.
If you utilize other assessment providers in Workday, add a filter to ensure that the report only contains candidates whose Initiated status relates to a Criteria assessment package, not that of another provider.
Switch to Advanced Report Type
The Report Type must be set to Advanced to allow access via the integration. If you didn't set this when creating the report, go to Actions > Custom Report and choose Change to Advanced Report Type.
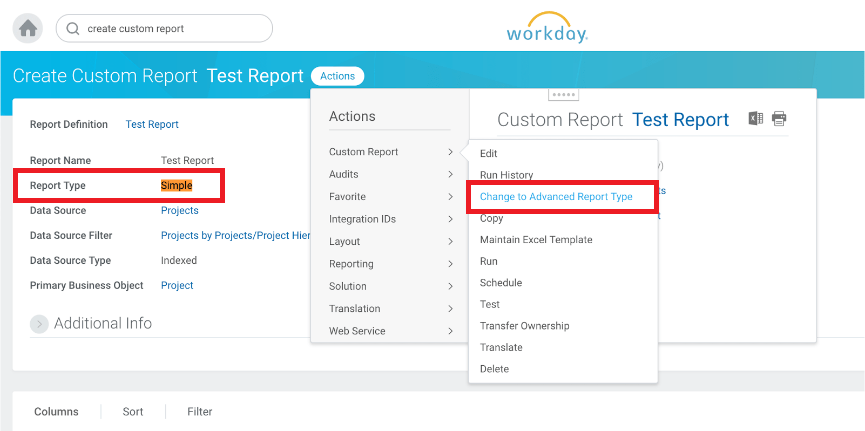
Find the Report URL
Go to Actions > Web Service > View URLs.
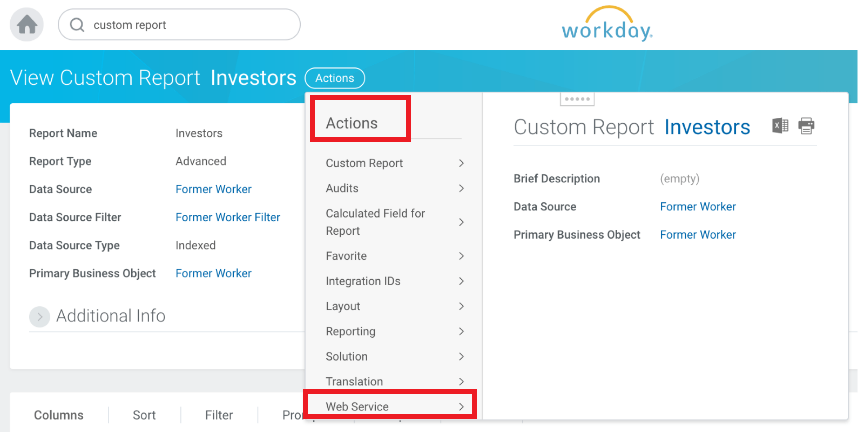
Right-click on JSON and choose Copy URL.
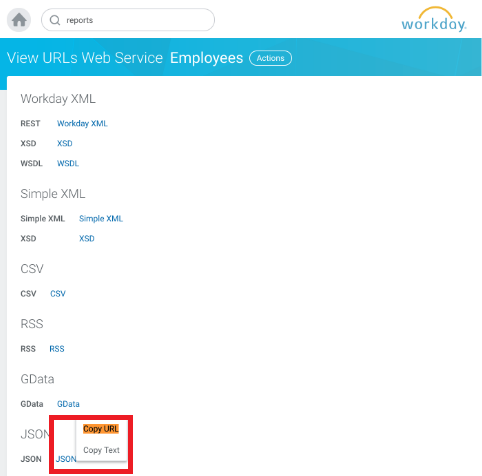
Provide this URL to Criteria.
Configure Inline Assessment Template (Inline Only)
Pre-requisites: Criteria will provide you with the URL and credentials to complete this step.
Workday needs to be configured with the Criteria URL to call when a candidate is to complete Inline testing. When the candidate applies, Workday will provide the candidate details to Criteria using this URL.
In Workday run the task Create Integration System and create a new integration system for Criteria Inline Assessments, selecting the Inline Assessment as the Integration Template.
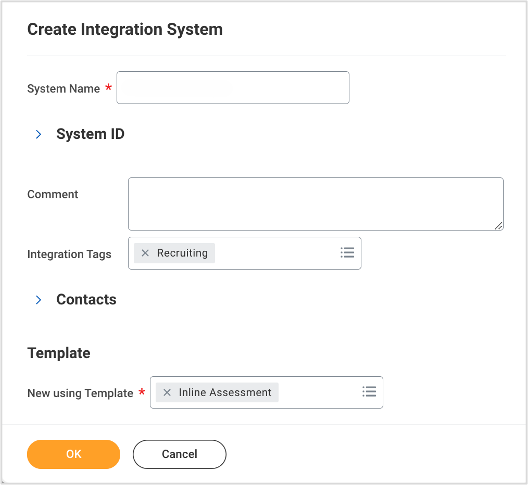
Next, navigate to the Integration System sub-menu, and click on Configure Integration Attributes.
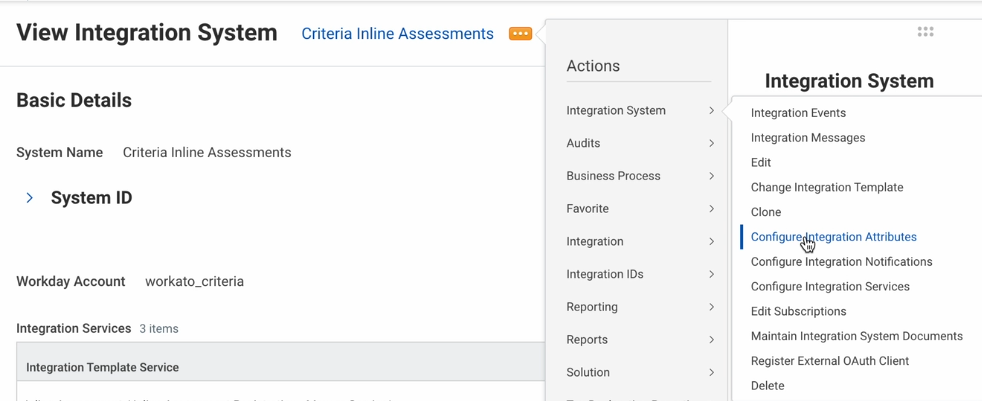
Set each integration attribute by clicking the plus sign to add a row. Add the following 3 attributes using the details provided by Criteria.
- Username
- Password
- API Endpoint
Under Assessment Status, choose the Pending (or similar) status and enter a suitable number of days on Document Retention Policy on the same page and click OK.
The Integration Attributes should now look similar to this:
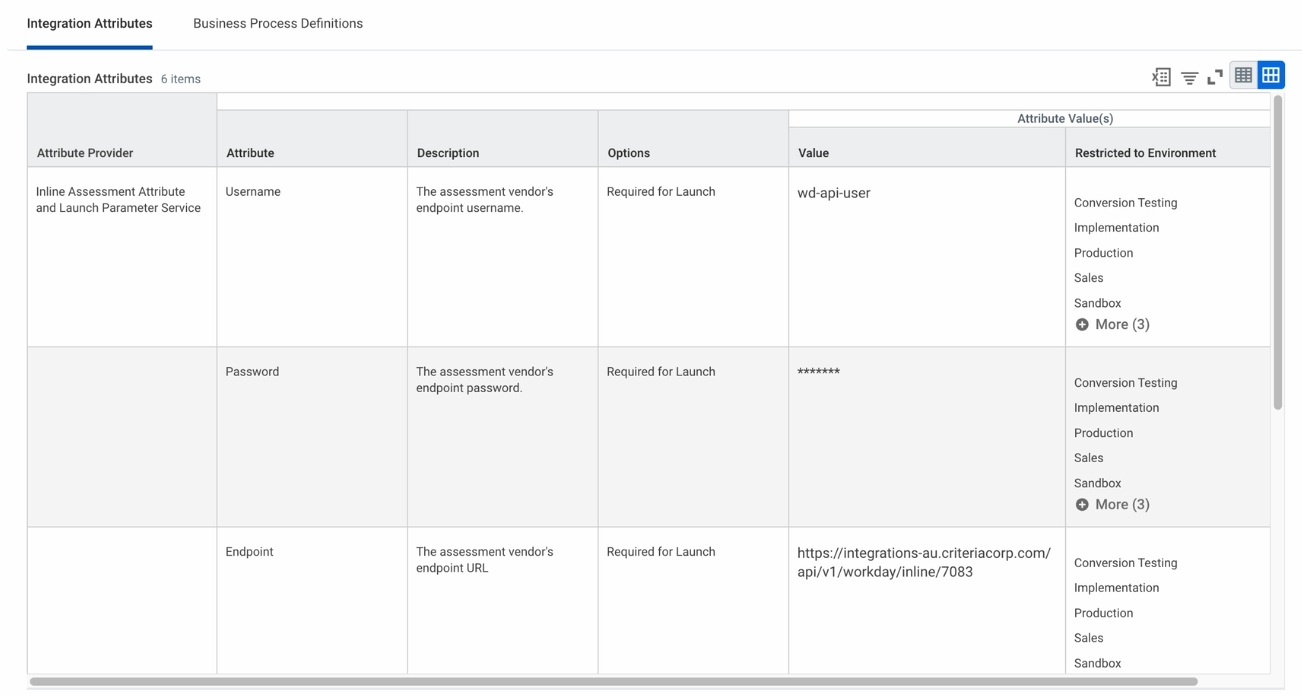
Now that you have an Inline Assessment Integration System configured, you will be able to assign specific Criteria packages for usage as an Inline Assessment. You will need to select this new Integration System when you add the packages, later in this document.
Set up Status Values
There are 4 required status values required by the integration. If you will be using Video Interviewing via this integration or utilize Score Ranges in Criteria, you may wish to create additional status values to receive more granular status updates within Workday.
Status | Default Reference ID Values | Meaning |
Initiated | RECRUITING_ASSESSMENT_STATUS-6-1 | Candidate is ready to be invited by Criteria |
In Progress | RECRUITING_ASSESSMENT_STATUS-6-2 | Candidate has been invited in Criteria |
Evaluation in Progress |
| Candidate has completed all their tasks in Criteria, including their Video Interview. We are currently waiting for VI evaluators to complete. |
Completed | RECRUITING_ASSESSMENT_STATUS-6-3 | Testing is fully completed, and a score is available |
Completed + Met Score Ranges |
| Testing is fully completed, a score is available, and all the score ranges were met |
Errored | RECRUITING_ASSESSMENT_STATUS-6-5 | Candidate was unable to be invited in Criteria |
In Workday enter Maintain Assessment Statuses within the global search bar to access the assessment status setup table. You will need to have Set Up: Recruiting domain access to view this setup table.
Accessing the Maintain Reference IDs task or using the related action from an assessment status will display the integration reference IDs.
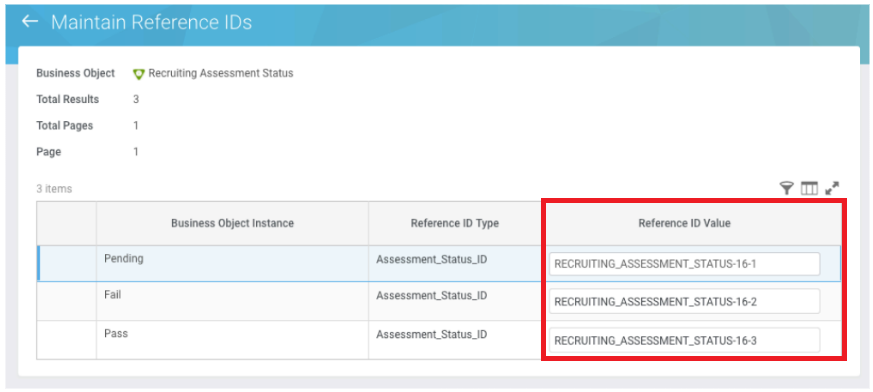
Provide the Status Names and Reference ID Values to Criteria.
Provide details to Criteria
Provide the following details about your Workday instance to Criteria to allow the integration to be connected.
- ISU account username and password (created above)
- Report URL (created above)
- Status names and Reference IDs (created above)
- Workday Tenant ID
This value can be found in the URL when you are logged into Workday.
For example, in this Workday URL - https://impl.workday.com/sample_company/d/home.htmld, the tenant ID is sample_company.
- Workday WSDL URL
The default is https://wd2-impl-services1.workday.com/ccx/service/
Find out more about the WDSL URL in the Workday documentation (requires Workday login).
Add Packages to Workday
Create the active Jobs from your Criteria account as Assessment Packages in Workday.
First get the list of Jobs from your Criteria account. Copy the Job Name to use as the package name in Workday and copy the Job Code to use as the package ID in Workday. These details may be obtained from the Jobs list in your Criteria account.
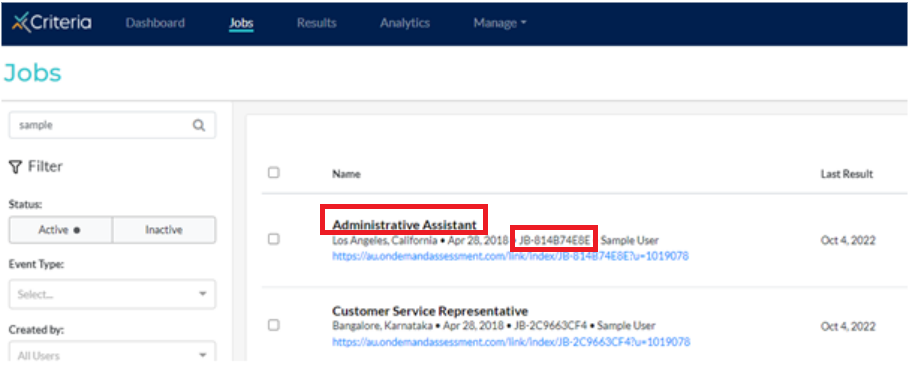
In Workday, access the Maintain Recruiting Assessment Tests task from the global search bar to access the assessment test setup table. You will need to have Set Up: Recruiting domain access to view this setup table.
Add a new Test: use the Criteria Job Name in the Test Name field.
If the package is to be used via the Inline method, in the Integration System column, choose the integration system name you created for Criteria Inline Assessments.
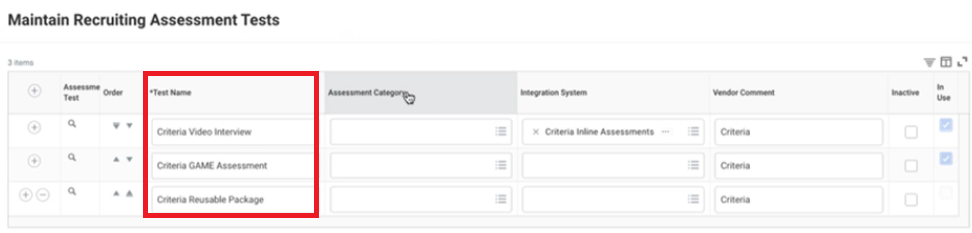
Add all the Criteria Jobs as packages in Workday.
Click OK
The packages have been added but the Criteria Job Code hasn't been associated with them yet. Each package needs to be edited to include the Criteria Package ID value before it can be used in the integration. After the page has been saved with the Test Names, hover next to the magnifying glass for a new package and choose Integration IDs > Edit reference ID.
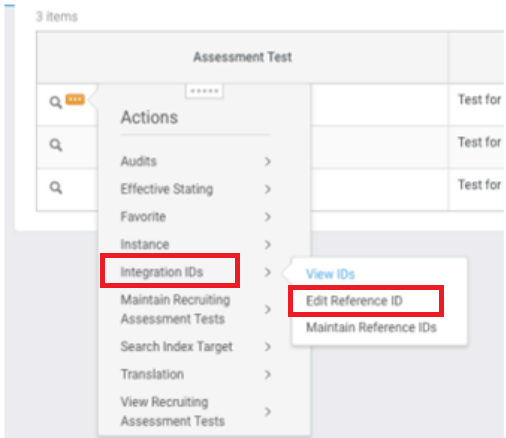
Set the Reference ID Value to the Job Code from Criteria (the string that starts with “JB-“).
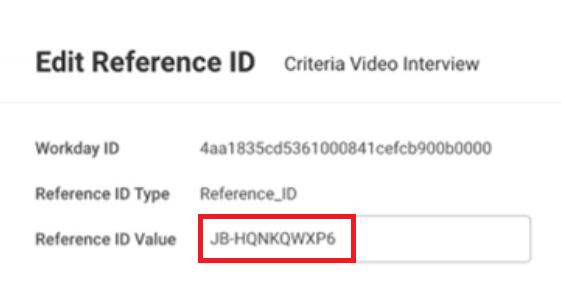
Repeat this process to enter the Reference ID value on all the Criteria packages.
Using the Integration
Inline Workflow
The Inline workflow involves the candidate completing the Criteria testing package as part of the application process. The candidate will be redirected to complete the testing in Criteria and will be returned to Workday to complete their application. The Candidate will not be visible in Workday until the testing is completed and the application is fully submitted. Since the Criteria testing has already been completed when the application is submitted, the Criteria results will be available in Workday as soon as the candidate appears to you.
Workday recommends this method only be used with Criteria packages that can be completed within 30 minutes to avoid the candidate application and testing being lost if their Workday session times out. To allow the candidate to complete the application form on their mobile device, the Criteria packages used with Inline should contain mobile compatible assessments.
Edit the Requisition and choose the appropriate Criteria package in the Inline Assessment Test field.
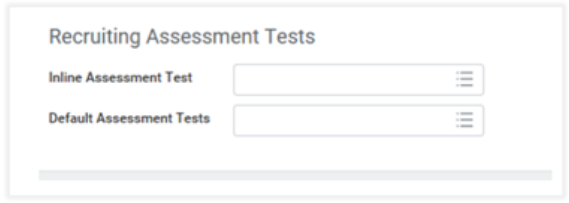
The candidate will apply for the requisition using the application form. Take Assessment will appear as a step in the application form process when an Inline Assessment Test has been selected on the requisition.
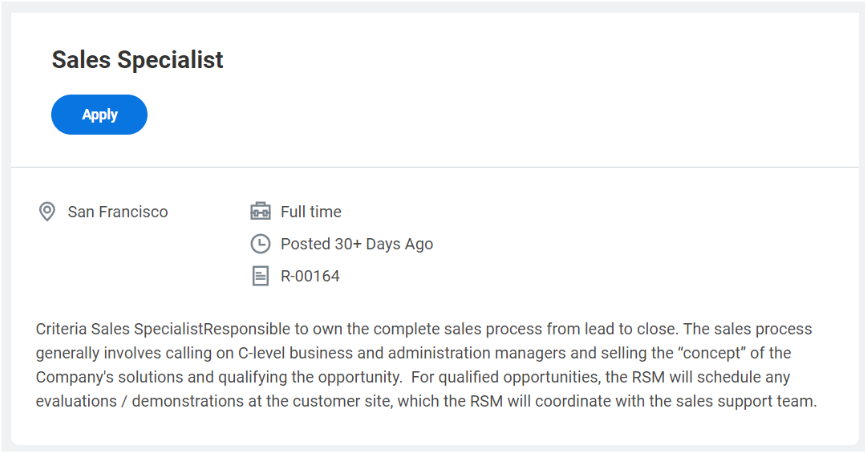
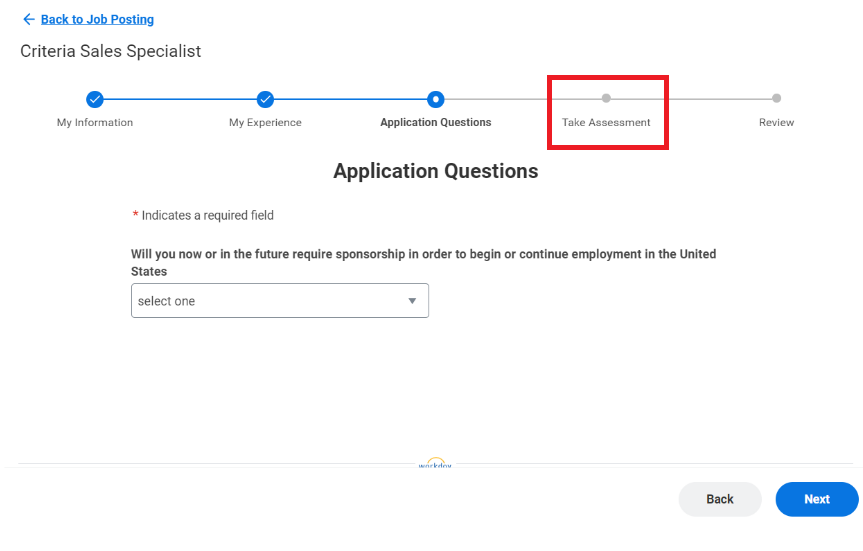
When the candidate reaches the Take Assessment step in the process, they will click the Take Assessment button in the page.
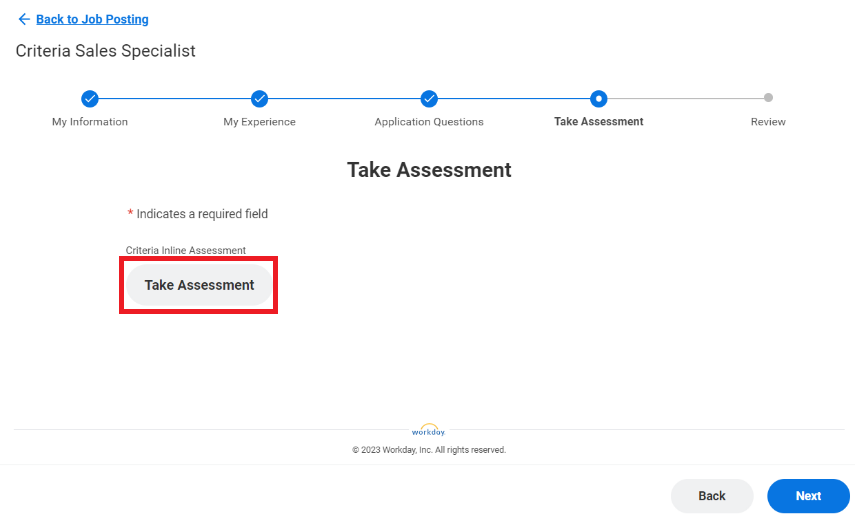
A temporary message may appear to indicate the testing will be available shortly. This is when Workday is contacting Criteria to receive the candidate testing link.
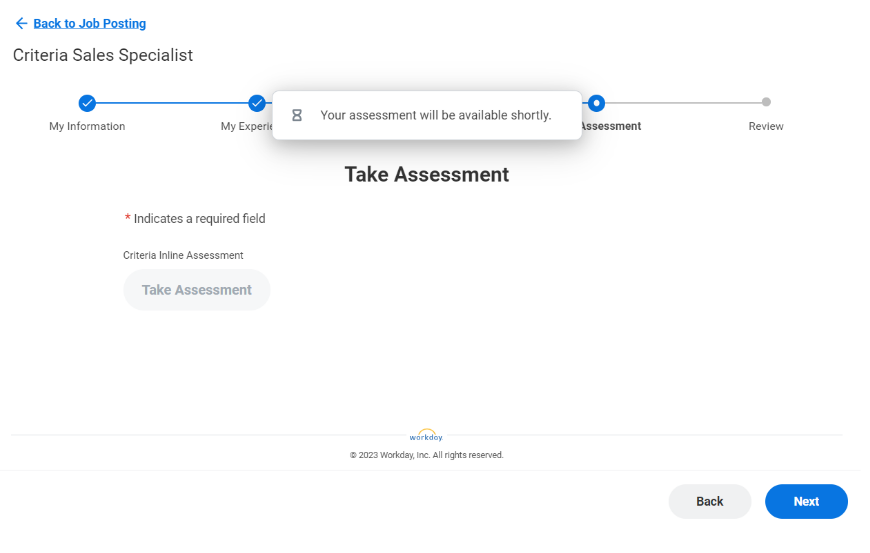
When the candidate clicks this button, they will be taken to Criteria to complete their testing. The Criteria testing will open in another tab. If the Criteria tab is closed accidentally, the candidate may click the link in the Workday tab again.
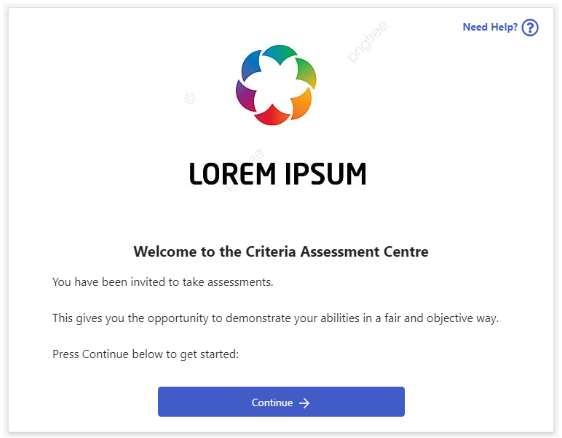
The candidate's details are pre-filled in the form using data provided by Workday.
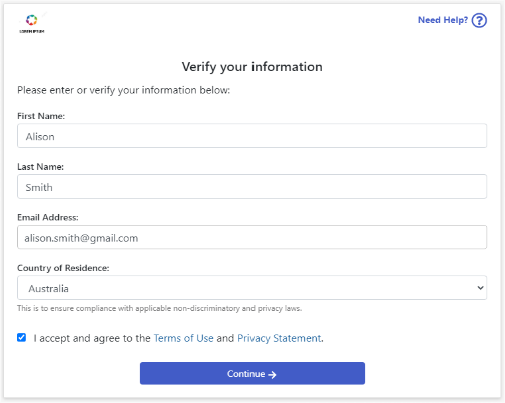
Upon completion of testing, the candidate will reach the Criteria Thank You page and will be automatically returned to the Workday application process within a few seconds.
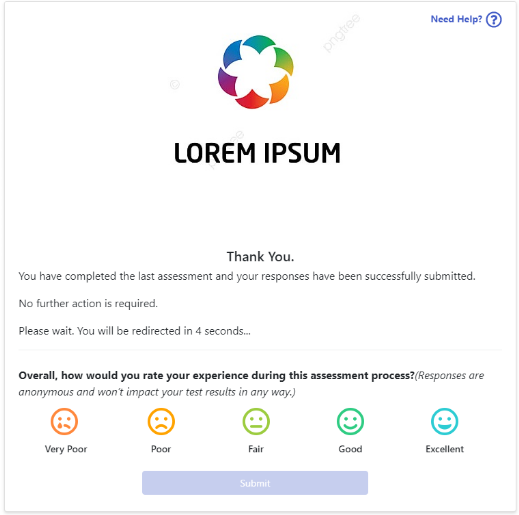
The redirect process will cause the Criteria tab to close, and the candidate will be returned to the Workday application tab that was still open. Workday will detect the Criteria testing has been completed and will automatically refresh the page, which will progress the candidate to the next step in the application form.
The candidate will then review and submit their application form. Once the form is submitted the candidate will be visible within Workday as a new candidate and their results will be available immediately.
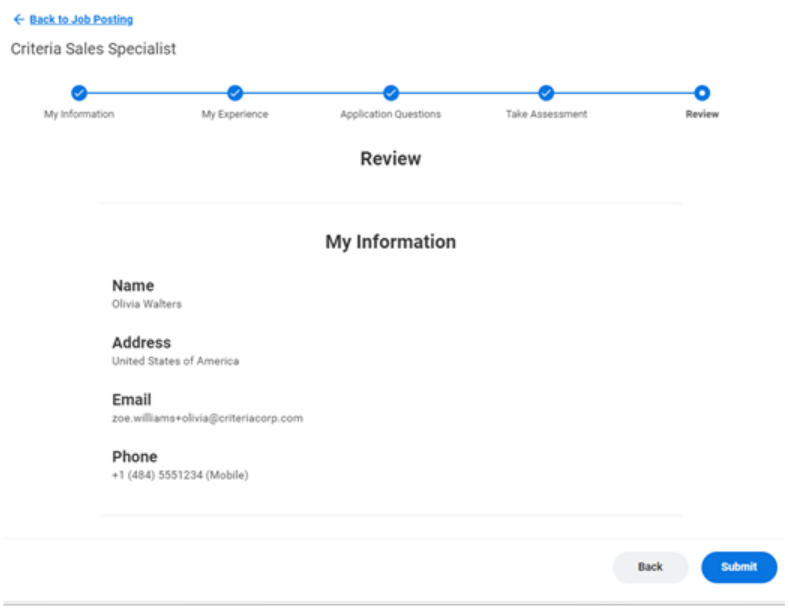
Recruiter Initiated Workflow
The Recruiter Initiated workflow involves the candidate being moved into the Assessment status at the appropriate time for them to complete Criteria testing. They will be emailed to complete the testing and the results will be available in Workday when they complete the testing.
The Workday job is associated with a Criteria assessment package. For Recruiter Initiated workflows this will be specified in the Default Assessment Tests field.
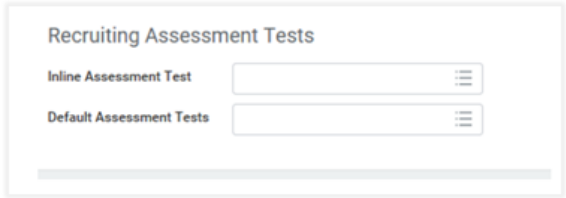
A recruiter advances the candidate to the Assessment stage in Workday and clicks the Assess button to initiate the assessment.
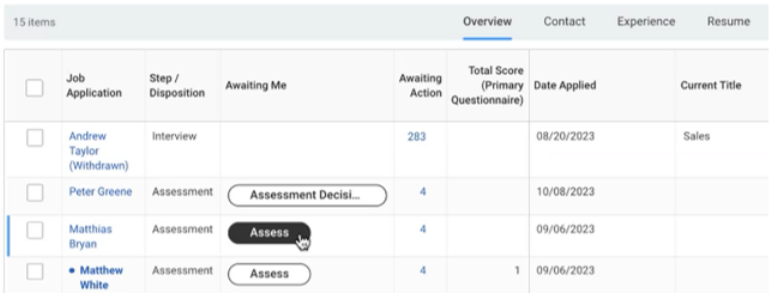
In the popup, select the Initiated Status, check the correct Criteria package is shown (it should pre-fill from the package selected on the Job), and click Submit.
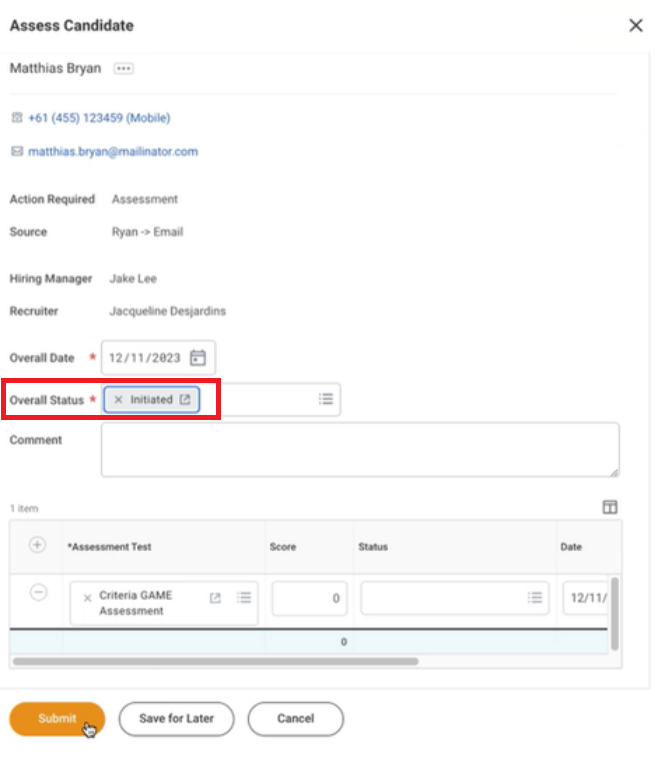
The overall status for the candidate is now Assessment Decision Pending.
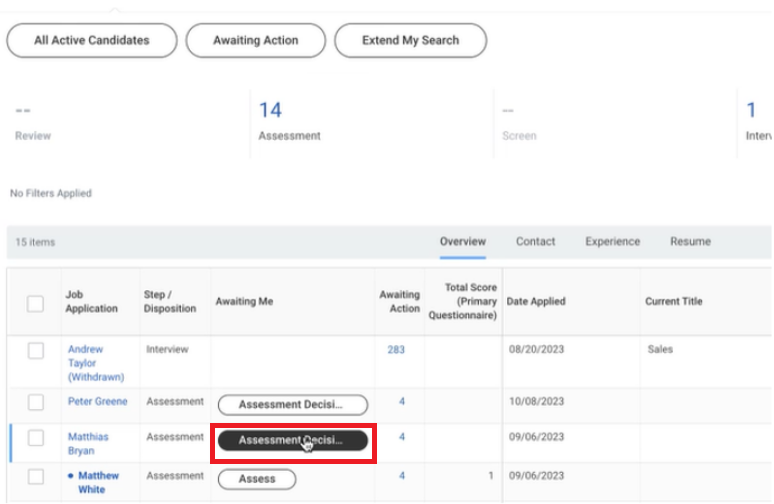
The testing status may be checked at any time from the Screening > Assessments page of the Candidate. Once the invitation has been processed by Criteria, the status will change from Initiated to In Progress and the Comment will indicate the date invited.
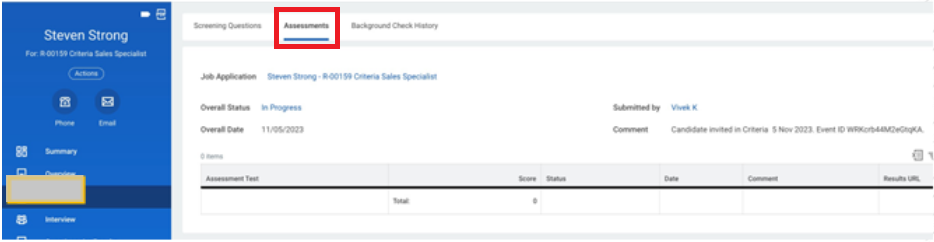
The candidate will receive an email from Criteria with a link to complete the assessment. The candidate will be created using the Job Settings from Criteria - expiry date, email templates, time adjustments etc.
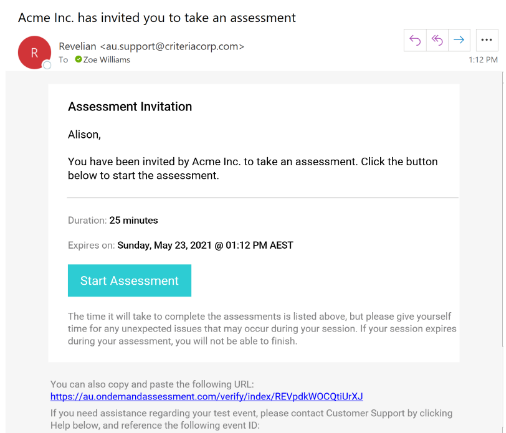
The candidate clicks the Start Assessment button in the email to start testing with Criteria.
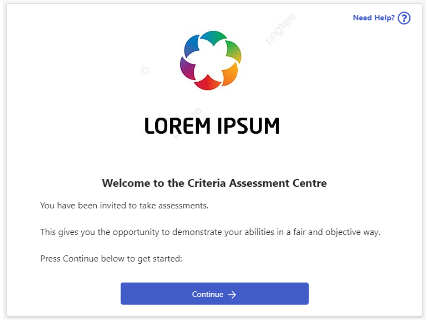
The candidate's details are pre-filled in the form using data provided by Workday.
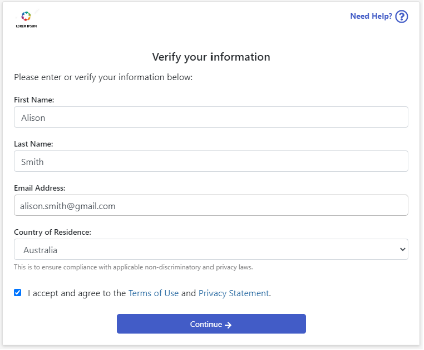
At the end of testing, the candidate will just need to close the browser window. As soon as they have completed the results will be sent to Workday.
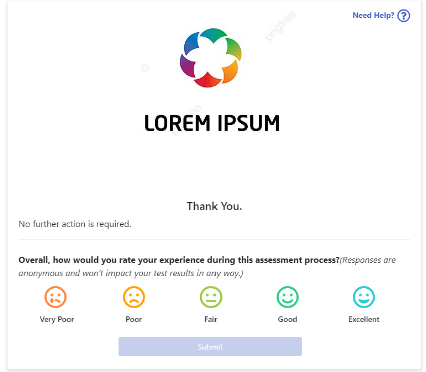
Viewing Assessment Results
When a candidate completes their Assessments, the results and report link will appear in Workday immediately.
The recruiter can view the results/scores/report URL under the Screening > Assessments tab.
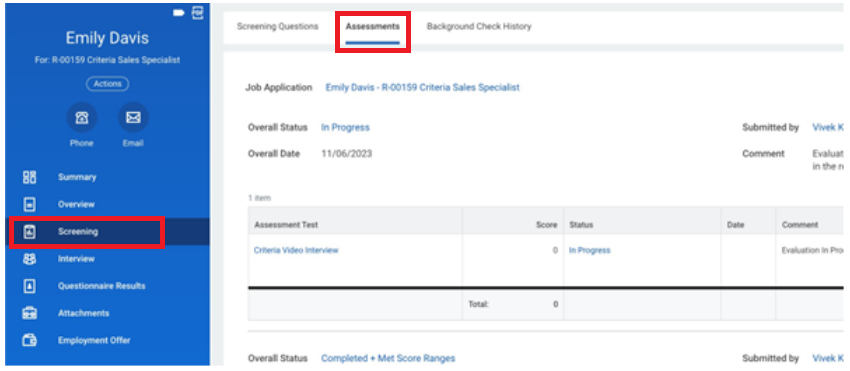
The status will be updated to Completed, the Talent Signal will be shown in the Score field and the Comment field will display the summary of the assessment scores. The Result URL will be a hyperlink to the Criteria Score Report.
If configured, the Status will indicate if score ranges were met.
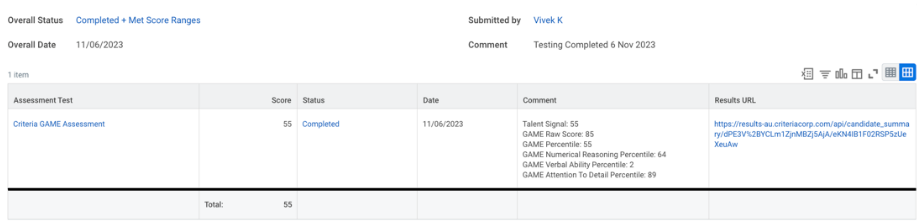
When the Results URL is clicked, the Criteria Score Report will be opened in new window.
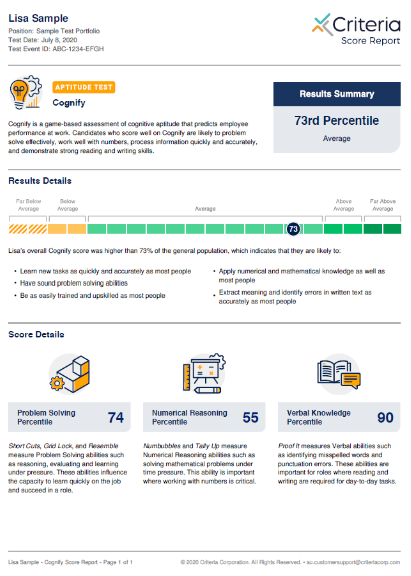
Viewing Video Interview Results
The Video Interview is not scored until the evaluators have submitted their evaluations.
The recruiter can view the status of the video interview under the Screening > Assessments tab at any time.
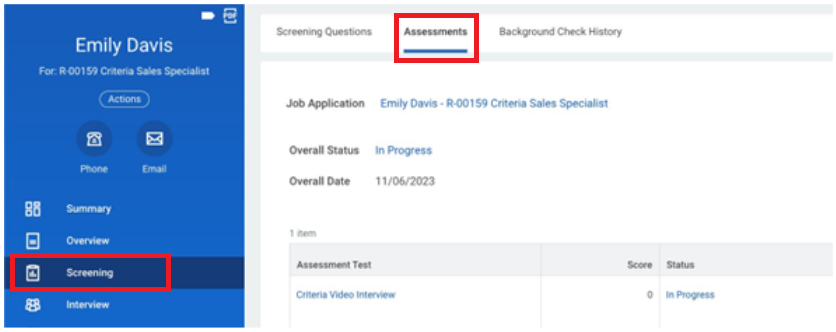
Once the candidate completes the interview, the Comment field in Workday will keep you informed of the progress of the evaluations. The Results URL will be available as soon as the candidate completes their interview. Since there are no Video Interview scores available yet, it will just be an interim report; Evaluators may use the link within this report to gain easy access into the Criteria platform to submit their evaluation.
If configured, the status will also be updated from In Progress to your status that indicates that evaluations are in progress.
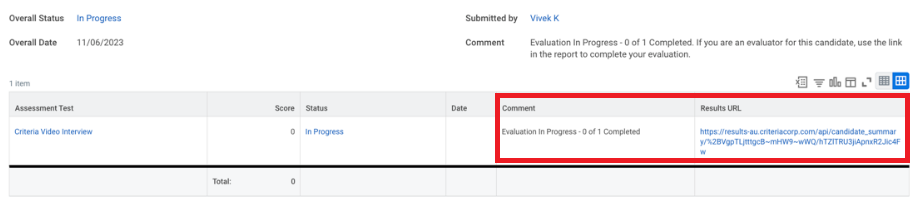
If the candidate also completed Assessments as part of the same package, the Comment field will display the Evaluation message as well as the Assessment scores and Talent Signal based on the Assessment scores. The Results URL can be used to access the Criteria report where the assessment results will be visible.
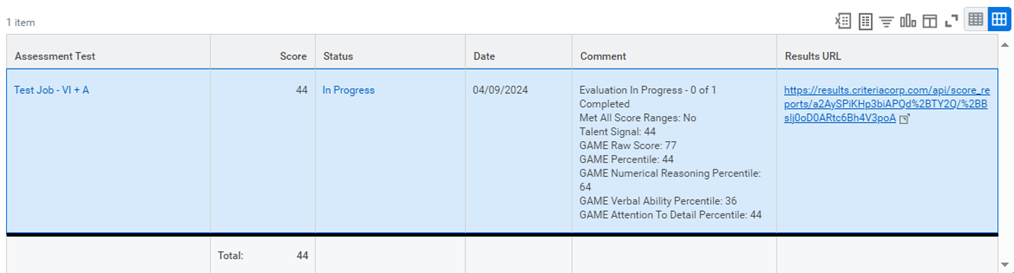
Once the minimum number of evaluators have submitted their evaluation, the Video Interview scores will then be available in Workday, and the status will be updated to Completed.
The Talent Signal will be shown in the Score field and the Comment field will display the evaluator recommendations.
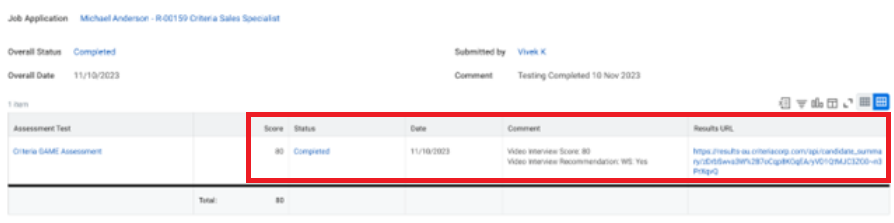
If the candidate also completed assessments as part of the same package, the results for all components will be shown together.
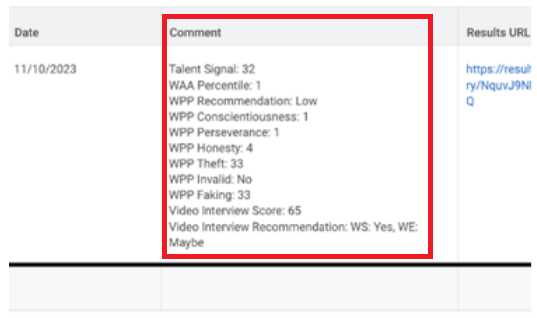
When the Results URL is clicked, the Criteria Score Report will be opened in new window.