Jobvite Integration Guide
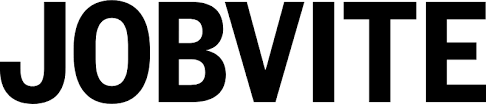
Setting Up the Integration
- Contact your representatives at Jobvite and Criteria to request that an integration be created.
- Your Jobvite representative will provide you with an API Key and Secret.
- Jobvite will configure your Jobvite account. This will include:
- Adding the following workflow steps:
- Criteria Assessment
- Criteria Assessment Error
- Criteria Assessment Completed
- Creating the following fields:
- A requisition field for the Criteria Test Link
- Candidate custom fields for Criteria Assessment Status and Criteria Assessment Results.
- Adding the following workflow steps:
- Optionally, you may choose to set up Custom Fields in Jobvite to hold Criteria scores of your choosing.
- Provide the API Key and Secret to your Criteria Customer Success Manager.
- If you have selected to create custom fields, provide the Custom Field "Field Code" values to your Criteria Customer Success Manager, along with which scores you would like mapped to those fields
- Criteria will configure the integration and notify you once the setup is complete.
(Optional) Creating Custom Fields for Score Mappings
This optional piece corresponds to #4 above from the Setting Up the Integration section. If you do not intend to have custom fields, you may skip to the next section below.
If you'd like to see Criteria scores directly from within Jobvite you just need to create Custom Fields for Jobvite Candidates for Criteria to populate with the scores.
Work with your Criteria Customer Success Manager if you need help choosing which scores should be mapped to Jobvite.
- To set up custom fields in Jobvite, go to Admin and click Configurations.
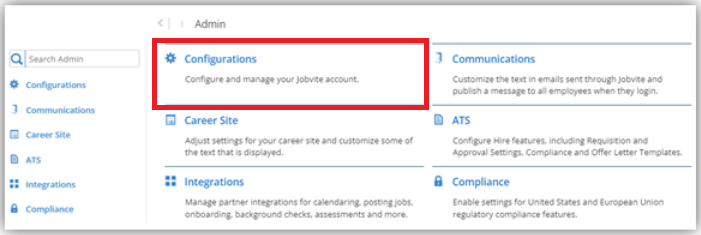
- Then into Custom Fields.
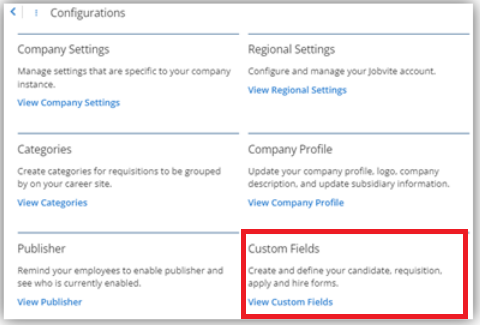
- Then select the Candidate tab. The screen will list all the current custom fields for Candidates.
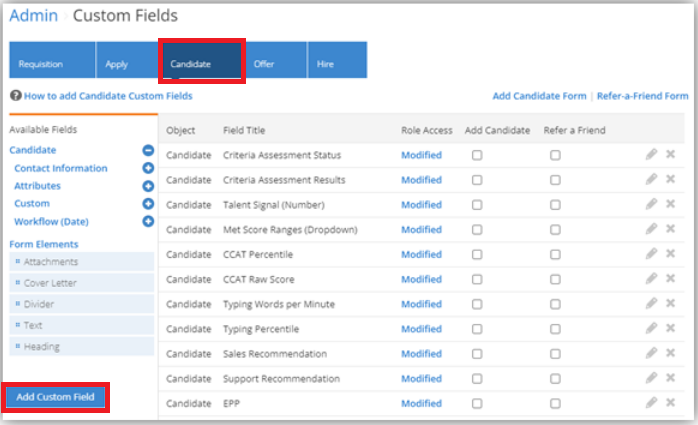
Note: Be sure to leave the 2 existing 'Criteria' custom fields as-is as these are required for the integration to function and must not be renamed/removed.
- Criteria Assessment Status
- Criteria Assessment Results
- Use the Add Custom Field button on the left to create a new custom field.
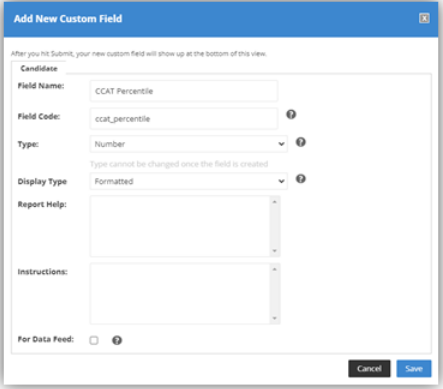
Field Name - this is the name that will be displayed on the candidate card, choose an appropriate name that describes the Criteria score that will be shown in this field.
Field Code - this will populate automatically when you enter the Field Name. Take a copy of this value as you will need to provide this to Criteria to configure your integration.
Type -
- Number - choose this when the score field value is a number e.g. Talent Signal, Percentile or Raw Score.
- Drop-down list - choose this when the score field has pre-defined values e.g., Met All Score Ranges will either be 'Yes' or 'No'. You will need to add all the possible values into the 'Values' field.
- Text - use this if the above options aren't appropriate.
There is no need to edit any other fields on this page.
Click Save to create the custom field.
Provide the Field Code value to Criteria and advise what Criteria score should be put into that field when the candidates complete testing.
Associating Criteria Assessments with a Jobvite Requisition
- To associate Criteria assessments with a job requisition in Jobvite, select Requisitions and click the name of the job requisition.
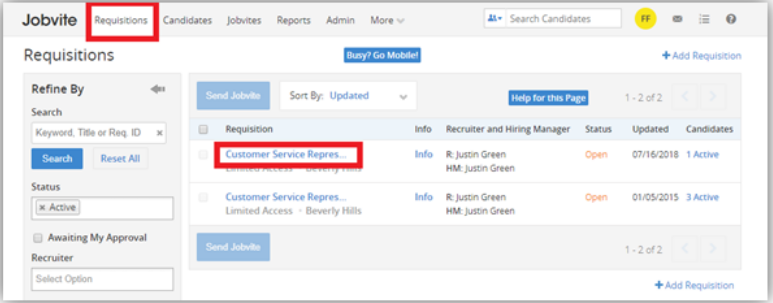
- Select Details and click Edit.
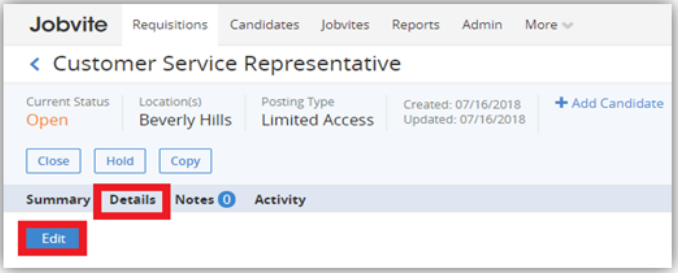
- Scroll down to the Criteria Test Link field and paste in the appropriate link (this will be the Job link URL from Criteria) and click Save.

Sending Assessments via Workflow Step / Reviewing Scores
- Click on Candidates, then click on a candidate’s name to be taken to their candidate record.
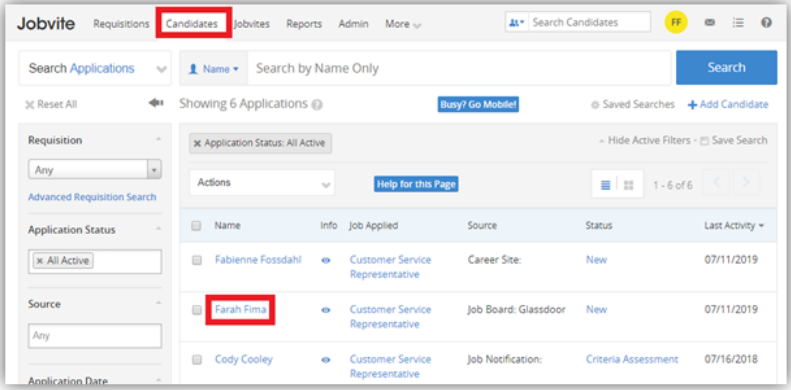
- Once in the candidate record, click the Workflow Step drop-down menu and select Criteria Assessment.
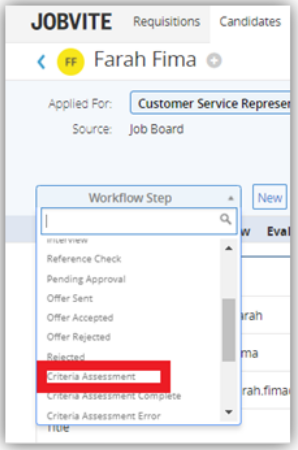
- The candidate record will then reflect that the candidate is in the Criteria Assessment step and the assessment will be sent. (Note: Criteria queries workflow statuses every 30 minutes and sends the assessment invitations.)
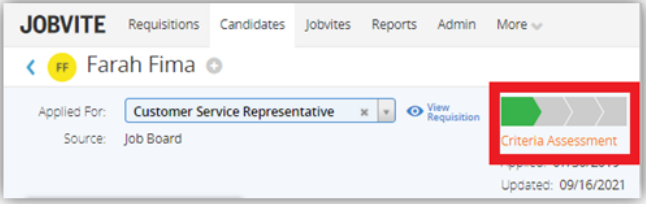
- The candidate will then receive an assessment invitation email from Criteria with a link to take the assessments.
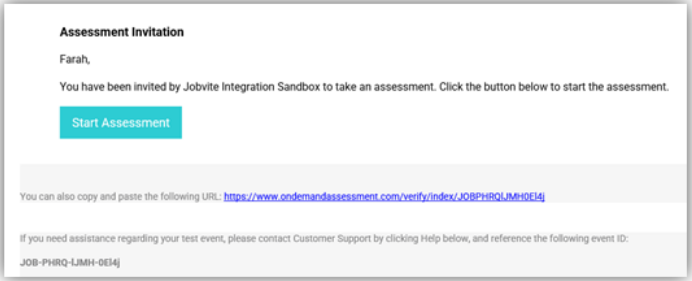
- Once the candidate completes the assessments, a link to their results will appear in the candidate record. You’ll also see their status change to Criteria Assessment Completed. Copy and paste the results link into a web browser to see a PDF of their score report.
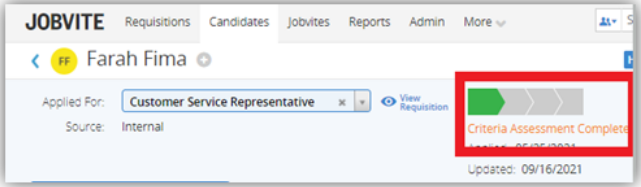
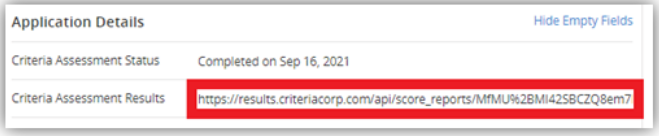
Viewing Custom Field Data
The custom fields are shown in the Application Details section on the candidate card in Jobvite. This information will be populated when the candidate has completed testing and Criteria sends the results to Jobvite.
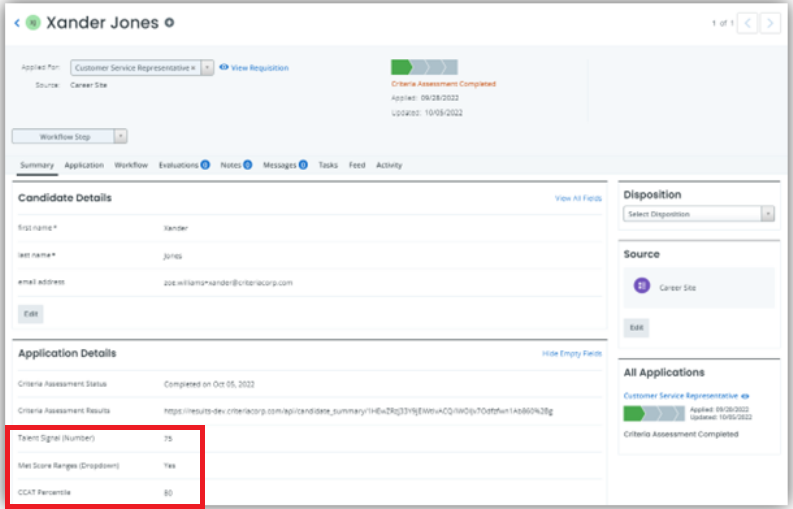
Filtering Candidates by Custom Field values
The candidate list for a Requisition allows you to filter the candidates based on their custom field data.
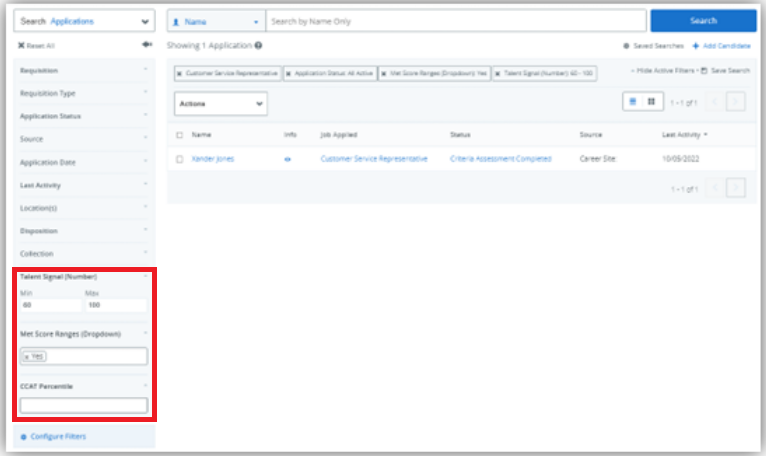
Custom fields configured with the Number type will allow you to enter a range of values to filter on. Use this to filter on candidates who have scored in a particular range.
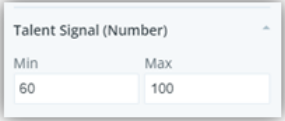
Custom fields configured with the Drop-down list type will allow you to select which pre-defined value/s to filter on. Use this to filter on candidates with the chosen results for that field.
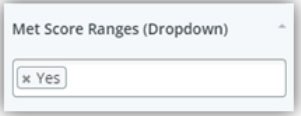
Sending Assessments via Workflow Step – In Bulk
- From the Candidates menu, check the boxes next to the candidates who you’d like to send the assessments to, then click the Actions button.
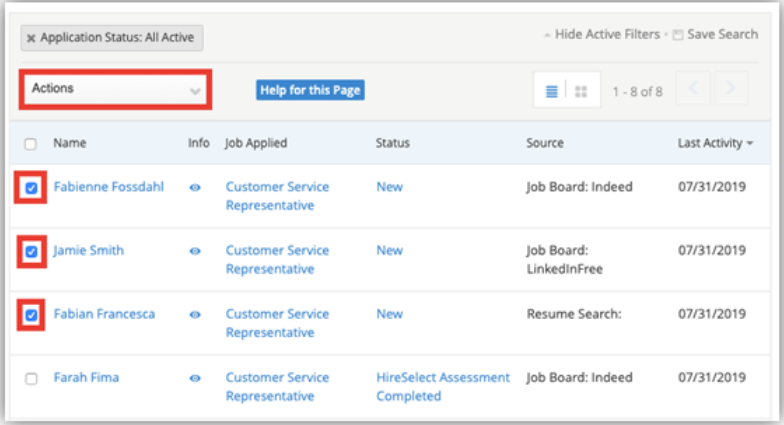
- Select Change Status.
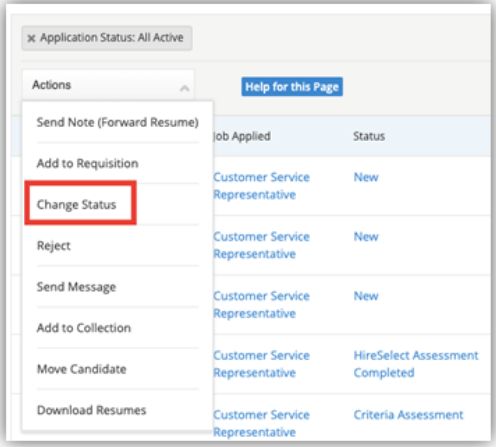
- Select Criteria Assessment from the drop-down menu and click Change Status.
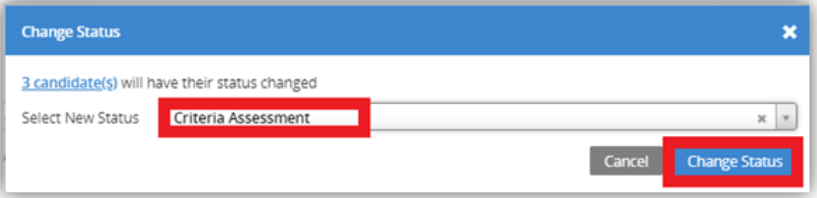
- Once their statuses are changed, this message will be displayed at the bottom of the page and the assessments will be sent. (Note: Criteria queries workflow statuses every 30 minutes and sends assessment invitations.)

