iCIMS Prime Integration Guide

Activating the Integration
Before you Begin
Please work with your Criteria Customer Success Manager in determining the Criteria Packages you would like to use.
Once the integration is activated, iCIMS completes a package sync to sync the Criteria packages into iCIMS. The initial package sync will need to be completed by iCIMS. This should be completed prior to the kick-off call.
Using the Integration
Inline Assessments
If you wish for candidates to complete Criteria assessments as part of the application process, edit the Job in iCIMS and choose the appropriate Criteria package in Prime Integrations > Prime Assessments - Application Complete.
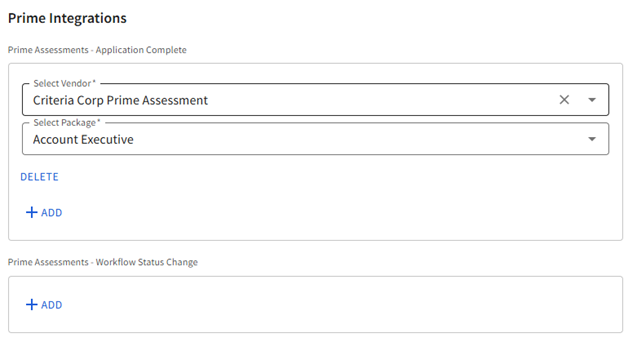
The Criteria Package selected for Inline Testing will be shown on the Detail tab in the iCIMS Job.
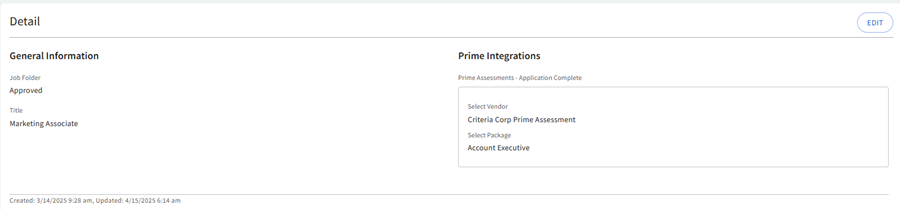
When the candidate is applying, they will see an Assessments step and a link to take their assessments in Criteria.
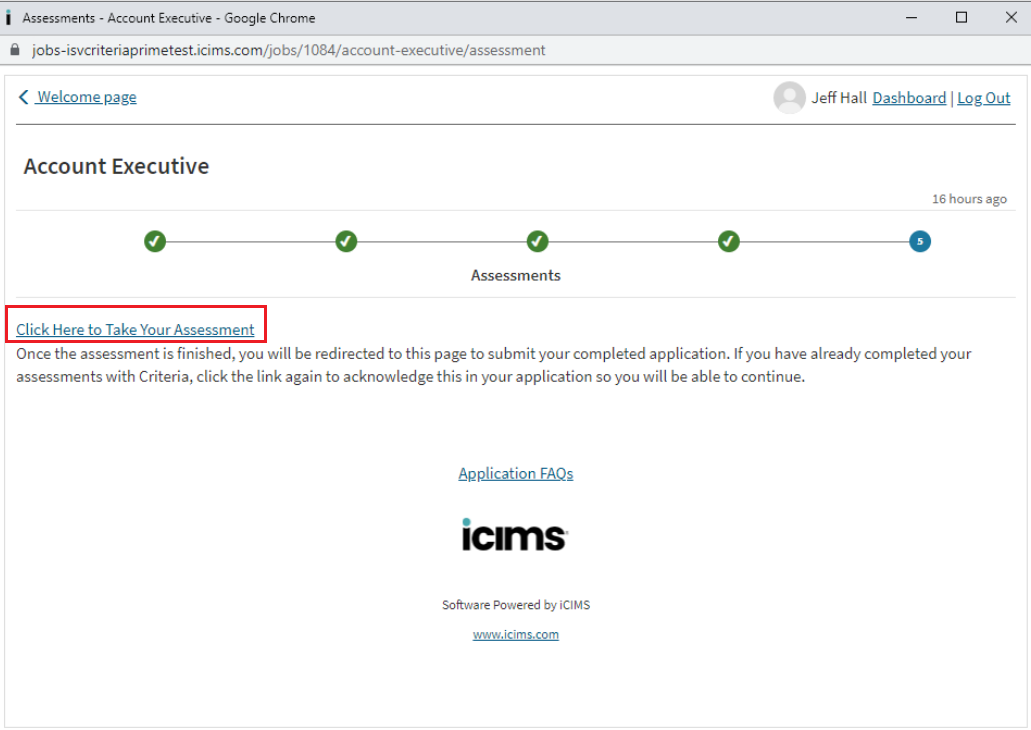
When this link is clicked, the candidate will be automatically invited in Criteria and will be immediately redirected to Criteria. The Criteria assessment window will be loaded in the same window as the iCIMS application.
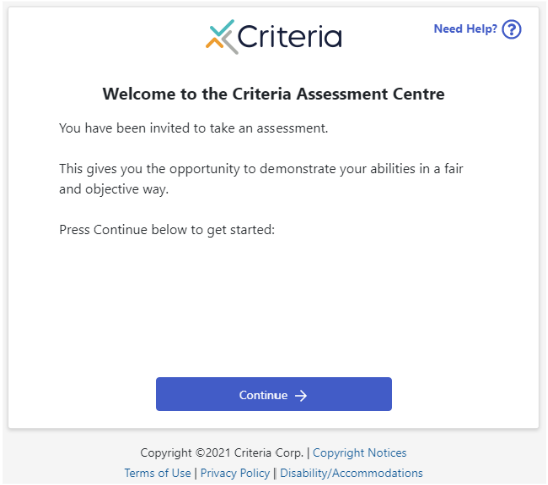
When the Criteria assessments are completed, the candidate will be automatically redirected back to their iCIMS application.
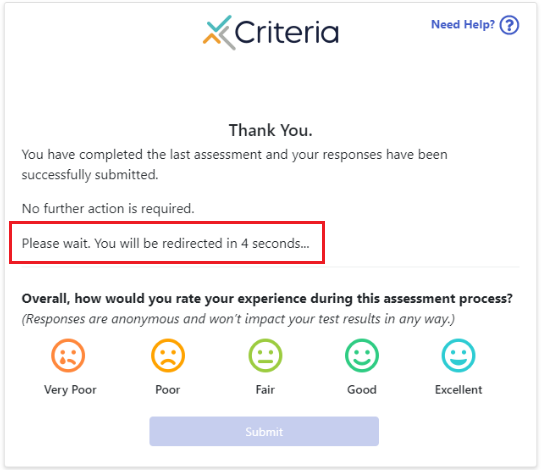
The candidate will resume their application from where they left off. If the Criteria assessment was the last step in the process, their application will now be submitted.
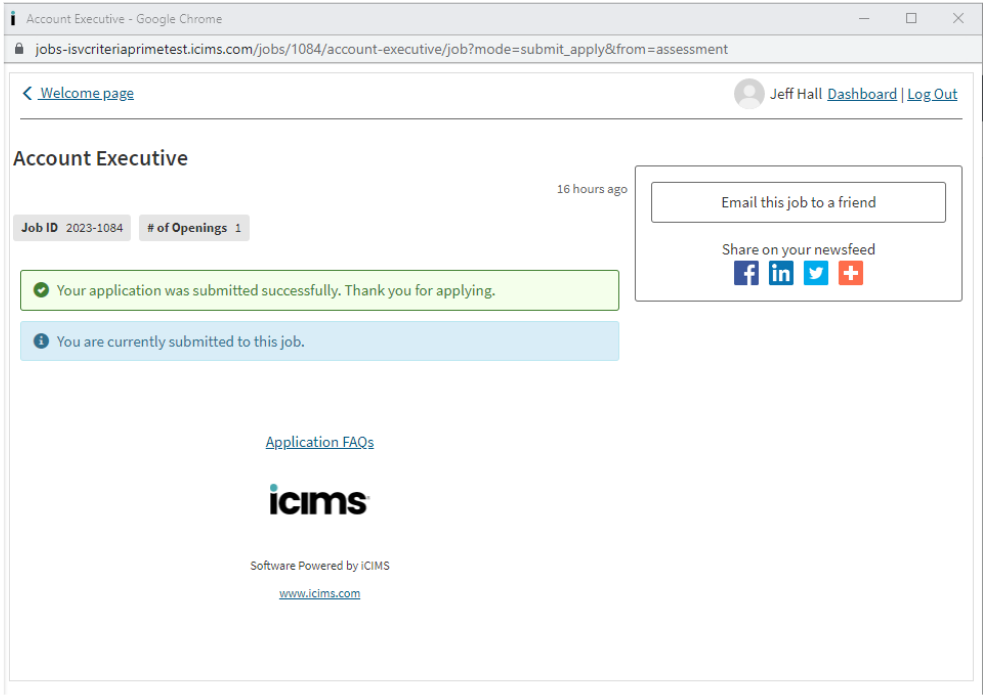
Criteria will also send an invitation email to the candidate. If the candidate is unable to complete the testing immediately, they can use this email to resume their testing prior to the expiry date.
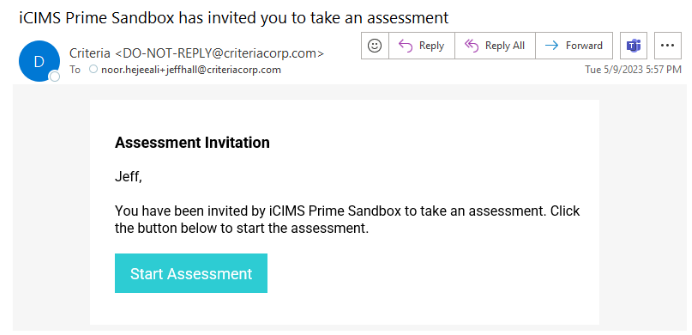
When the candidate is redirected from Criteria back to iCIMS, if their iCIMS session has expired, the candidate will be returned to an empty application form. The candidates' specific application form will not have received the update about the completion of the Criteria assessments.
To submit their application, the candidate will need to Log back in! to iCIMS and resume their existing application.
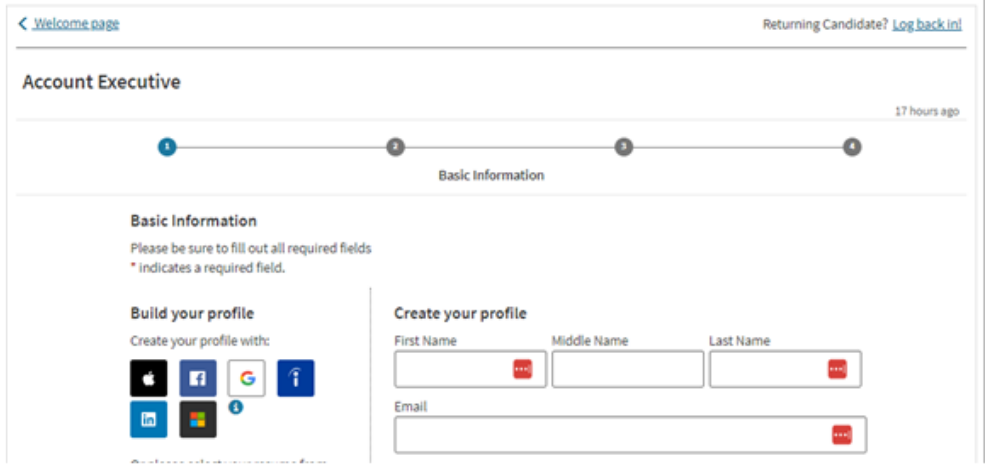
On the assessments screen, the candidate will need to click the assessment link again. This may not be self-explanatory to the candidate so the on-screen messaging instructs the candidate what to do in this situation.
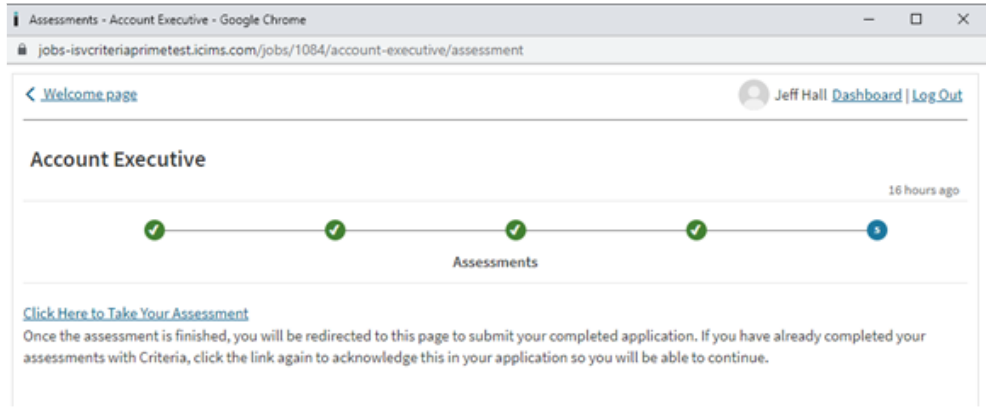
Criteria will identify the testing has already been completed and will immediately redirect them back into iCIMS. This time the application will be able to recognize the assessments are completed and the application will automatically proceed past the assessments stage.
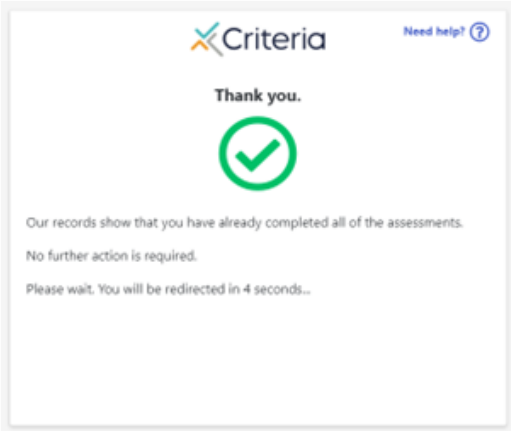
Note: If you have Reuse Results enabled on your Criteria account, when the candidate clicks the link to start their assessments, Criteria is notified of the candidate. If Criteria identifies that all results are reused from a previous session, Criteria will advise iCIMS that there is no action required by the candidate and iCIMS immediately proceeds past the Assessment step to submit the application. iCIMS does not give any indication to the candidate that they do not need to complete any assessments.
Status Change Trigger
If you wish for candidates to complete Criteria assessments later in the process, edit the Job in iCIMS and choose the appropriate Criteria Package in the Prime Integrations > Prime Assessments - Workflow Status Change. Choose the Workflow Status that should trigger that testing in the Select Workflow Status field.
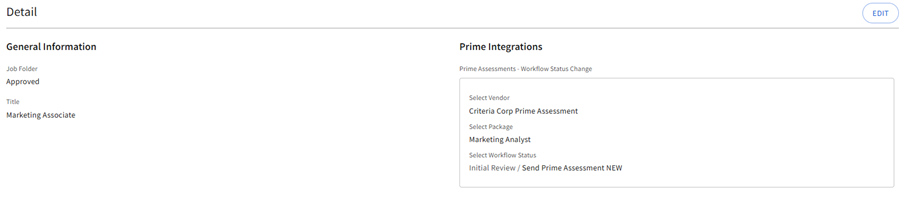
In the iCIMS Job, select the relevant candidate in the candidate list and advance them into the status that is associated with the Criteria assessment (for example, Send Prime Assessment).
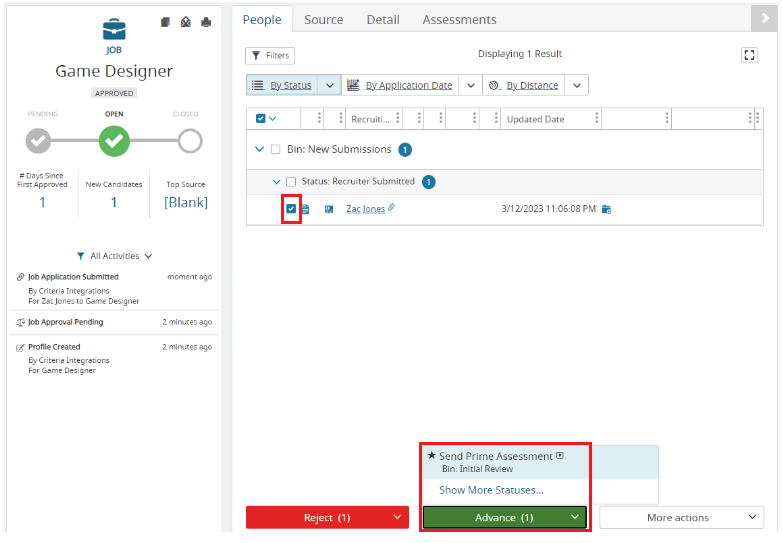
Alternatively, from the candidate screen, in the left panel, click Advance and choose the status that is associated with the Criteria assessment (for example, Send Prime Assessment).
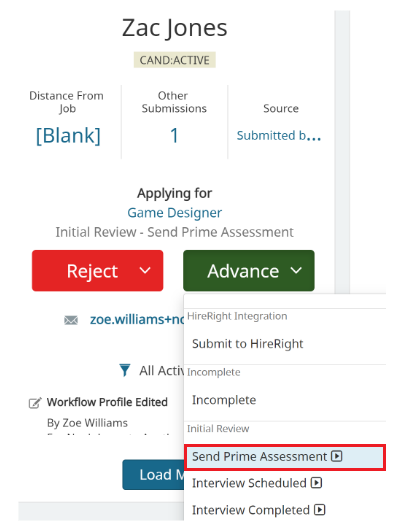
In the popup, choose the Criteria connector and the appropriate Criteria package from the drop-down. Click Save.
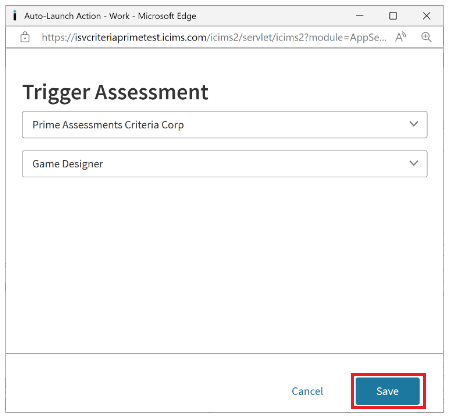
Click Send.
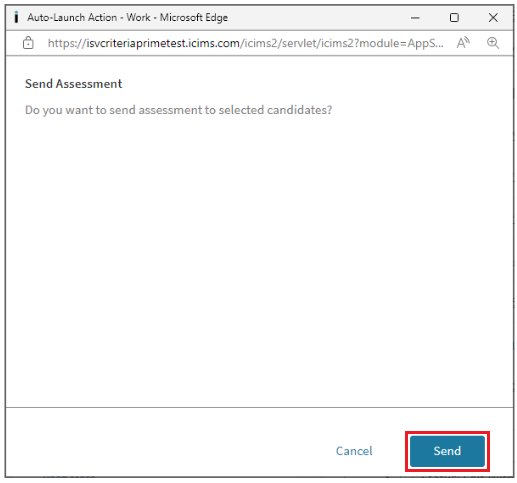
Click Okay to close the popup.
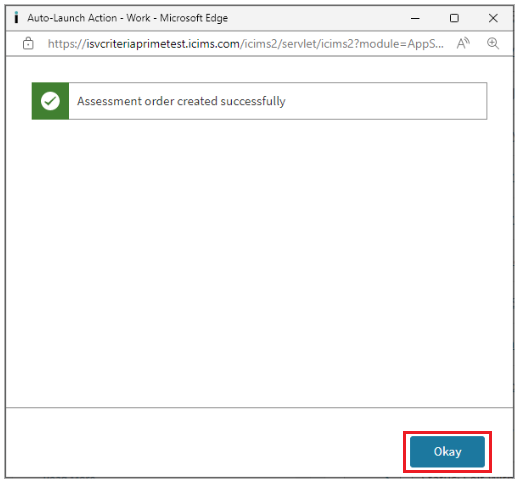
The request will be sent to Criteria in the background and Criteria will send the invitation email to the candidate.
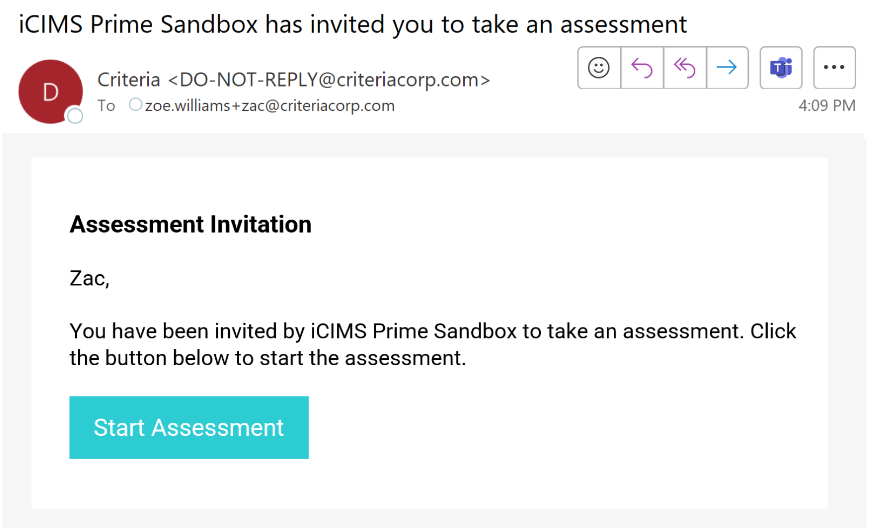
You can check the invitation and assessment status from the candidate card. Click into the candidate from the job, then go to Screen > Assessments.
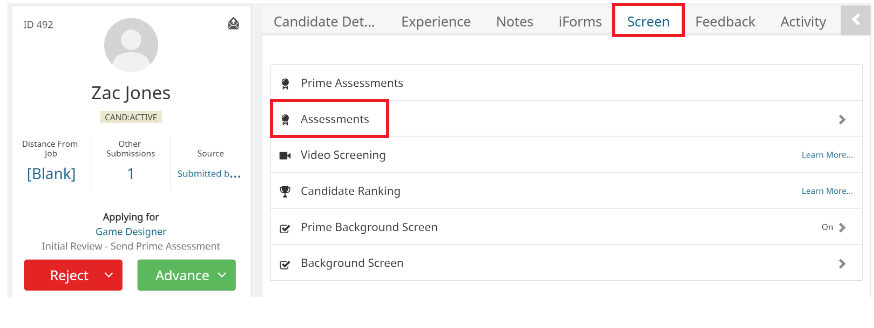
This will show the package that has been triggered and will show the status of Sent and a note indicating that the invitation was sent to the candidate. This note is an acknowledgement that Criteria has successfully processed the invitation.
If there was an issue inviting the candidate, the note will indicate the issue. Refer to the Troubleshooting section below if you do see an error message in the notes.
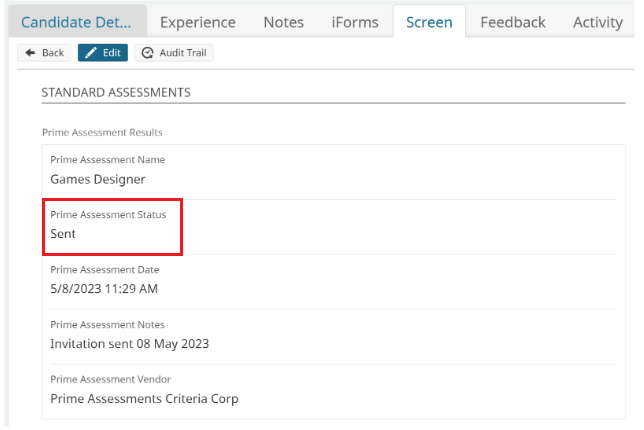
If you go to Screen > Prime Assessments, the Assessments list will show the Criteria assessment as Incomplete and a note indicating when the invitation was sent from Criteria to the candidate.
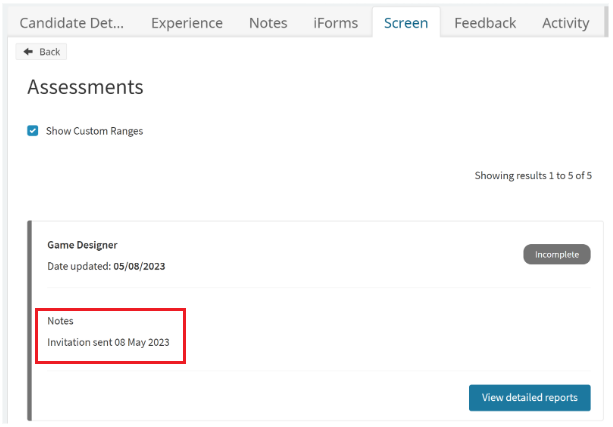
Test Results
Once the candidate has completed the Criteria assessments, the results will be available in iCIMS Prime.
There are 2 screens that display results. Click into the candidate from the iCIMS Job, then go to Screen > Assessments.
The status will show as Complete if results have been received from Criteria.
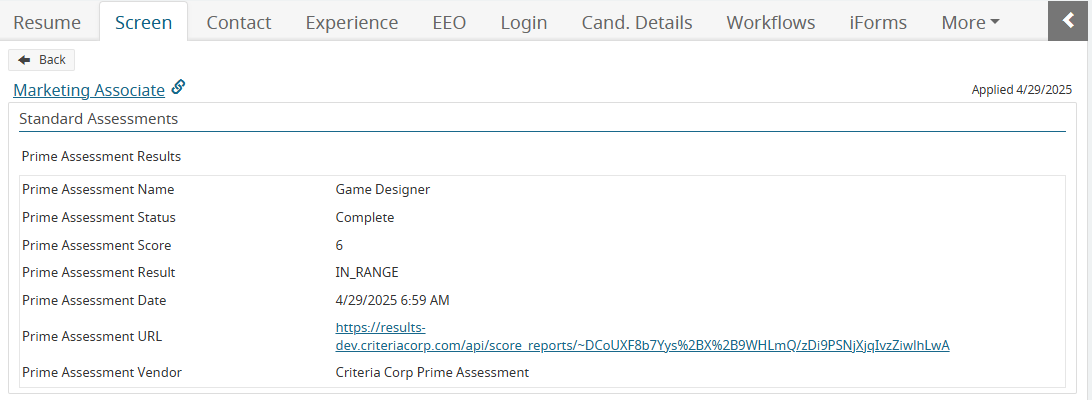
Screen > Prime Assessments will also show the results from the testing.
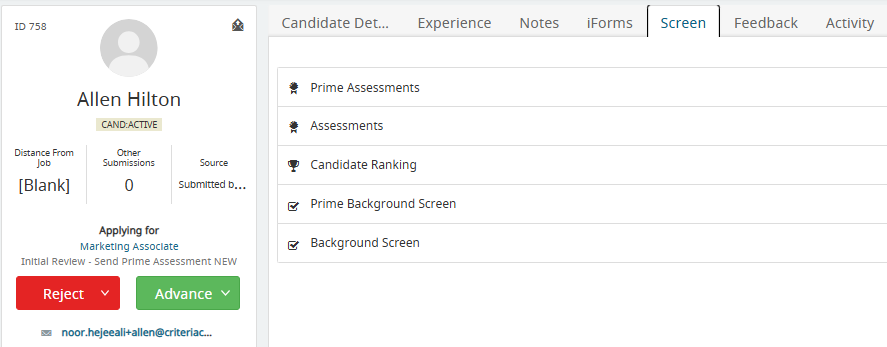
Tick Show Custom Ranges to see the more specific range values from Criteria.
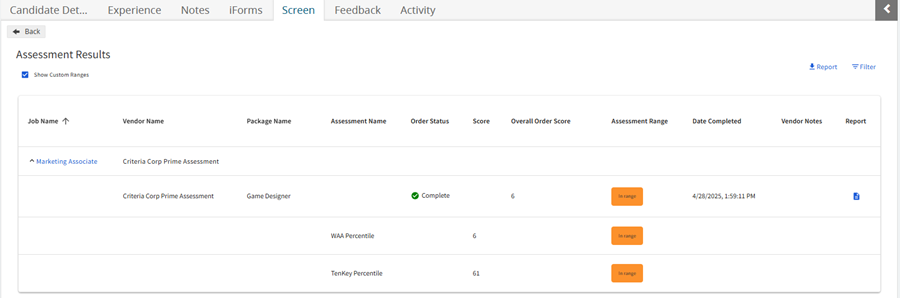
The Talent Signal will be displayed in the Overall Order Score column. If there is no Talent Signal the value will display as 0.
You may need to expand the Results section to see the breakdown for each test completed by the candidate. Most will have an overall score displayed. iCIMS will only display overall scores that are numbers so if the overall score for the test is text (e.g. "Highly Recommended") then this won't be shown; you'll have to check the report.
The overall range beside the Talent Signal will indicate if all the score ranges were met or not, the range will be shown as N/A, In Range or Out of Range, as appropriate.
Criteria also provides per-test In Range, Out of Range, or N/A to iCIMS. This will be shown beside the individual assessment.
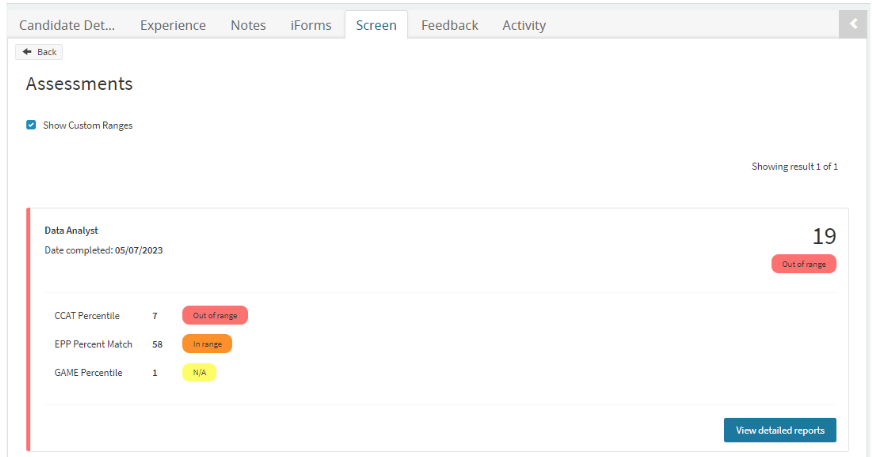
Click View detailed reports to access the Criteria report for that candidate. The Criteria report will open in a new tab.
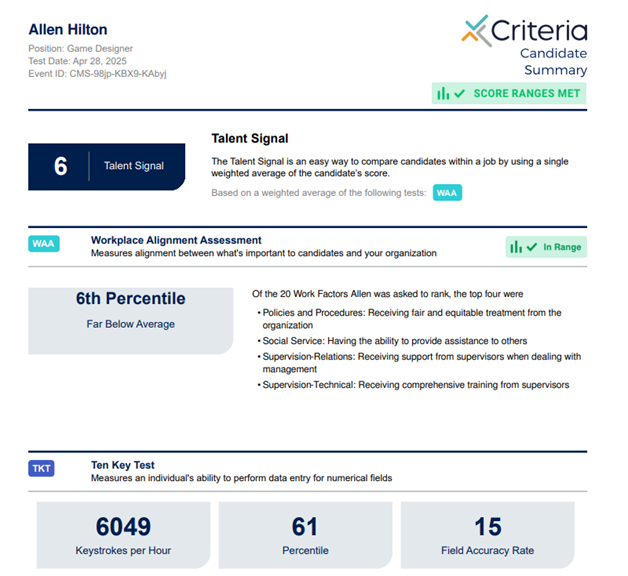
Video Interview Status Updates and Results
The process for inviting a candidate to a Video Interview package is the same as an Assessment package. Video Interviewing may be used Inline or on Status Change.
Once the candidate has completed the video interview, the evaluator/s will be emailed by Criteria to complete their evaluation of the video interview.
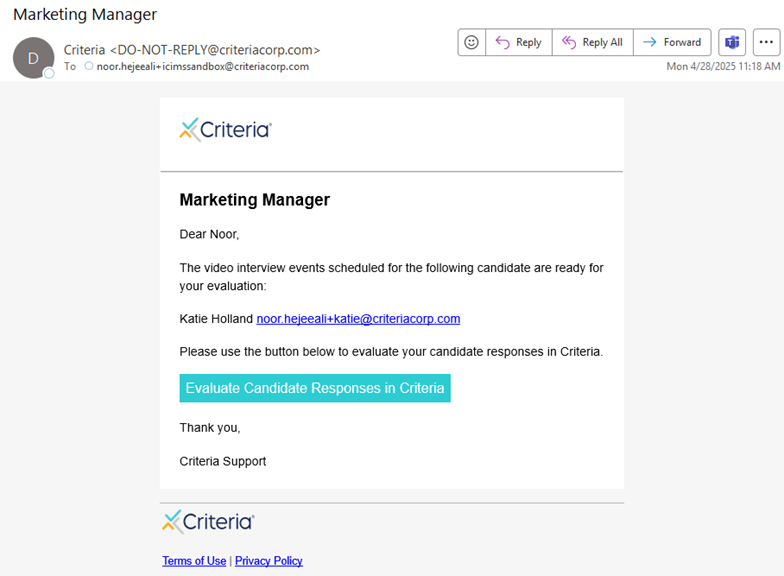
Once the candidate completes the Video Interview, the Order Status will be shown as In progress and the Vendor Notes column in iCIMS will keep you informed of the progress of the evaluation.

You will need to hover over the icon in the Vendor Notes column to view the progress.
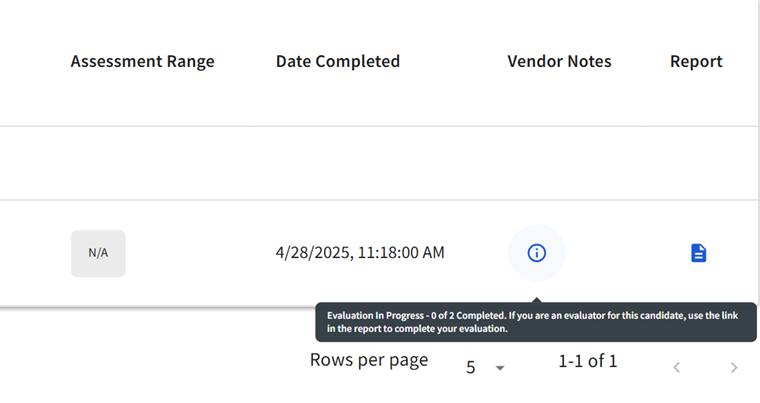
The interim report can be accessed via the icon in the Report column. Evaluators may use the link within the report to gain easy access to Criteria to submit their evaluation.
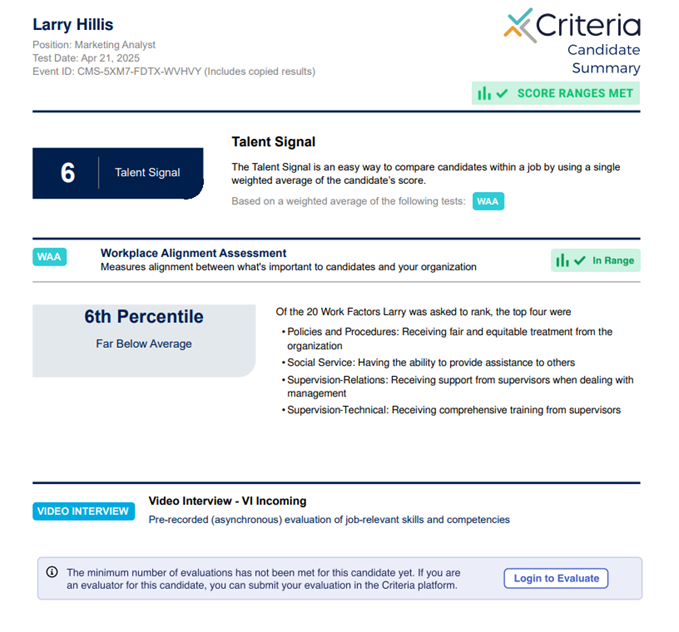
If the candidate has also completed Assessments as part of the same Criteria Package, the assessment results will be available at this time.
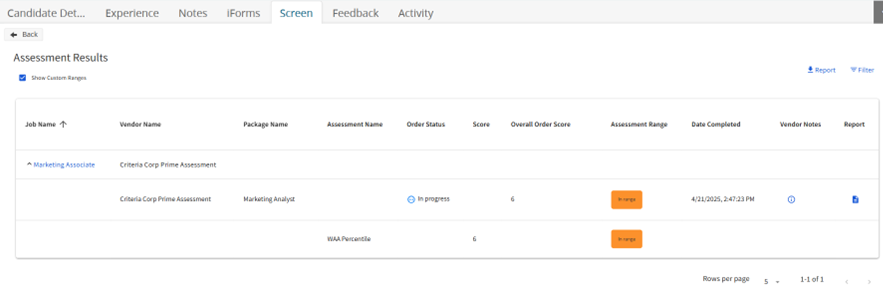
Once the minimum number of evaluators have submitted their evaluation, the Video Interview results will be visible. The Order Status will be updated to Complete. The Video Interview Overall Score is shown in the Score column.

You will need to hover over the icon in the Vendor Notes column to view the Video Interview Recommendations.
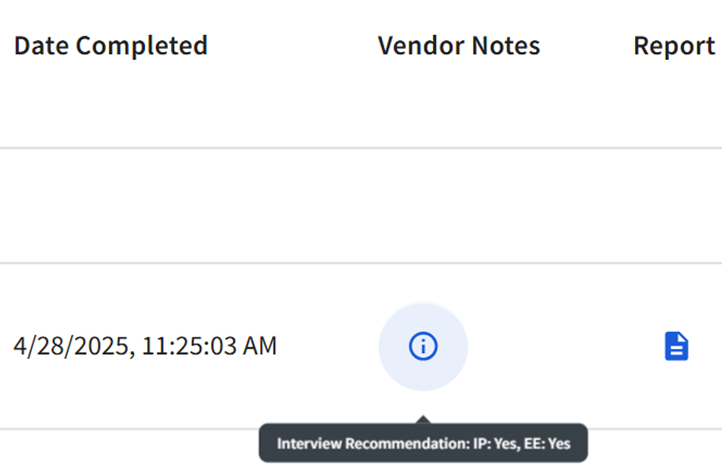
The Criteria Score Report will be updated to include the Video Interview scores. When the icon in the Report column is selected, the Criteria Score Report will open in a new window. The Criteria Score Report will open as a PDF or as a Dynamic Score Report depending on your company settings.
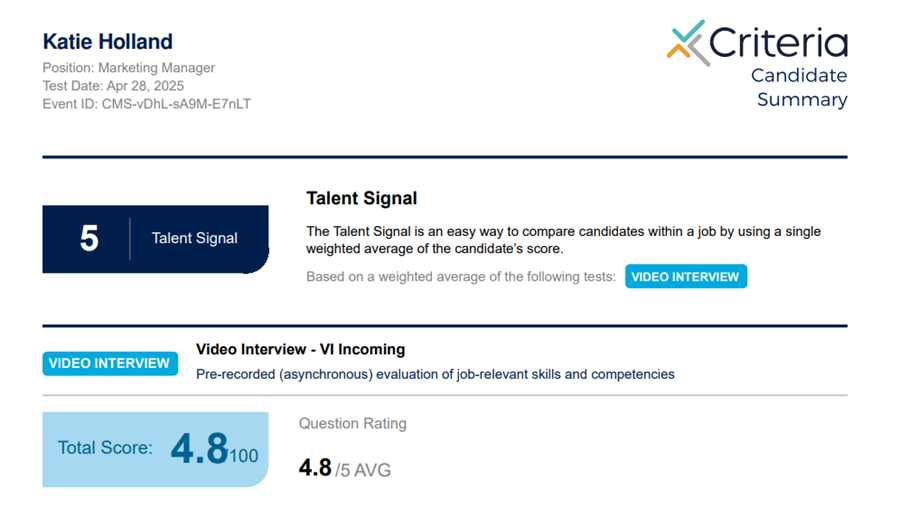
If an additional/extra evaluator completes their review, the results and report in iCIMS will be automatically updated to include the results from the new evaluation.
Live Interview Status Updates and Results
The process for inviting a candidate to a Live Interview package is like a Video Interview or Assessment package. Live Interviewing may be used on Status Change. It is not recommended to use Live Interviewing as an Inline package as there is no action for the candidate to complete upfront, and the process may be confusing to them.
When the candidate is invited in Criteria, the evaluator/s will be emailed by Criteria to complete their evaluation at the time they conduct the interview with the candidate. The candidate will not receive an invitation email.
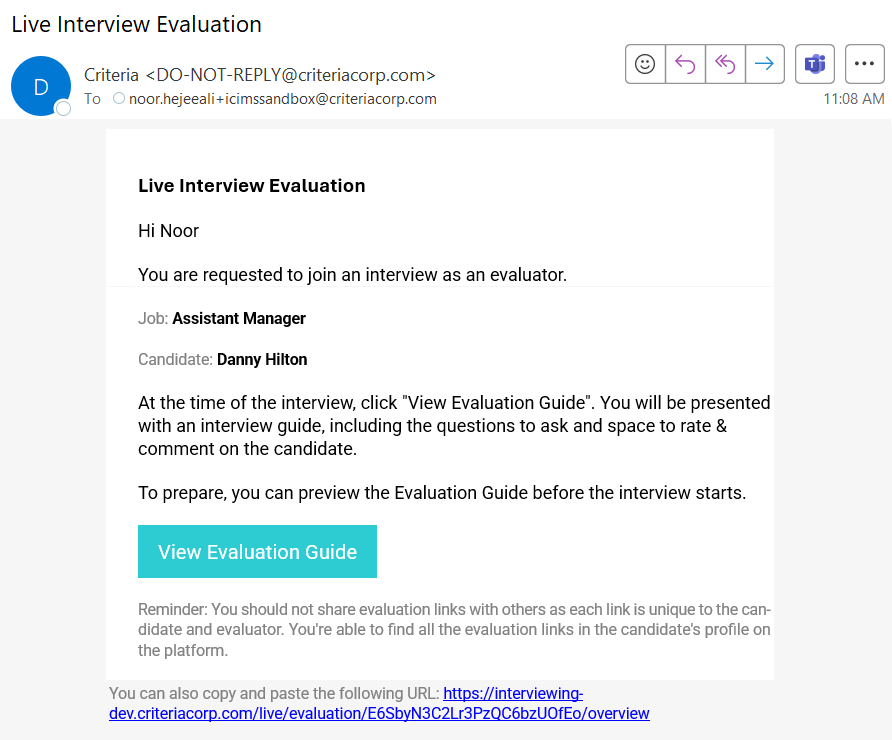
Once the first evaluation is completed, the Order Status will update to In Progress in iCIMS.
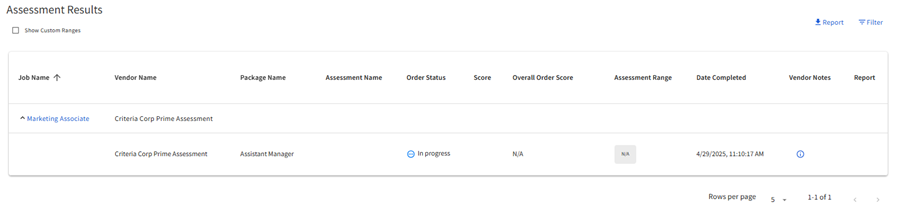
The Vendor Notes column in iCIMS will keep you informed of the progress of the evaluation. You will need to hover over the icon in the Vendor Notes column to view the progress.
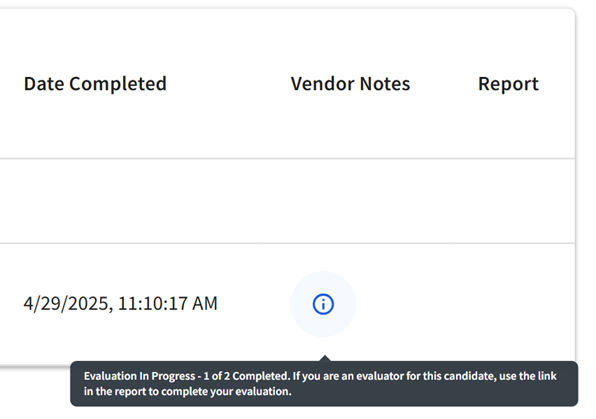
Once the minimum number of evaluators have submitted their evaluation, the Prime Assessment screen in iCIMS will be updated to display the results. The Order Status will change to Complete and the overall score will be shown.
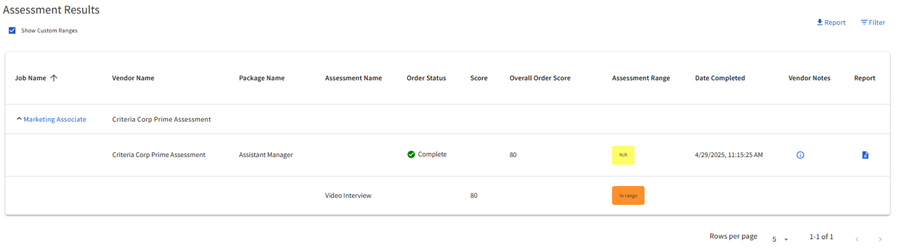
The evaluator recommendations will be visible when you hover over the icon in the Vendor Notes column.
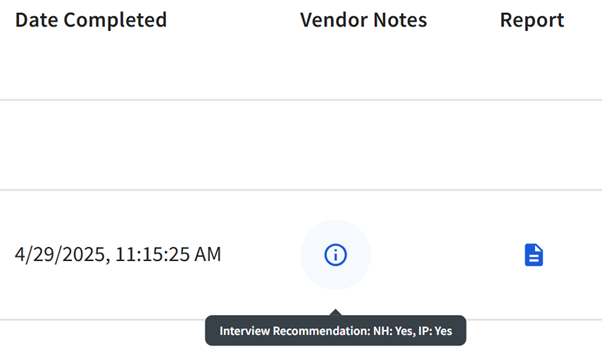
When the icon in the Report column is selected, the Criteria Score Report will open in a new browser tab.
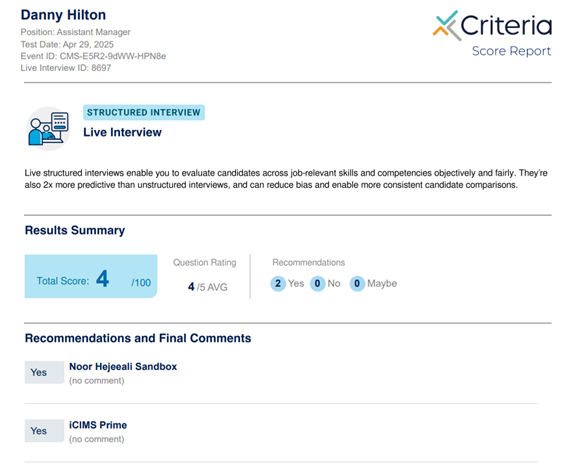
If an additional/extra evaluator completes their review, the results and report in iCIMS will be automatically updated to include the results from the new evaluation.
Bulk Invitation
Candidates can be invited in bulk, but this is only available using Status Change. To invite candidates in bulk, tick all the relevant candidates and advance them into the status that is associated with Criteria testing e.g., Send Prime Assessment.
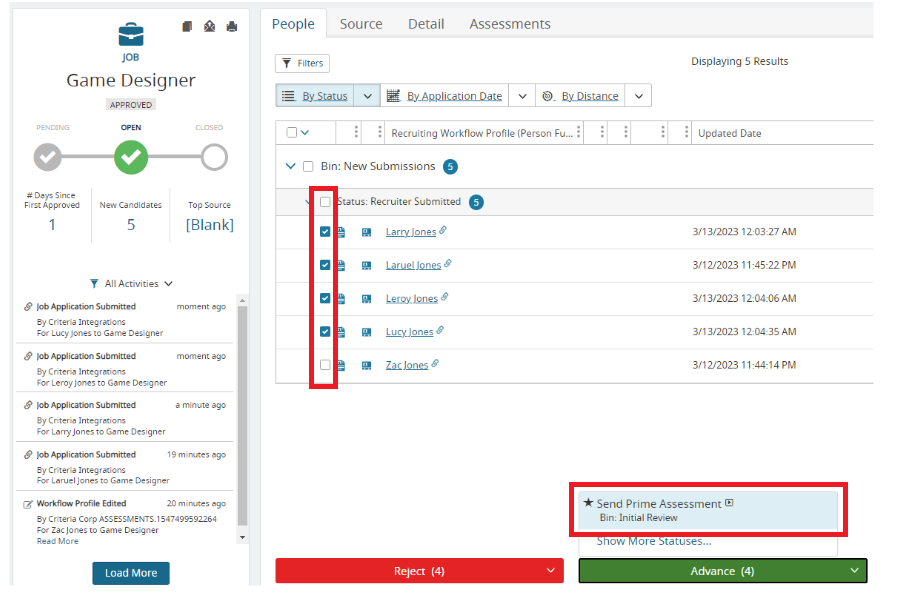
The process will be the same as inviting a single candidate in this way, however, all the selected candidates will be provided to Criteria for processing. If you choose a lot of candidates, it may take a few minutes for them all to be invited.
In the popup, choose the Criteria connector and the appropriate Criteria package from the drop-down. Click Save.
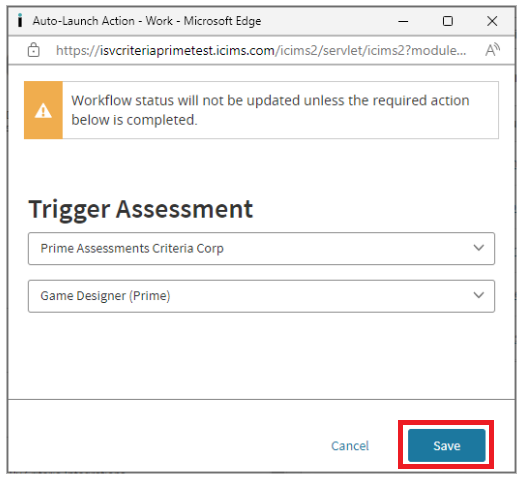
Click Send.
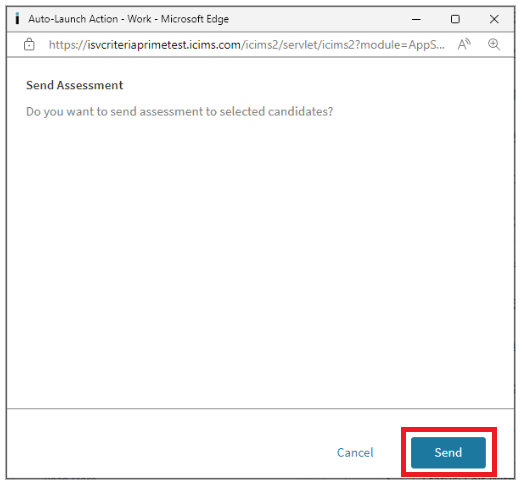
Click Okay.
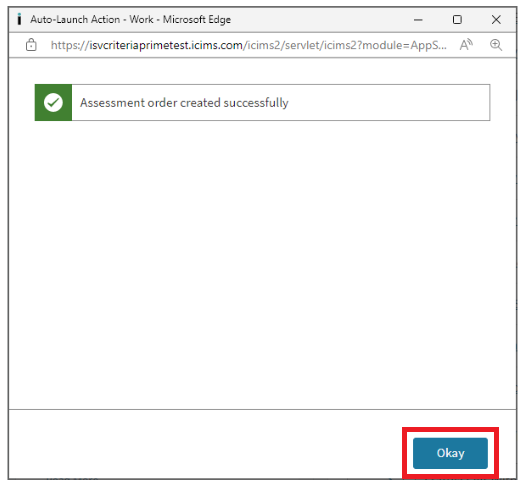
The invitation emails will be sent to the candidates by Criteria as the orders are processed.
Ongoing
Re-Sync Criteria Package to iCIMS
When you make changes to your Jobs in Criteria, you will need to re-sync your packages to iCIMS to ensure that iCIMS has the most up-to-date package list and package ID values.
The ability to sync packages is available to Admin users in your Criteria account, and those assigned to a custom access role with the [Admin > Integrations] permission.
To do this, login to your Criteria account and navigate to the person icon at the top right and choose the Integrations menu.
Then, simply click the Sync Jobs to iCIMS Prime button.
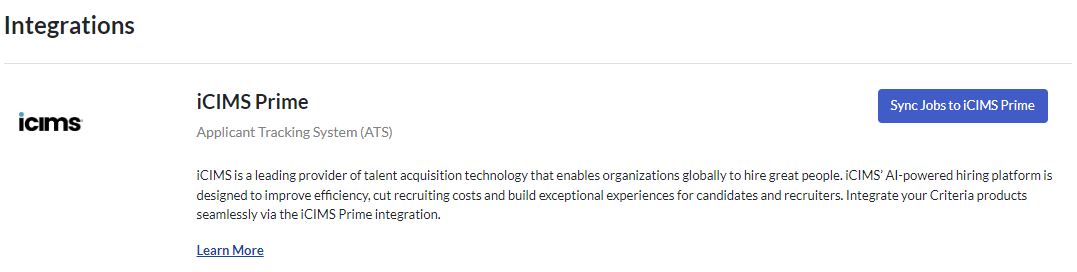
A message will be shown to indicate that the sync was successful. The Job changes from Criteria will now be reflected in the Package list in iCIMS.
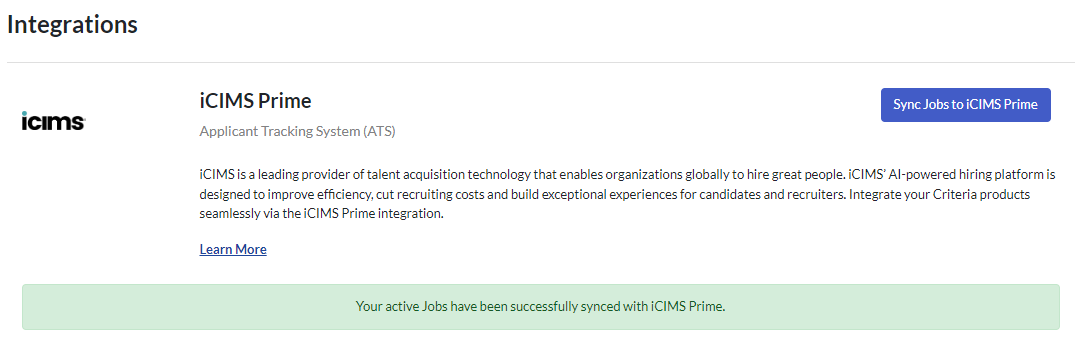
If the sync failed, try it again, and reach out to the Criteria Support Team if it fails again. Include the error message that is shown on-screen.
FAQ
Why are candidate results showing as "N/A" on some screens and "In Range" on other screens?
N/A is used to identify that there was no applicable range to relate the candidate score to. This will occur when there is no score range set on the Criteria Job. iCIMS does not offer an option to indicate that there is no range available, so N/A has been added by Criteria as a custom range for this situation.
There is a tick-box on the Screen > Prime Assessments screen to allow you to view the custom ranges; when this is enabled, you will see N/A rather than In Range. Criteria recommends that all iCIMS users tick this box to see the most appropriate labels in iCIMS.
Show Custom Ranges box is un-ticked:
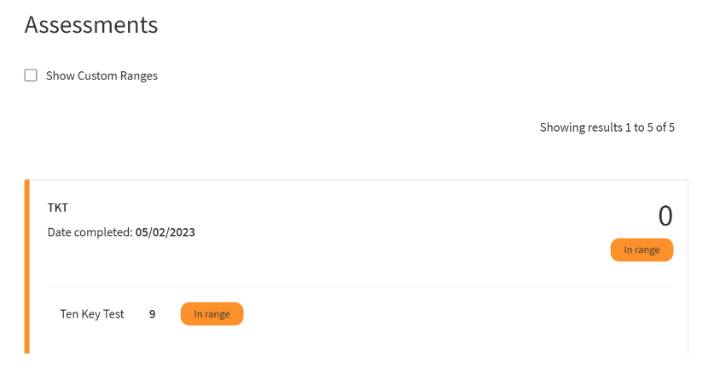
Show Custom Ranges box is ticked:
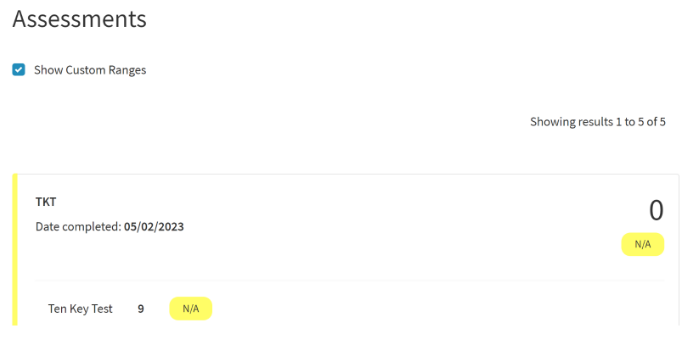
When the screen does not have the option to display custom ranges, the default range will be shown, which is In Range. The Screen > Assessments screen does not allow you to view the custom ranges so it will always display IN_RANGE.
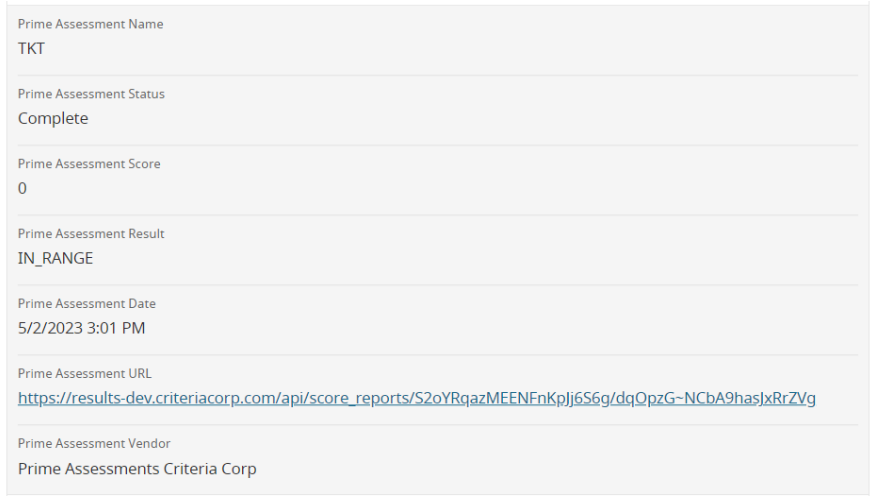
Troubleshooting
The request issued to the external vendor timed out
A candidate may see this error during the application form process when they reach the Assessments stage.
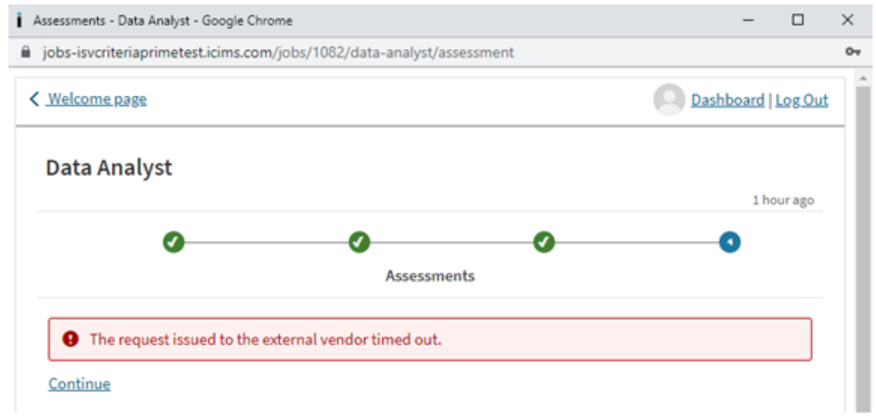
This error is usually caused by the iCIMS Job trying to use a Criteria package that is no longer active.
Check the Job settings in iCIMS to see what Criteria package is selected. Login to your Criteria account to check that the Job with that name is still active.
To resolve the issue, edit your iCIMS Job and re-select the appropriate active Criteria package to be issued during the application form process.
If you have recently made some changes to your Criteria Jobs, you might need to re-sync your packages to iCIMS. You can do this from the Integrations menu in your Criteria account.
Error processing order. PackageId JB-XXX is invalid.
If you check a candidate and the Notes displays this message, it means that the Criteria package that the candidate was invited to no longer exists in Criteria.
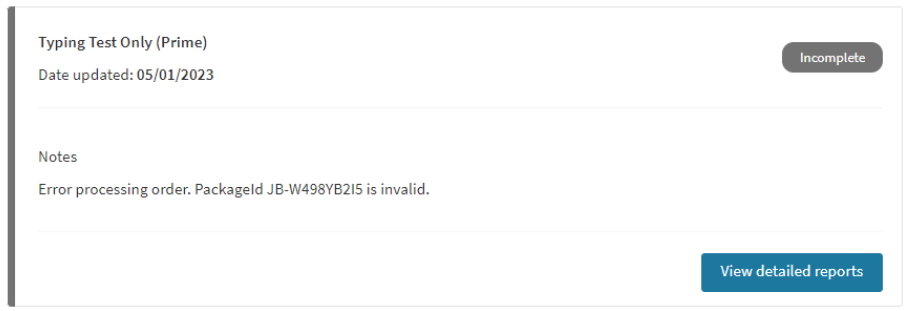
Login to the Criteria platform and locate the Job with the Job Code from the error message (in the screen shot above the package ID is JB-W498YB2I5). Look at the Active and Inactive job lists.
If the Job Code refers to an old version of the Job and you've created a new Job to replace it, you should re-sync your packages to iCIMS. You can do this from the Integrations menu in your Criteria account. Once this has been done, you can invite the candidate to the new package.
If the Job is inactive, and you reactivate it, you won't be able to reinvite the candidate yourself as iCIMS will only invite each candidate to each package once. You will need Criteria to manually force the integration to process that candidate again. Contact the Criteria Support Team and advise the situation, include the package ID from the error and the names of the candidates who weren't invited and the approx. date/time range in which the candidate invitations failed to be processed.
