Oracle Fusion Cloud Recruiting Integration Guide

Integration Summary
Oracle Fusion Cloud Recruiting, part of the Oracle HCM Cloud suite, allows recruiters to determine when candidates take assessments—either during the application process, on selection, or both. Recruiters assign appropriate assessment packages to job requisitions, which can be edited until candidates apply. After candidates complete assessments, recruiters can view results and access the detailed Criteria report.
Integration Setup
To set up the integration between Criteria and Oracle Recruiting, follow these steps:
- Customer creates an API user in Oracle and shares the credentials and Oracle URL with Criteria.
- Criteria initializes integration and provides the following details:
- Client ID
- Client Secret
- Reference ID
- Partner Username
- Criteria Partner Configuration Package (.zip file)
- Customer imports Configuration Package (.zip) into Oracle and connects to Criteria Partner using the provided credentials.
- Customer configures a test Requisition and tests the integration.
Create API User
An API user must be created in Oracle Recruiting for the integration. The Oracle Recruiting Administrator should set up the user as specified below and provide the details to Criteria, along with the Oracle Recruiting system domain name or login URL.
API User Permissions:
- Create a user account for Criteria integration.
- Assign the following privilege: "Use REST Service – Candidate Assessments."
Import the Criteria Partner Configuration
Pre-requisites: Configuration Package (.zip file) containing Criteria's Partner configuration (provided by Criteria).
The Oracle Recruiting administrator must initialize the integration in Oracle Recruiting. If testing in a sandbox, this process will need to be repeated in production when going live.
Criteria will provide you with a .zip file which contains the Criteria Partner configuration. You will need to import this into Oracle Recruiting to allow you to enable the Criteria Partner and the Criteria assessments.
This process should be completed by an Oracle Recruiting user with the following permissions:
- Application Implementation Administrator role (ORA_ASM_APPLICATION_IMPLEMENTATION_ADMIN_ABSTRACT)
- Recruiting Administrator (ORA_PER_RECRUITING_ADMINISTRATOR_JOB)
Upload the configuration file
Login to Oracle Recruiting
Expand the drop down next to your name at the top right and choose Setup and Maintenance.
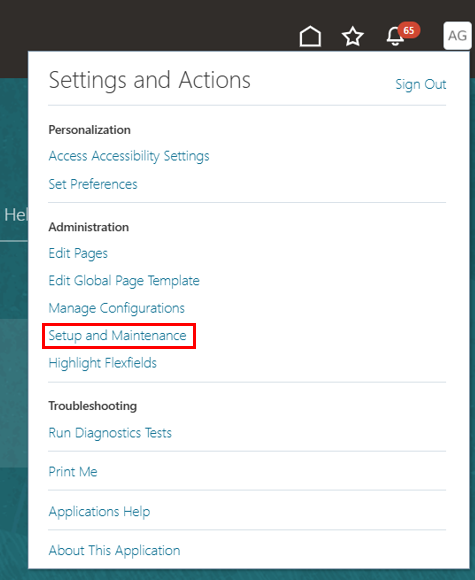
Click the Tasks icon on the right-hand side and select Manage Configuration Packages from the pull-out menu.
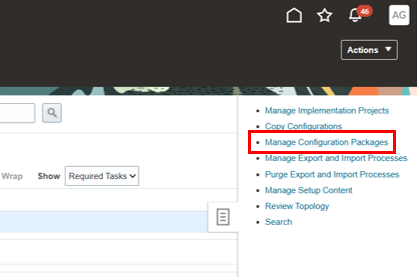
In the Search Results section, click Upload
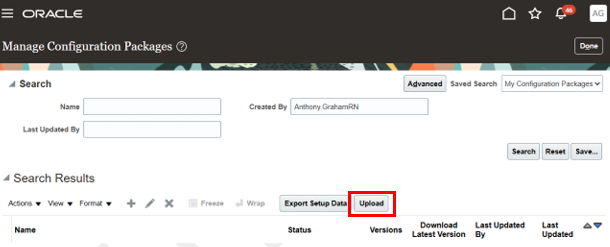
Click Choose File and select the implementation project .zip that was provided by Criteria. (This button may be called something different depending on your browser.)
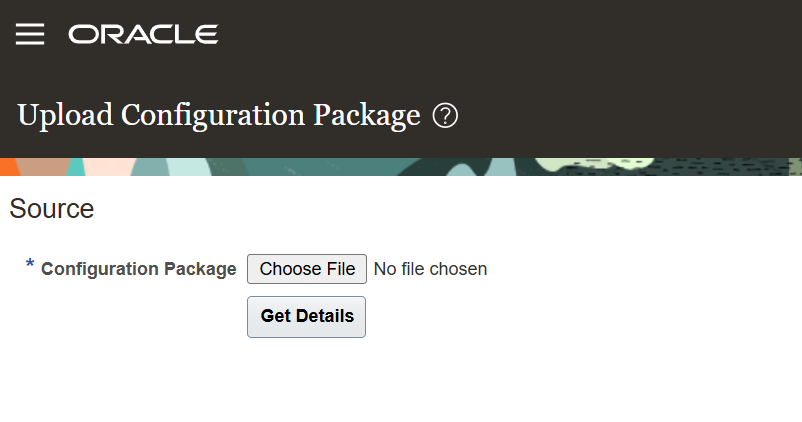
Click Get Details to verify that the ZIP file can be opened. The Configuration Package Details and Implementation Project Details should be displayed.
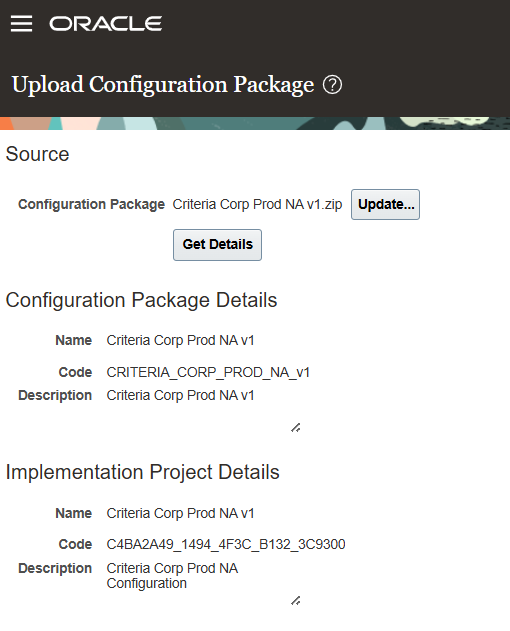
Click Submit (at the top right) to continue.
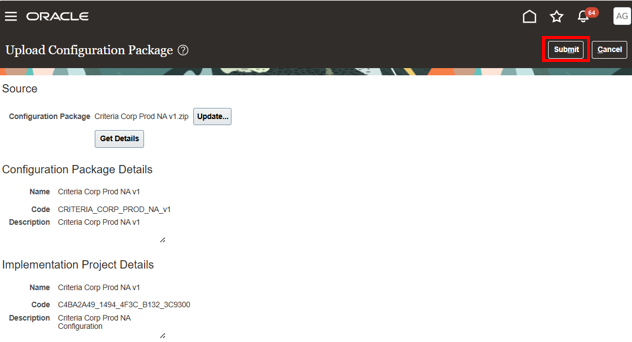
If this warning appears it just means that your Oracle version is higher than the version we used to create the ZIP. This is not a concern, it is safe to say Yes and continue.

When the warning message appears, click Yes
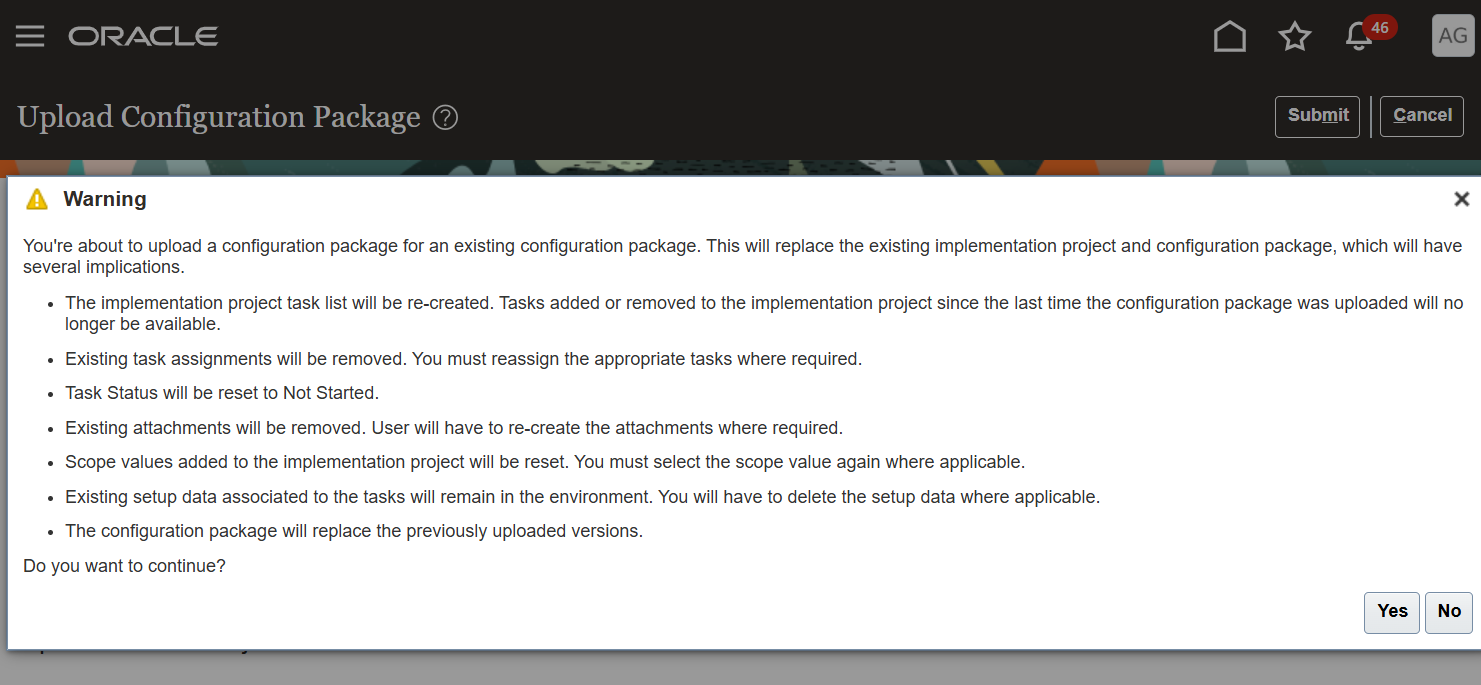
The upload will now start.
If you had previously imported a configuration package from Criteria, you may see this warning about the package being replaced. Click OK if this is shown.
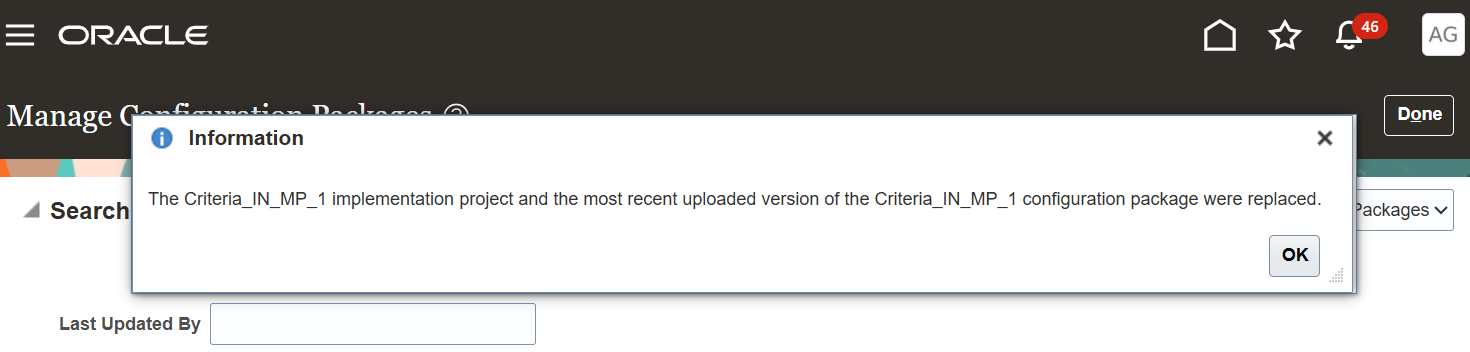
You will be returned to the Manage Configuration Packages screen. Scroll down to the Export and Import Processes table and the first entry, with the Type of Upload, will show the Configuration Package you just imported.
Click the Refresh icon above the table to see the current status. Wait for the status to change to Completed successfully before continuing.
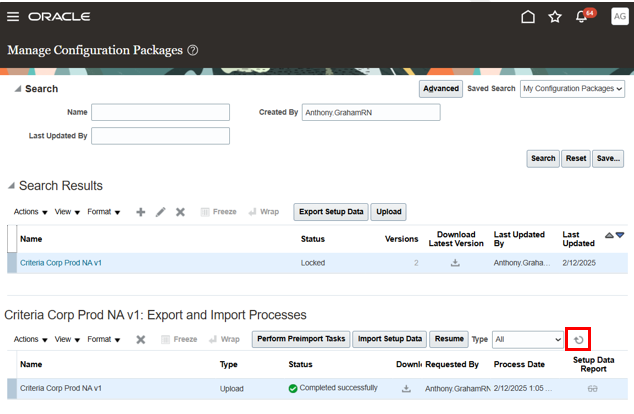
Import Setup Data
Click on the row in the table with the Type Upload and the Status Completed successfully, then click the Import Setup Data button.
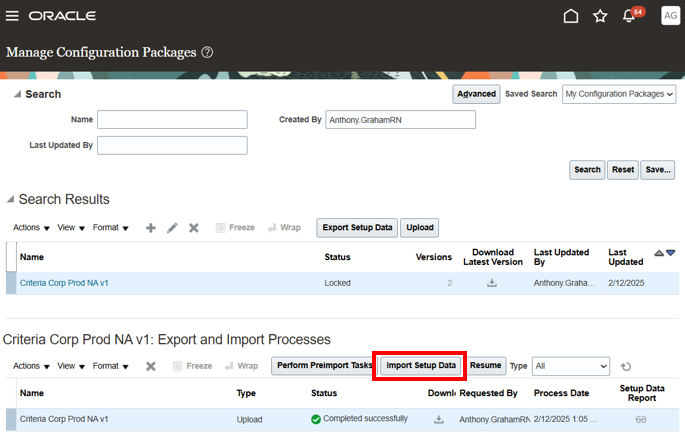
You do not need to change any of the settings in this process.
- Click Next on the Enter Basic Information page
- Click Next on the Select Pauses for External Import page
- Click Submit on the Schedule and Notifications page
You will be returned to the Manage Configuration Packages screen. Scroll down to the Export and Import Processes table. A new entry will be shown with the Type of Import setup data.
Click the Refresh icon above the table to see the current status. Wait for the status to change to Completed successfully before continuing.
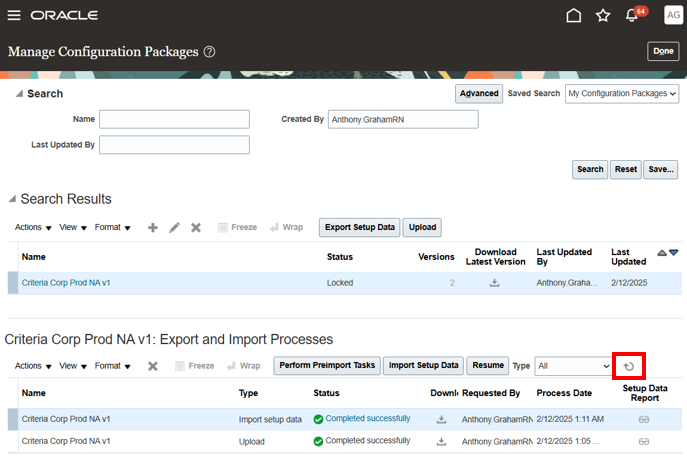
Check Criteria Partner Provisioned (Optional)
The Criteria Corp partner should now be created with a Provisioned status within Oracle Recruiting. If you wish, you can check that this is the case.
Expand the drop down next to your name at the top right and choose Setup and Maintenance.
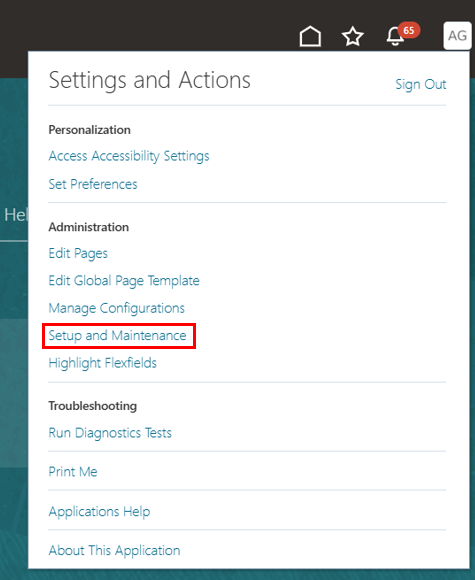
In the Setup drop-down (at the top left), select Recruiting and Candidate Experience.
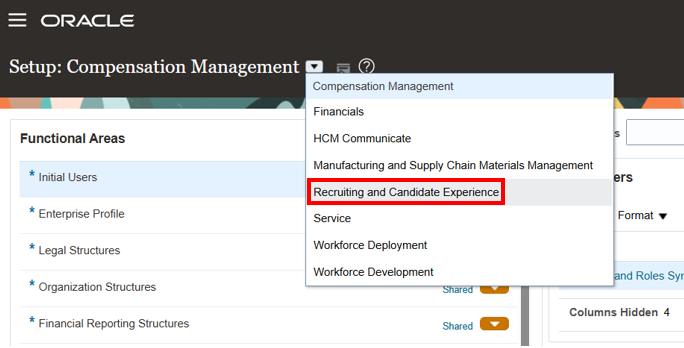
In the Functional Areas list on the left, select Recruiting and Candidate Experience Management. Then in the Task list on the right, select Recruiting Category Enablement.
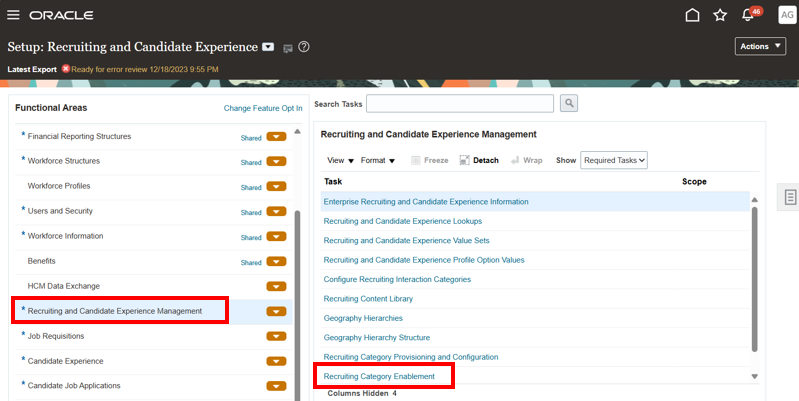
Criteria should be displayed in the Assessment list with a status of Provisioned. You may need to click the Load More Items link if you cannot see Criteria in the list. If Criteria is not in the list, the import may not have been successful, check the steps above were all completed, and the status is showing as Completed successfully.
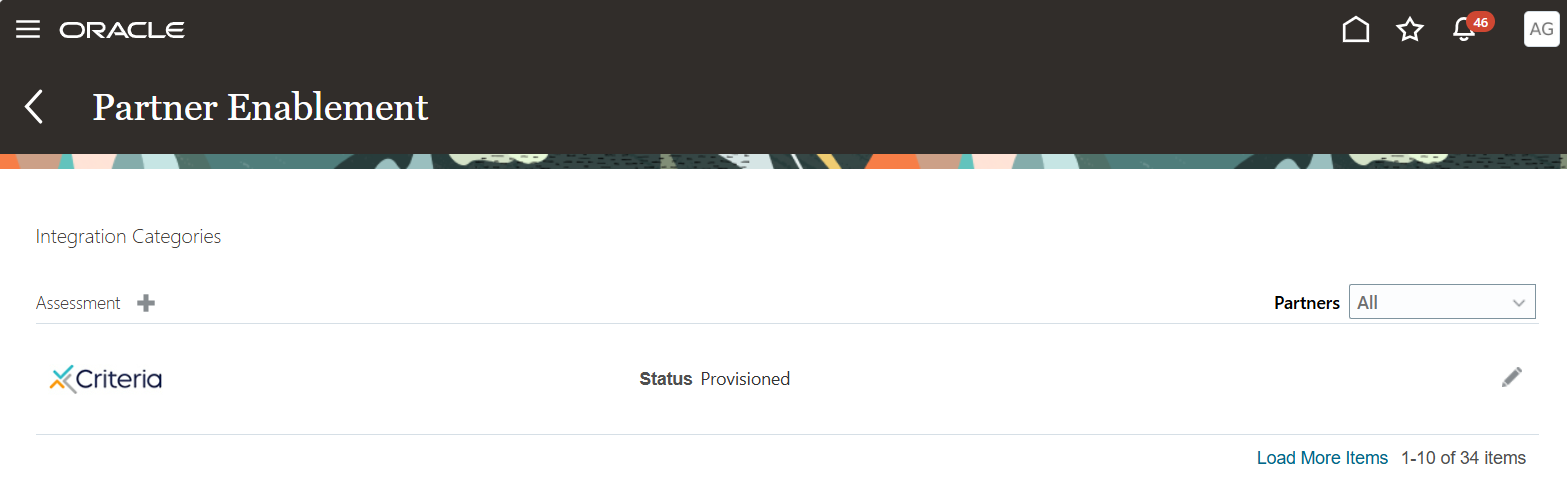
Activate Criteria Partner
Pre-requisites: Reference Key, Client ID, Client Secret and Username (provided by Criteria)
The Partner needs to be made Active before the Criteria Corp assessments can be used in your Requisitions.
This process should be completed by an Oracle Recruiting user with the following permissions:
- Application Implementation Administrator role (ORA_ASM_APPLICATION_IMPLEMENTATION_ADMIN_ABSTRACT)
- Recruiting Administrator (ORA_PER_RECRUITING_ADMINISTRATOR_JOB)
Expand the drop down next to your name at the top right and choose Setup and Maintenance.
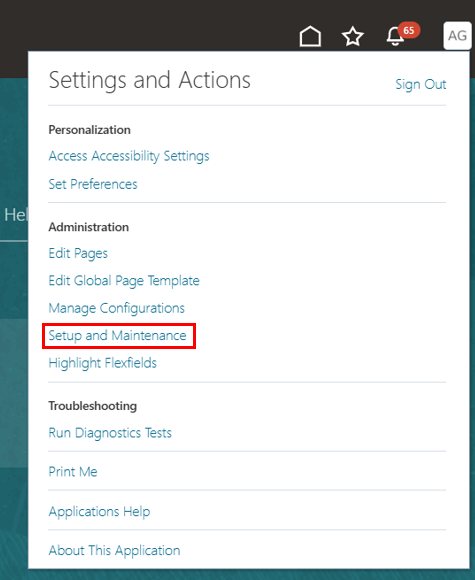
In the Setup drop-down (at the top left), select Recruiting and Candidate Experience.
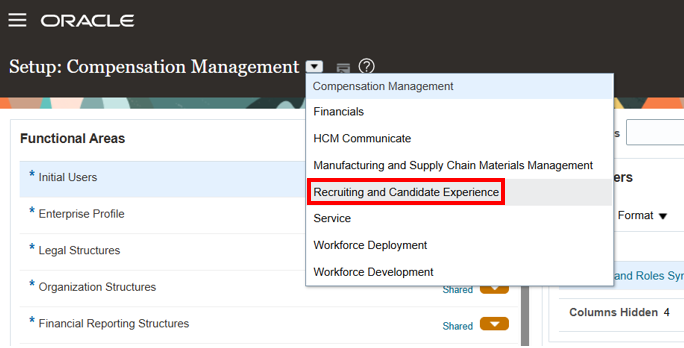
In the Functional Areas list on the left, select Recruiting and Candidate Experience Management. Then in the Task list on the right, select Recruiting Category Provisioning and Configuration.
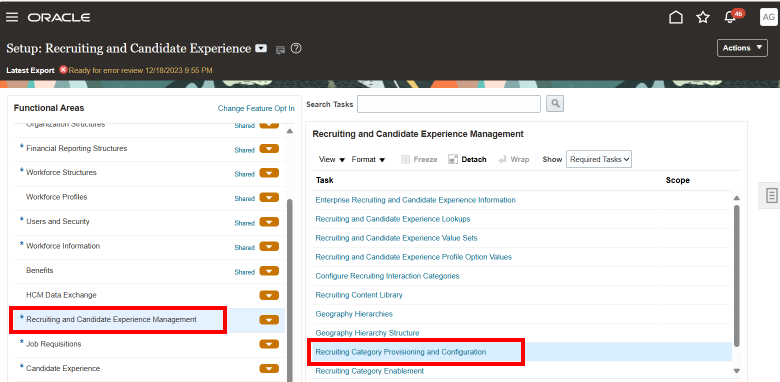
Criteria should be displayed in the Assessment list with a status of Provisioned. Click the pencil icon next to Criteria. You may need to click the Load More Items link if you cannot see Criteria in the list.
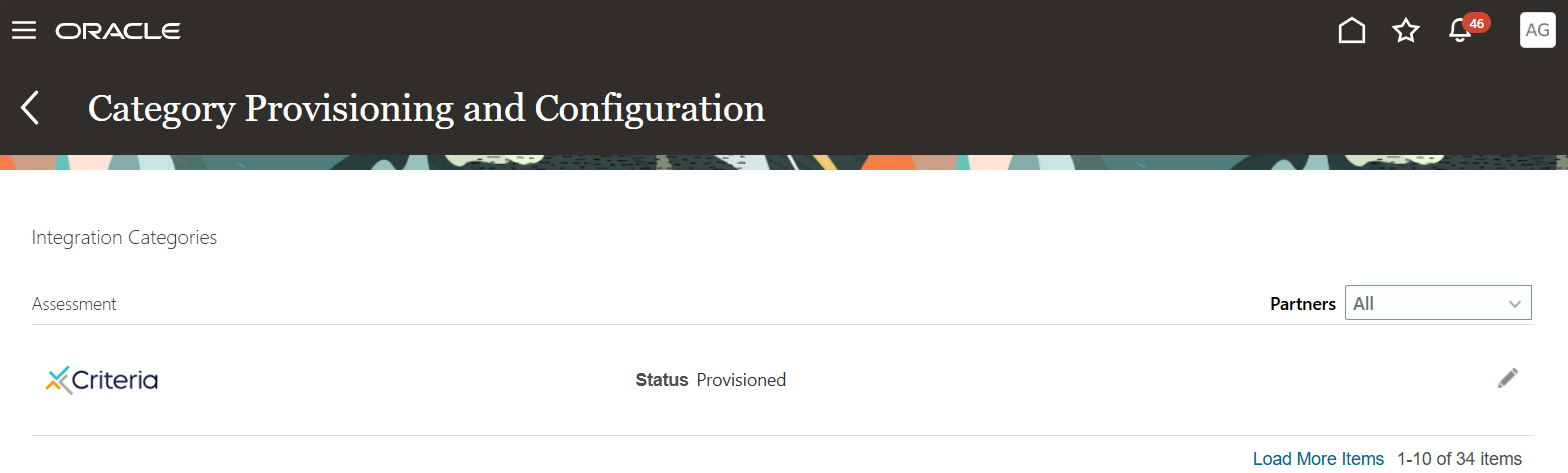
In the Details section, enter the Reference Key, Client ID and Client Secret provided by Criteria.
Note: The Share Results Across Job Applications setting in Oracle Recruiting is not used by the integrations; it is best to leave the box un-ticked. Please use the Reuse Results functionality in your Criteria account if wish to reuse candidate results without them sitting the same testing again.
Note: If you choose to use the Additional Results Attributes (Optional) feature in the integration, you will come back here and choose the Context for Additional Results later. However, if you've got it set up already, you can select it now.
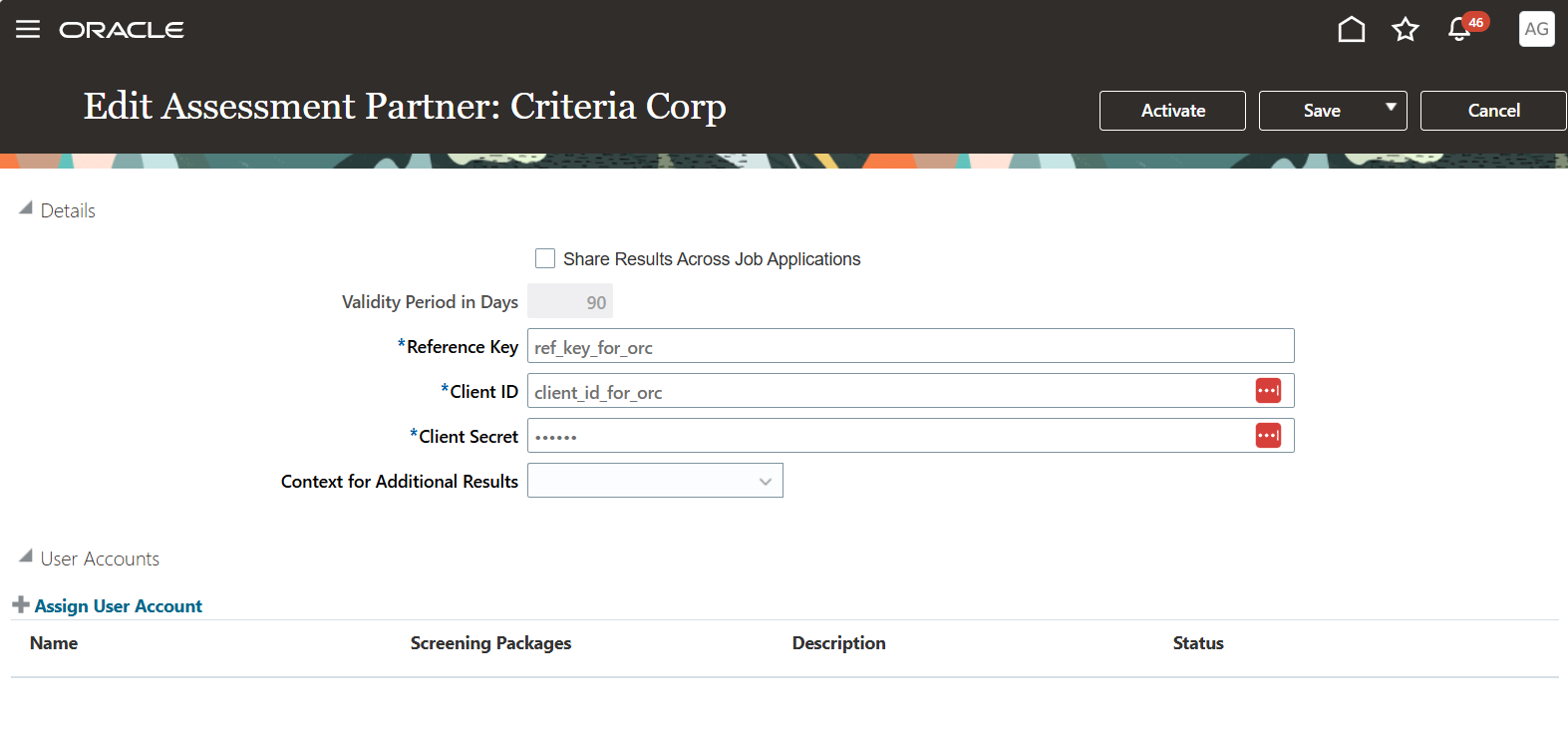
Click Save, at the top right.
In the User Accounts section, click the Assign User Account link.
In the popup, enter the Username provided by Criteria, and click Save.
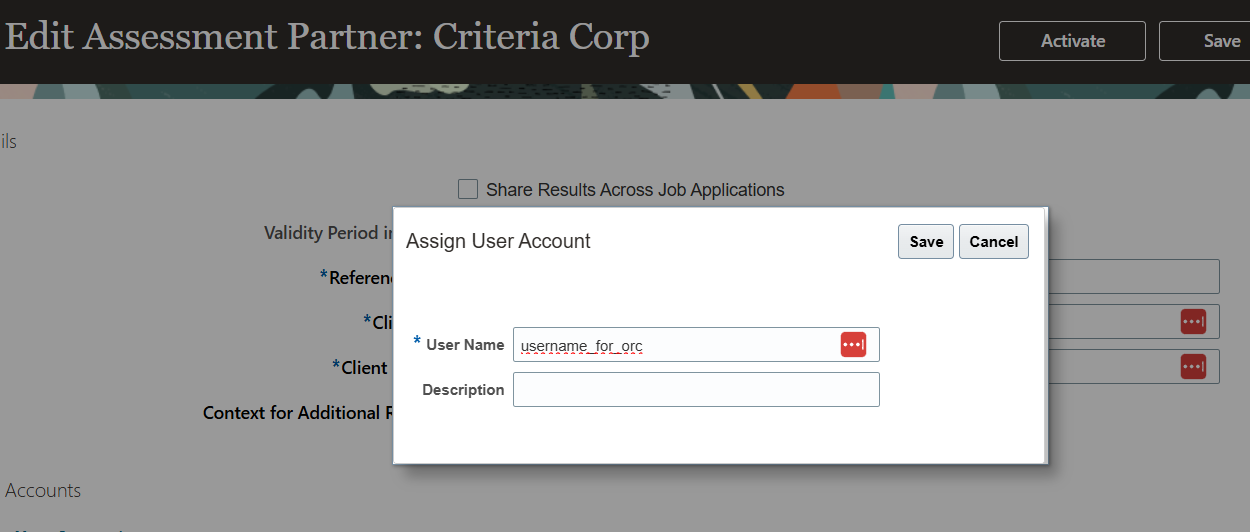
The integration will now retrieve your assessment packages from Criteria and add them into Oracle Recruiting. Your Criteria Jobs will be used as the assessment packages in Oracle.
Note: If an error occurs at this point, check that you pressed Save after entering the Reference Key and Client ID/Secret as these details need to be pre-saved into Oracle Recruiting to be used in this step.
The User Accounts table should now display the user. The list of assessment packages that were imported should be displayed in the Screening Packages column.
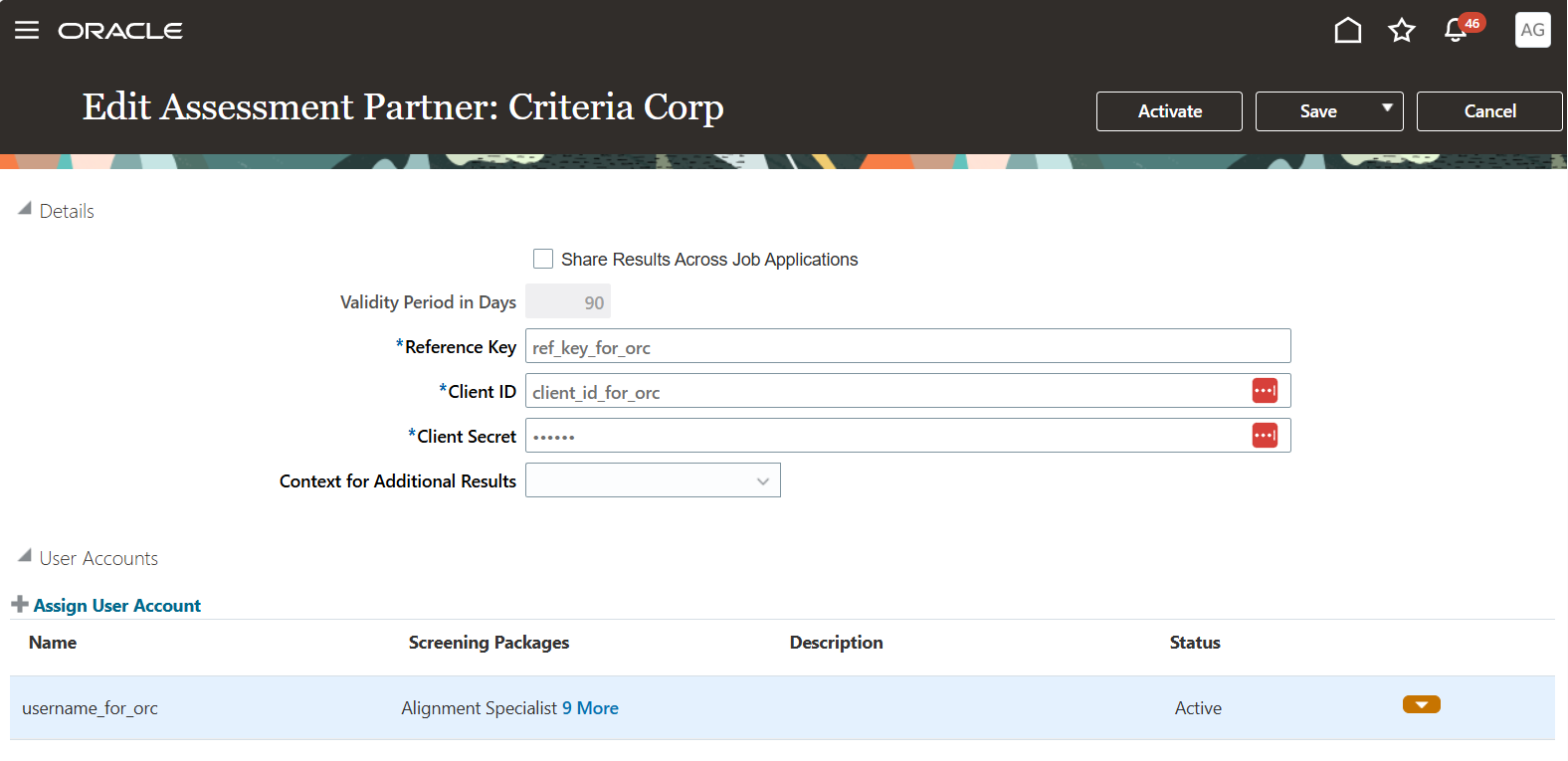
Click the More link in the Screening Packages column to see a popup listing all your Criteria assessment packages. Use the arrows in the header row to sort the package by name or code. Use the input boxes at the top to search the data for specific text.
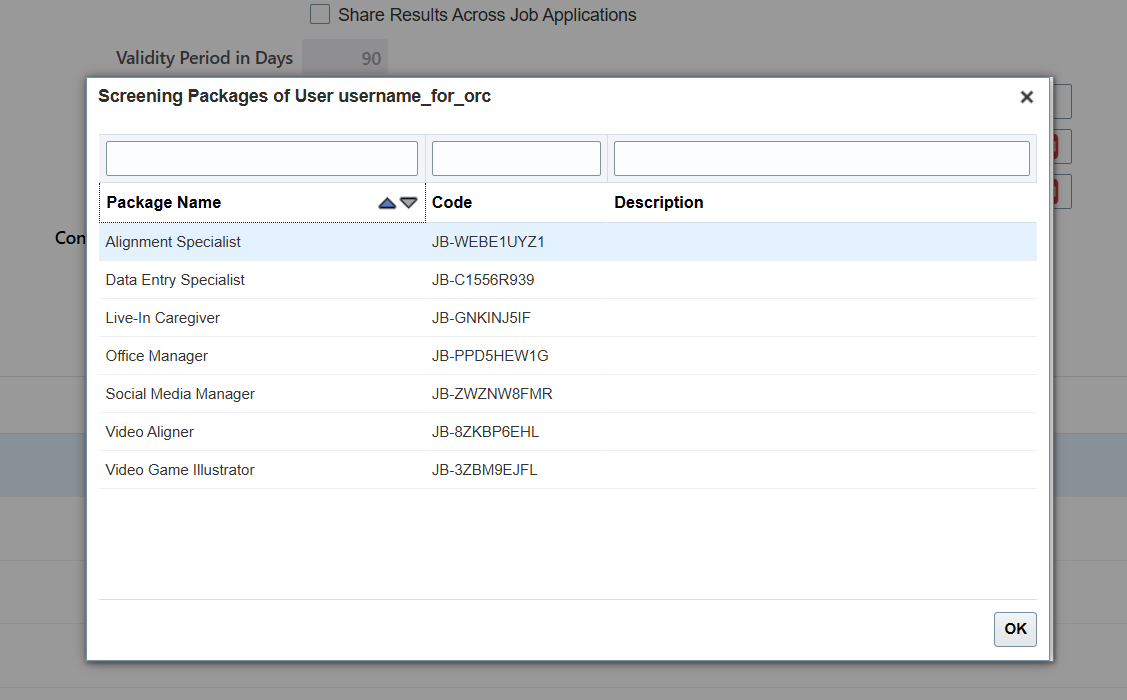
The final step is to click the Activate button (top right). Then click Save and close to exit this area.
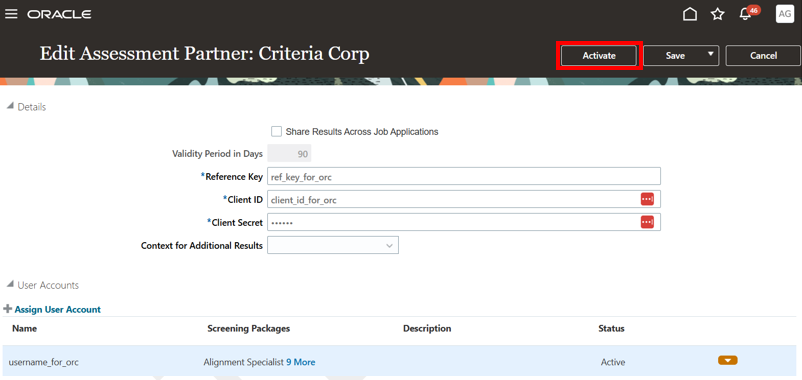
Criteria should now be displayed as Active in the partner list.
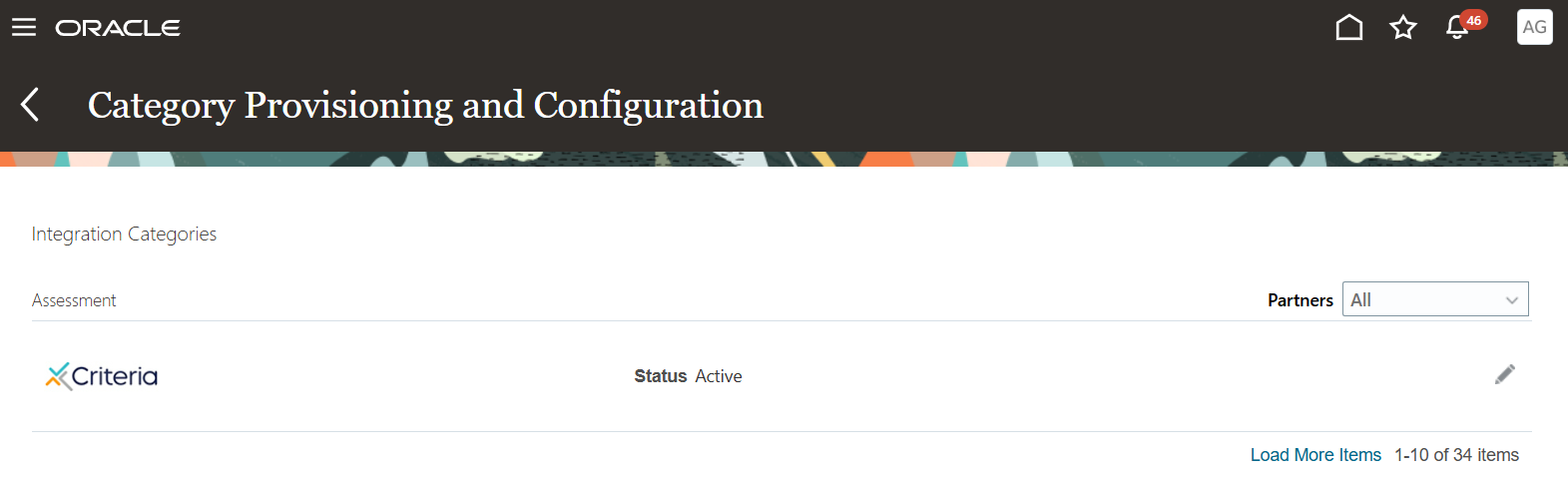
Criteria testing is now ready to be used in Oracle Recruiting.
Additional Results Attributes (Optional)
Criteria has the ability to populate Extensible Flex Fields in Oracle with Criteria score data. This will allow you to have Criteria score data in dedicated fields for easier visibility. Oracle may allow you to display the Flex Fields as columns in the candidate list and may also allow you to export the data more easily than if it were in the Assessment fields. Please check with your Oracle expert and/or Oracle support contacts to find out what is possible with Flex Fields and determine if this feature is something you wish to utilize in your integration with Criteria.
E.g. In the following screen shot of the Screening tab for a candidate, Date Completed, Excel 365 Score and Excel 365 Proficiency are Flex Fields in Oracle that Criteria has populated with the candidate result data.
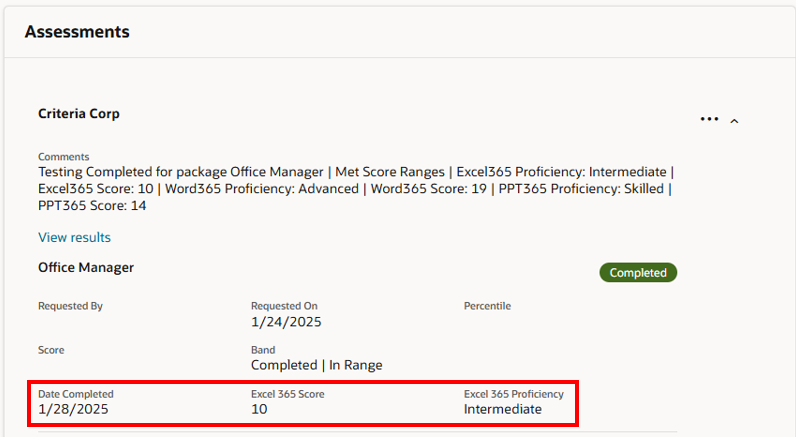
If you would like to utilize this feature, you will first need to determine which Criteria score fields you wish to see within Oracle. Refer to the table in the next section to see the available fields and also talk to your Criteria CSM to choose the best fields based on the Criteria assessments you are using.
Next you will need to create the Flex Fields in Oracle, one for each of the Criteria scores you wish to see in Oracle. Flex Fields can be created as a NUMBER field, CHARACTER (i.e. text) field or DATE field. Be sure to choose the right data type according to the data that it will contain.
This setup can be completed within the Manage Extensible Flexfields section of the Setup and Maintenance area of Oracle Recruiting. Create a new EFF context, add the following 3 mandatory fields with the specified Code and Value Data Type as per the table, and add an entry for each of your chosen Criteria scores. Once the EFF segment has been set up with all the fields (3 mandatory + your chosen fields), it needs to be deployed before it can be used. Please seek help from your Oracle expert and/or Oracle support contacts to complete this setup in Oracle Recruiting.
Suggested Name | Code (must match exactly) | Value Data Type (must match) |
Partner Name | PROVISIONING_ID | Number |
Package Results Identifier | PACKAGE_RESULT_ID | Number |
Package Name | PACKAGE_CODE | Character |
Once complete, the new EFF context may look similar to this. The context in this example is called Criteria_EFF and there are 3 custom Flex Fields to hold Criteria data, called Completion Date, Talent Signal and Video Recommendation. Make note of the name of your context as you will need it later.
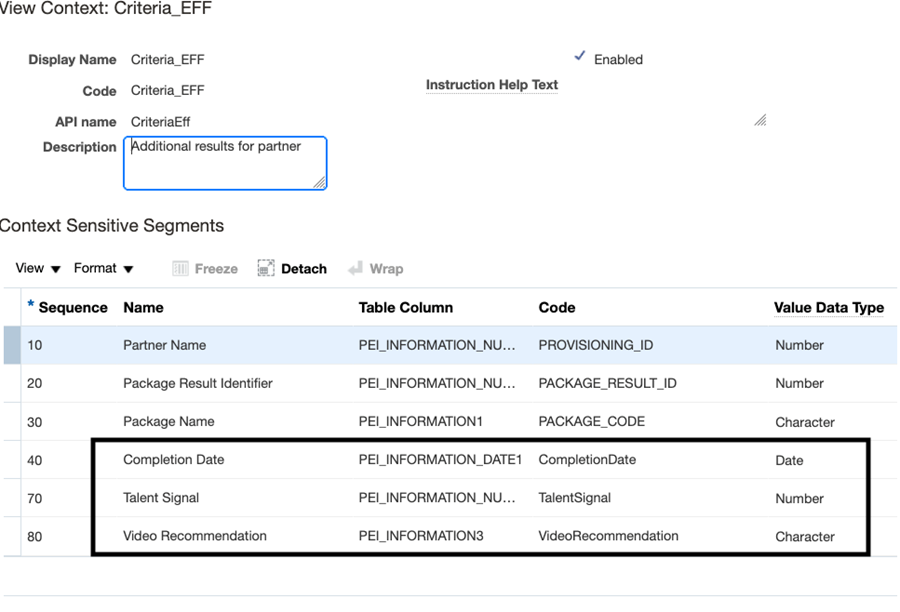
Provide Criteria with the Code and Value Data Type values from the Context Sensitive Segments section to update your integration configuration. Indicate which Criteria value is to be display in each of the Oracle Flex Fields. Only provide the fields that will hold Criteria scores, not the 3 mandatory fields.
Finally, Update the Criteria Corp partner entry in Oracle and select the new Context from the Context for Additional Results drop-down. e.g. In this example, the Context is called Criteria_EFF. This selection can be done from the Setup and Maintenance > Recruiting and Candidate Experience Management > Recruiting Category Provisioning and Configuration menu. Remember to Save the changes.
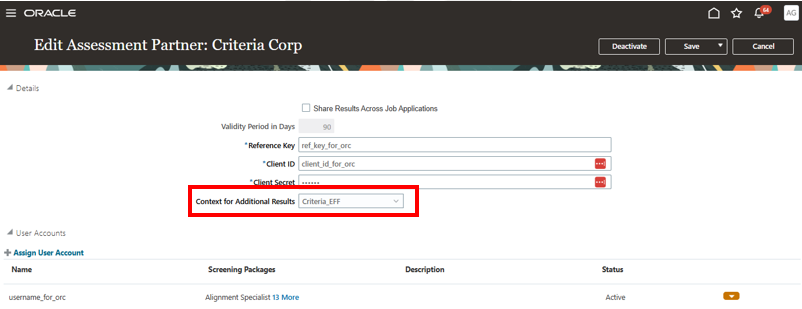
Once the setup is all in place, the fields will be populated when Criteria sends results to Oracle.
If you decide to remove this feature in the future, notify Criteria so the configuration can be removed from your integration. Once this has been done, you can set the Context for Additional Results back to blank for the Criteria Corp partner.
Fields that can be mapped to Oracle Flex Fields
The following Criteria fields can be mapped to Flex Fields in your Oracle Recruiting integration. Choose which field(s) you would like to use.
Description | Data Type for Oracle Flex Field |
Date candidate invited for testing | Date |
Date candidate completed testing | Date |
Talent Signal Possible values: 0-100, N/A | Character |
Met All Score Ranges Possible values: Yes, No, N/A | Character |
There are fields available for each test. Usually, Percentile is the main one, but it will differ for each test. Refer to the 2 'Score Fields' sections in the Criteria REST API document to see the fields that are able to be mapped for Assessments and Structured Interviewing. The data type mentioned in the API doc will match the data type you should use in Oracle, with the exception of Invalid fields. | If the value is always a number, use 'Number'. If the value is always text or may sometimes contain text, use 'Character'. Examples: Percentile -> Number Raw Score -> Number Recommendation -> Character Invalid -> Character EPP Percent Match -> Use 'Number' if you always choose a Job Family in the Score Range. Otherwise use 'Character' to avoid scores of ‘0’ when there is no Job Family. |
Link to score report | Character (URL will not be clickable in Oracle, must be copied/pasted to open) |
Link to Personality report Tests: CPI, CSAP, SalesAP, EPP, Illustrait, WAA If a candidate has competed multiple of these tests, the report will be for the first test found from this list | Character (URL will not be clickable in Oracle, must be copied/pasted to open) |
Link to Evaluator URL for Video Interviewing | Character (URL will not be clickable in Oracle, must be copied/pasted to open) |
Inviting Candidates
Testing can occur at the application stage and/or during the candidate workflow. At the application stage, testing can be done either before (Apply Flow Inline) or after submission (Apply Flow). Note: Candidates are not visible in Oracle Recruiting until after submitting the application. Testing can also be performed during the Candidate Selection Process (CSP) as candidates progress. Multiple testing rounds can be conducted, with round 1 at the application stage and round 2 triggered by CSP, or all rounds via CSP.
Each requisition can be configured with testing requirements specific to the role.
Configure Requisition
Step 12. Configuration
While creating the requisition, when you reach Step 12 - Configuration, choose the appropriate External Application Flow for your purposes.
- If you wish to use Apply Flow Inline with this role, the selected Application Flow will need to be configured to include the Assessment step.
- If you wish to use Apply Flow, the selected Application Flow should not include the Assessment step.
- If you wish to just use CSP, the selected Application Flow should not include the Assessment step.
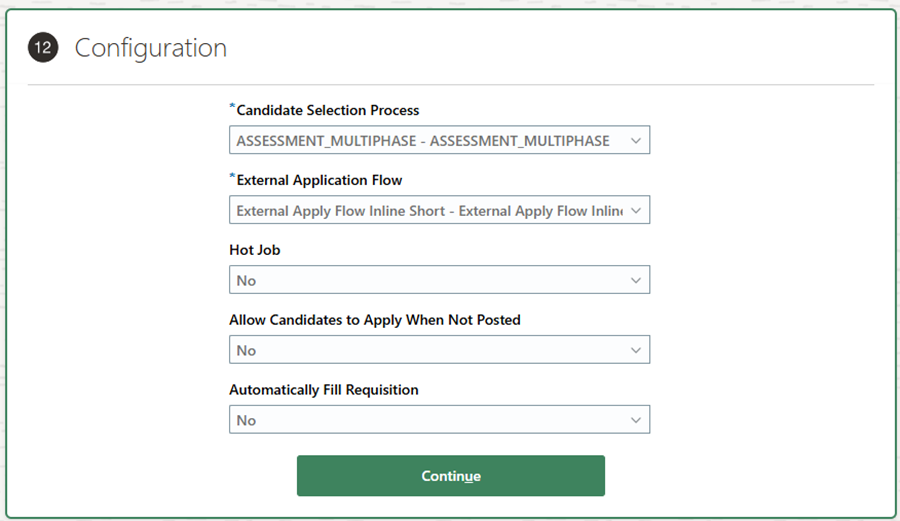
Step 14. Screening Services
While creating the requisition, when you reach Step 14 - Screening Services, click the Add button next to the Assessments sub-heading.
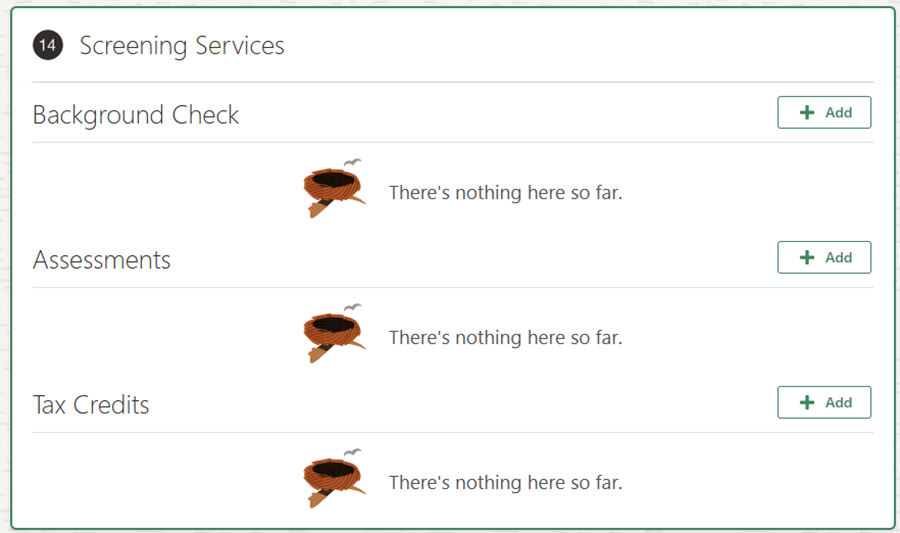
Choose Criteria Corp from the Partner drop-down list. Choose the User Account entry, there should only be one value in this drop-down list.
If you wish to issue Criteria testing via multiple CSP phases, tick the Add Assessment Phase box to allow you to add a Criteria package to more than one Phase/State on the next screen. If you leave this unticked, you will only be able to add a Criteria package to one Phase/State in this requisition.
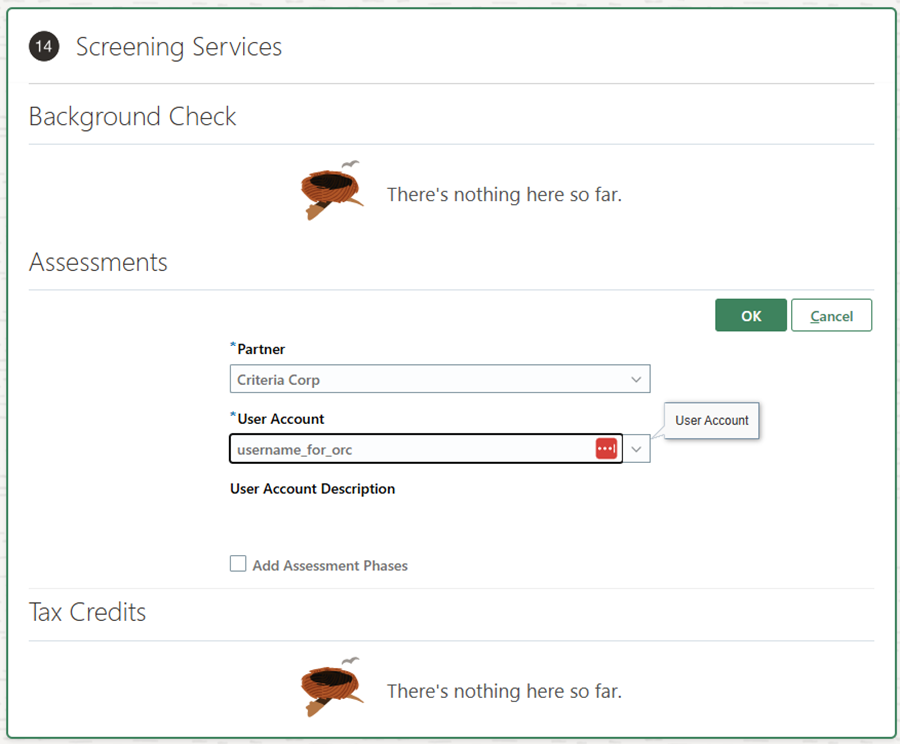
Click OK, then click the pencil icon next to the newly added Criteria Corp partner entry to configure the Criteria packages for this requisition.

Click Add Package for each Phase/State that you wish to trigger a Criteria package to the candidate.
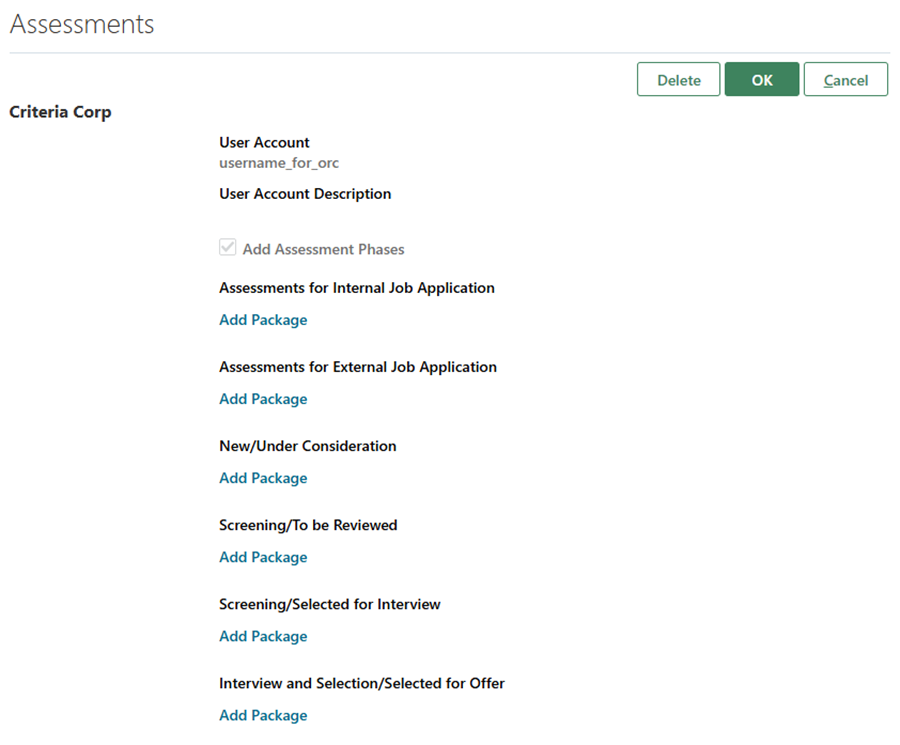
Choose the Criteria package from the drop-down list.
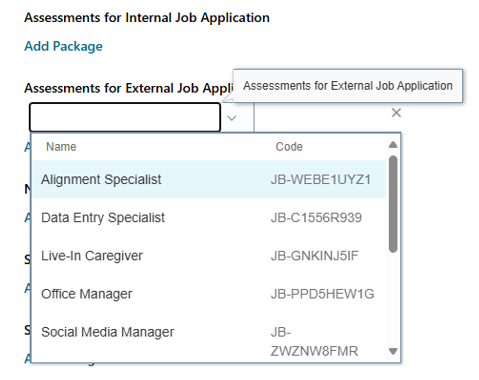
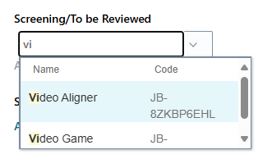
Even though Oracle will allow you to add multiple packages in the Job Application stages, this integration only supports 1 package at this stage.
You can choose a maximum of 5 packages in the 1 requisition, but this is not a practical situation. A typical setup may include a package for the Internal and External Job Application, and another package on a Phase/State to complete additional testing or a video interview after the candidates have been shortlisted.
When all your selections have been completed, click OK. Check the packages and press the pencil icon again if you need to make some adjustments. You will still be able to adjust the packages after the requisition has been created, but the configuration will be locked down once the first candidate is added to the requisition.
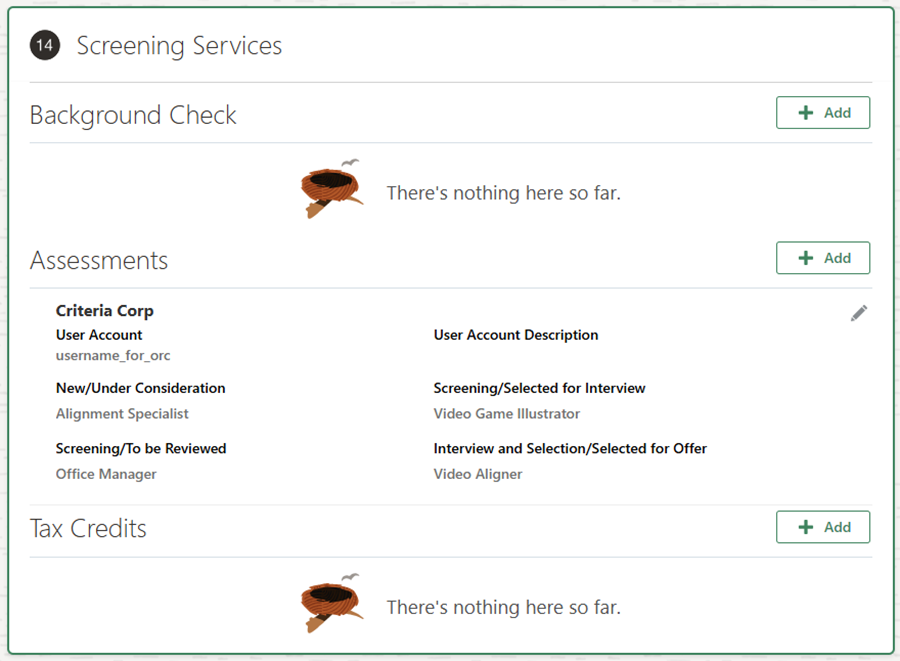
Edit Packages / Internal Candidates
Once the requisition has been created, you may edit the packages from the Screening Services tab in the requisition. This is only possible prior to candidates being added into the requisition.
In the Assessments section, click the ellipses icon (...) and choose Edit Packages.
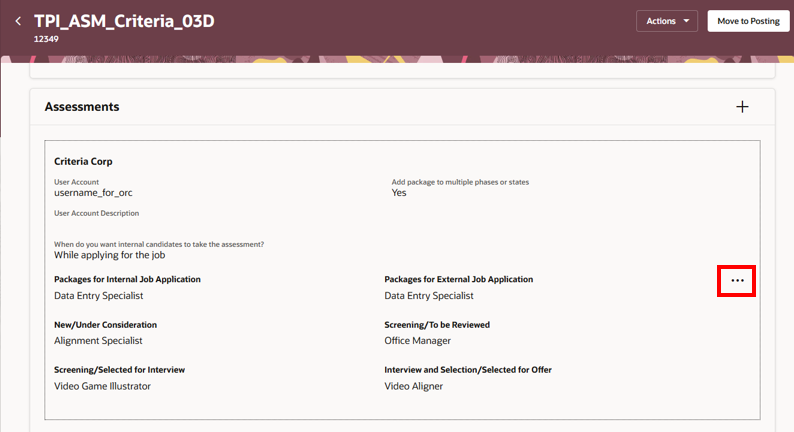
Use this screen to change the Criteria assessment packages in the requisition. If you have chosen a Package for Internal Job Application, you will have the ability to choose when this package is shown to the candidate - while applying or after applying. If you choose while applying, you will need to update your internal job application (in Redwood or Design Studio) to include the assessment step.
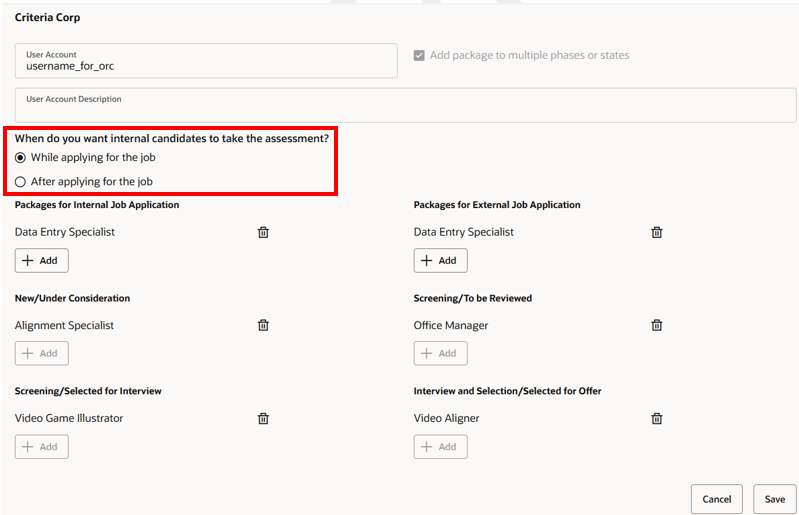
Once the requisition starts to receive candidates, the Screening tab in the requisition will no longer display the ellipses (...) icon to edit the package configuration. The package configuration will be visible, but not editable.
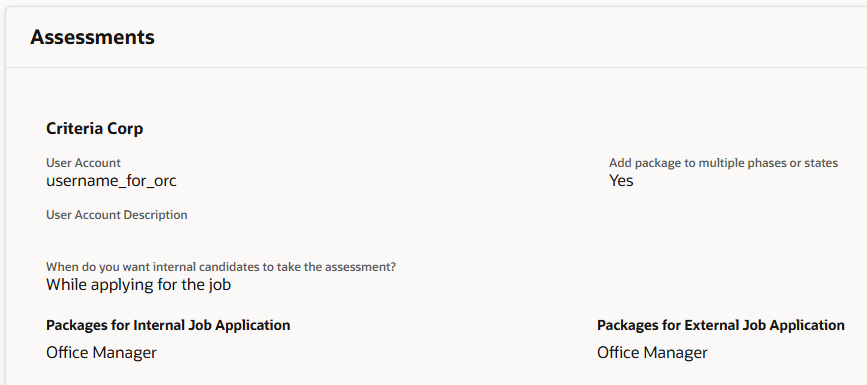
Apply Flow Inline External Candidate Experience
When a Requisition is configured with a Package for External Job Application, and the application form contains the Assessment step, candidates must complete the Criteria package before they submit their application form.
The following demo shows the Apply Flow Inline candidate experience in action (open the demo in a new window).
The candidate will apply to the role from your careers page.
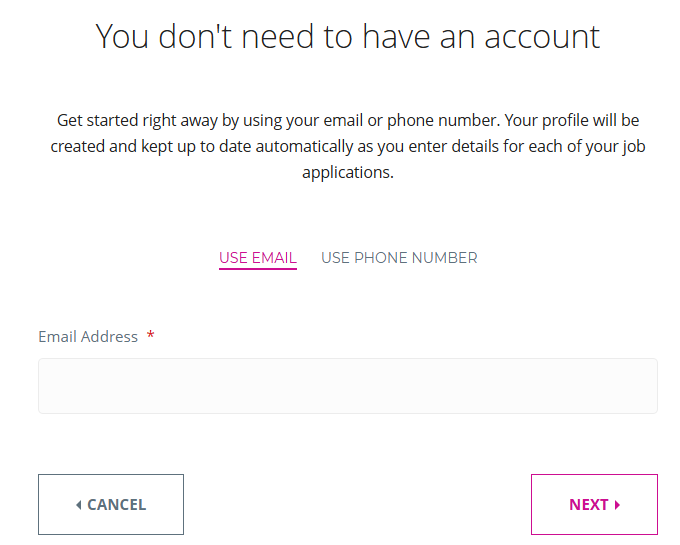
When they reach the Assessment section in the application form, the candidate will click the Take Assessment button.
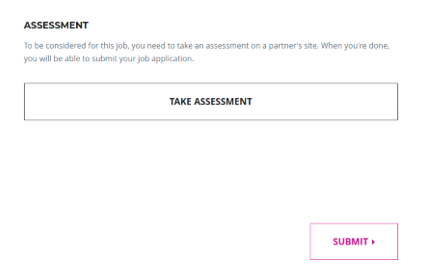
This will trigger Oracle to ask Criteria to invite the candidate for testing. Criteria will invite the candidate to the Package for External Job Application Job in Criteria, using the Job Settings to determine the expiry date, email template etc. The candidate will be automatically redirected to the new candidate in Criteria to sit the testing immediately.
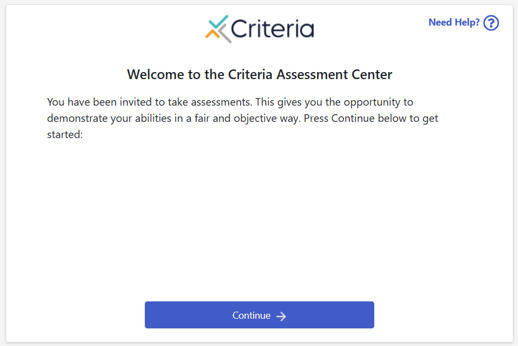
Upon completion of the testing in Criteria, the candidate will be automatically redirected back to their Oracle application form. The Take Assessment button will be replaced with an Assessment Completed image. The candidate will continue and submit their application form. Once submitted, you will be able to see the candidate in the Oracle requisition, along with their Criteria results.
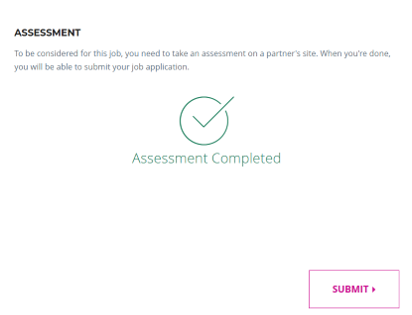
The package status on the candidate card in Oracle will temporarily show as Completed by Candidate but will quickly change to Completed once the results have been updated by Criteria in the background. In the case of a package containing an interview, the status will remain as Completed by Candidate until the evaluations are completed.
Apply Flow External Candidate Experience
When a Requisition is configured with a Package for External Job Application, and the application form does not contain the Assessment step, candidates will be prompted to complete the Criteria package immediately after they submit their application form.
The candidate will apply to the role from your careers page.
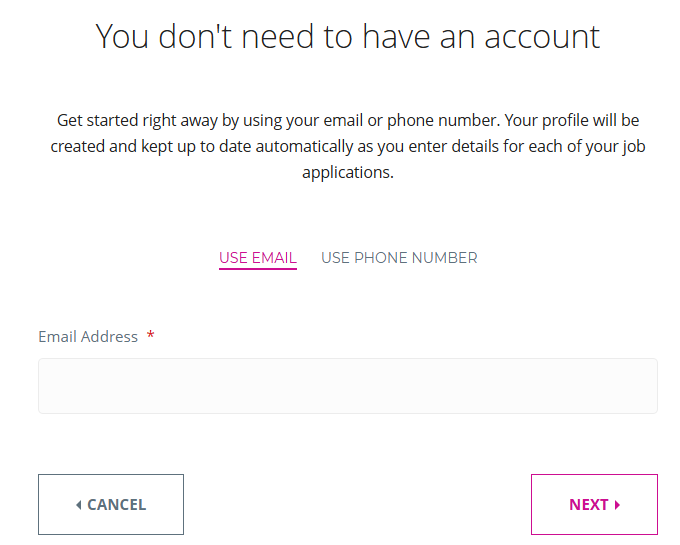
Once the application has been submitted, they will be taken to their Profile in the Oracle application portal. The new job application will show a Take Assessment link.
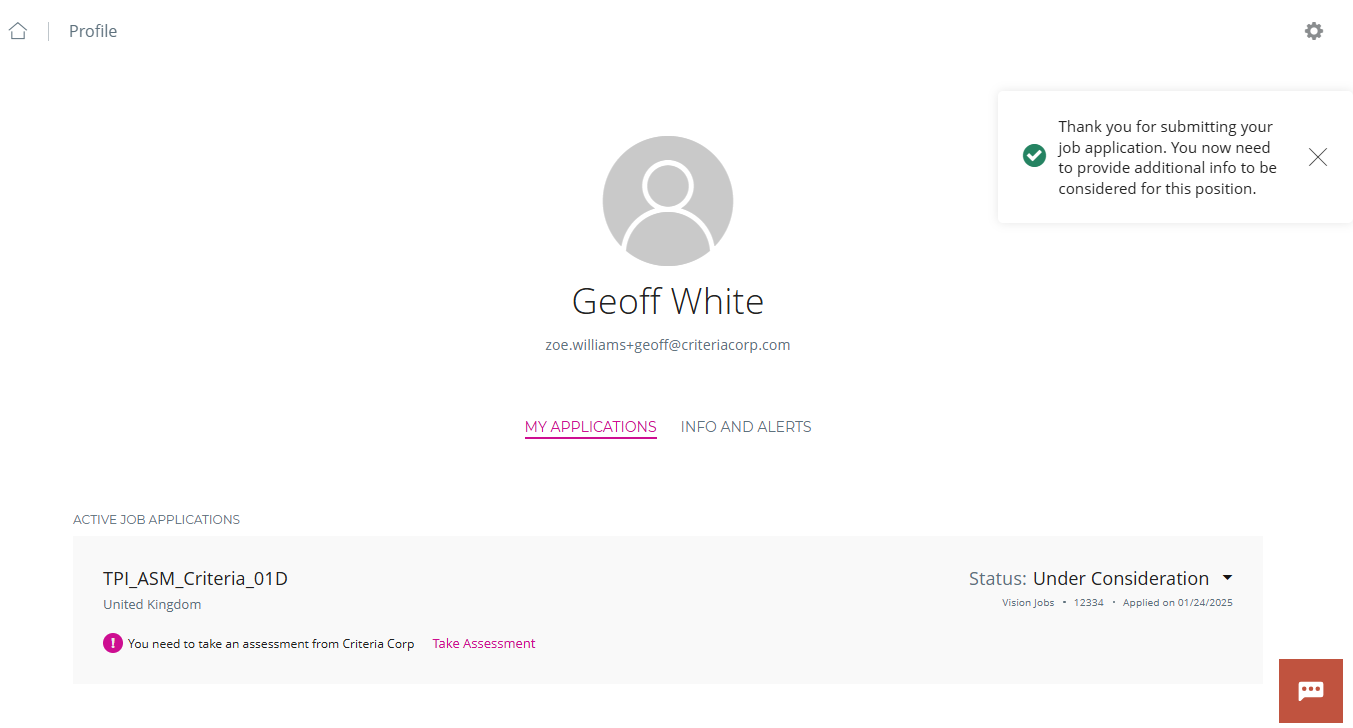
When the candidate clicks the Take Assessment link, Oracle will send a request to Criteria to create the candidate, using the Package for External Job Application configured on the Oracle Requisition. Criteria will invite the candidate using the Job Settings to determine the expiry date, email template etc. Once Oracle receives the testing link from Criteria, the candidate will be immediately redirected to the Criteria candidate experience to complete the package.
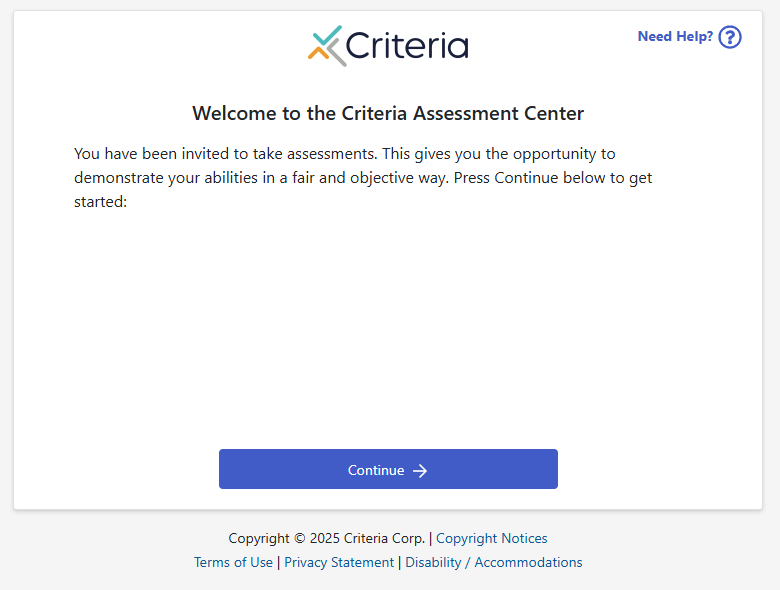
If the candidate does not click the Take Assessment link within a few minutes, Oracle will ask Criteria to invite the candidate and send the invitation email, and SMS if enabled, to the candidate so they can do the testing when they are ready.
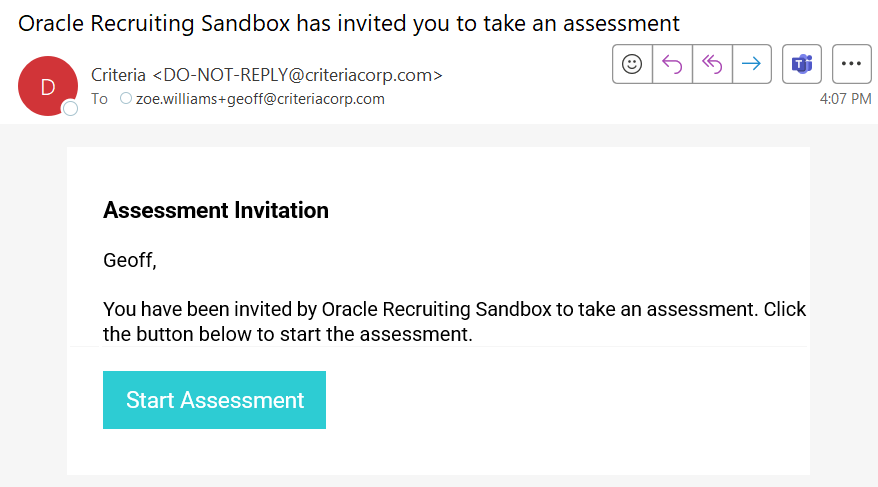
The package status will be shown as Initiated in Oracle until the candidate completes the testing.
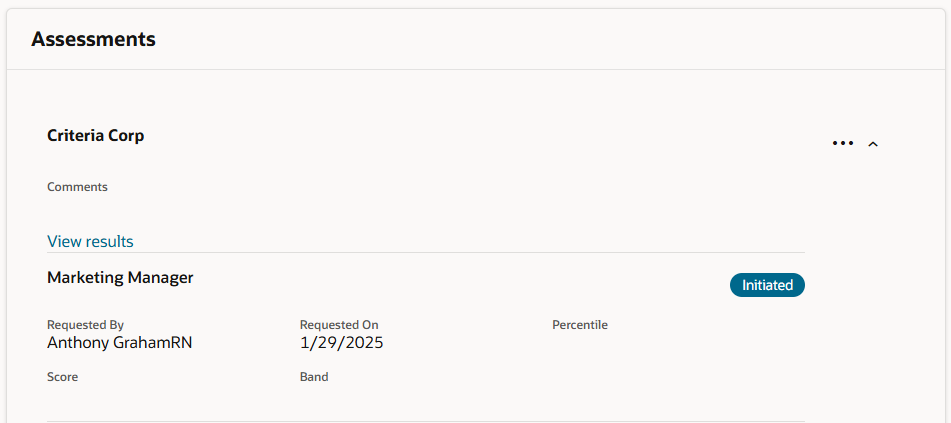
Internal Candidate Experience
The experience for internal candidates will depend on your setup in Oracle. If there is no ability for the candidates to complete testing as part of the internal application flow, or you have chosen for them to complete the testing after the application form, they will be emailed to complete the testing after the application has been submitted.
The package will be shown with a status of Initiated until the candidate completes the testing with Criteria.
If you have configured your internal application form to include the testing, the candidate will be asked to complete the testing before submitting the application form, similar to external candidates. As soon as the application has been submitted, the candidate and their results from Criteria will be visible in Oracle.
CSP
CSP (Candidate Selection Process) is when the Criteria package is triggered by the recruiter moving the candidate into the Phase and State that has been configured with a Criteria package.
Use the following demo to see the Candidate Selection Process in action (open the demo in a new window).
Use your usual method to Move Application either per candidate or in bulk. If you have chosen a Phase/State that is associated with Criteria (or another provider) a message will be shown to indicate this.
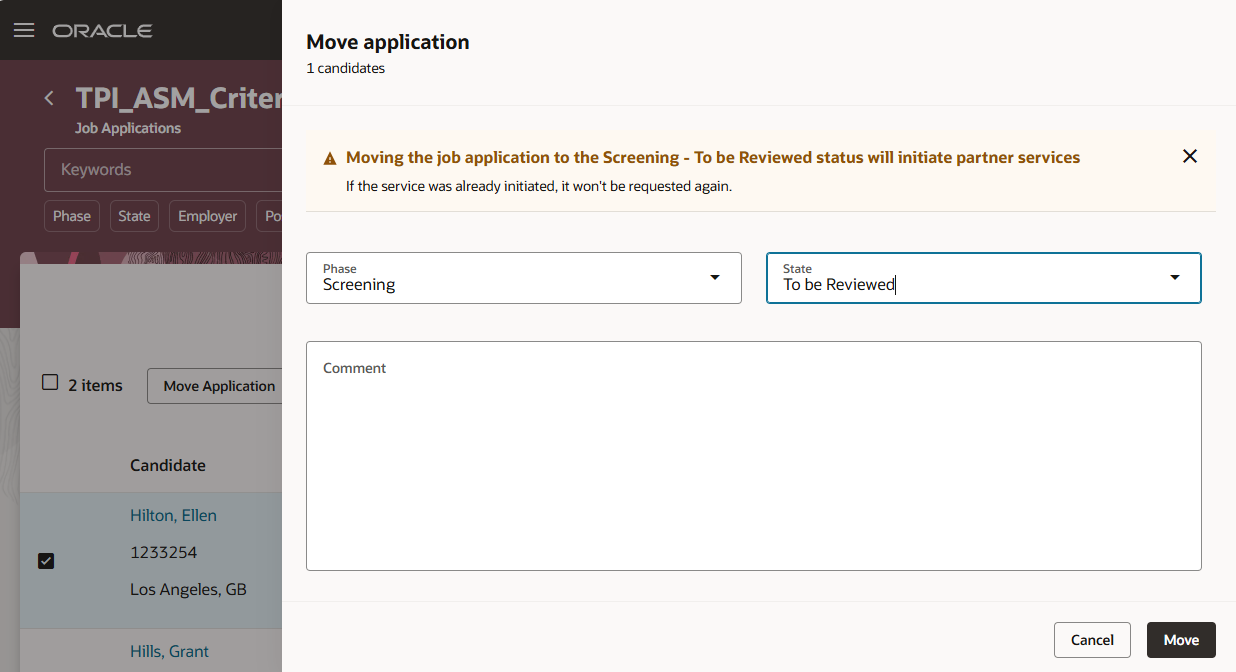
Once the candidate(s) have been moved, Oracle will send a notification to Criteria to process the invitation. This notification may sometimes take a few minutes to be sent to Criteria.
Criteria will send an email invitation, and SMS if enabled, to the candidate. Criteria will use the Job Settings in Criteria to set the invitation email template, expiry date etc.
The package will show a status of Initiated on the Screening tab for the candidate(s).
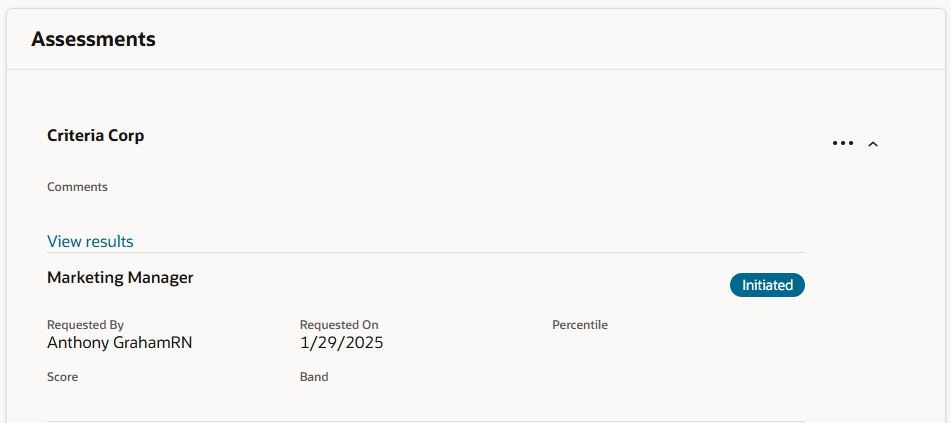
In the candidate list for the Requisition, if you scroll over to the Assessment column the package name will be shown to indicate it has been initiated for that candidate. There will not be any other information yet as there is no status or results to be shown. This column will be updated to show the Band and other information when the candidate and/or evaluator complete their components of the invitation.
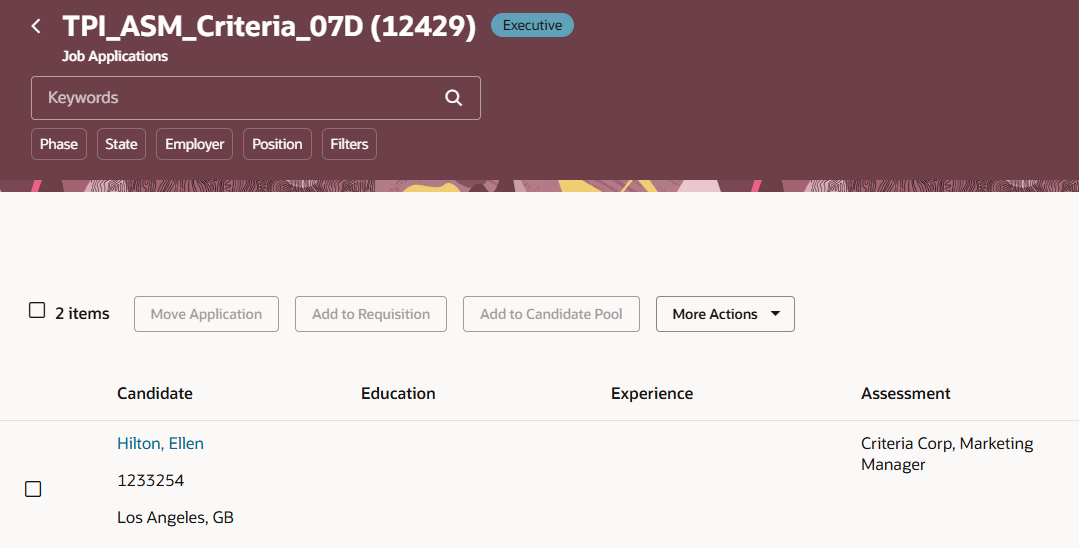
Manually Initiate
In the event that the package does not get triggered automatically by Oracle, or when something went wrong and you have to try it again, or you simply want to invite the candidate to the Criteria package without moving the candidate to a different Phase/State, you can manually initiate a package from the candidate card in Oracle. You can only choose from the packages that have been pre-configured on the requisition.
Navigate to the candidate and select the Screening tab. The screen will show you all the packages for the requisition and those with the status Error or Not triggered are packages that you can manually initiate if required. You cannot re-initiate a package that is already completed. If you initiate a package that has already been successfully initiated previously Criteria will not invite the candidate again, Criteria will only invite each candidate to each package once, within a specific requisition.
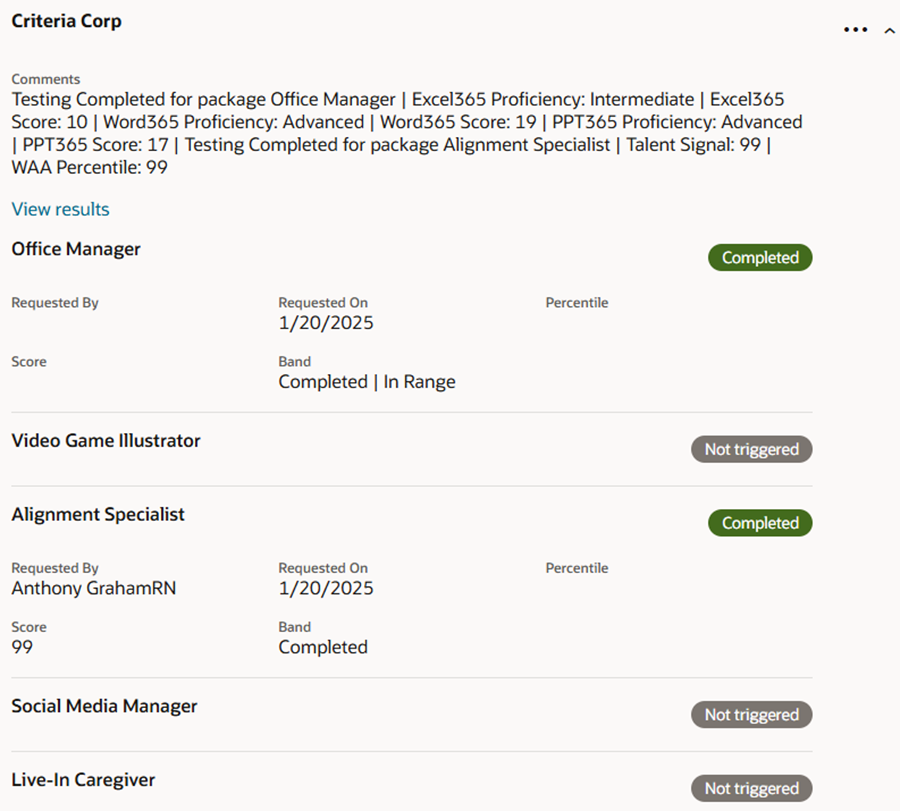
In the Assessments section, next to the Criteria Corp sub-heading, click the ellipsis (...) icon and choose Initiate Request from the drop down.
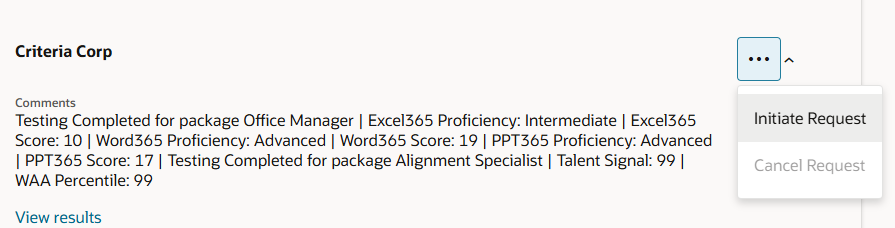
Tick the box in front of the package you wish to initiate and click Save.
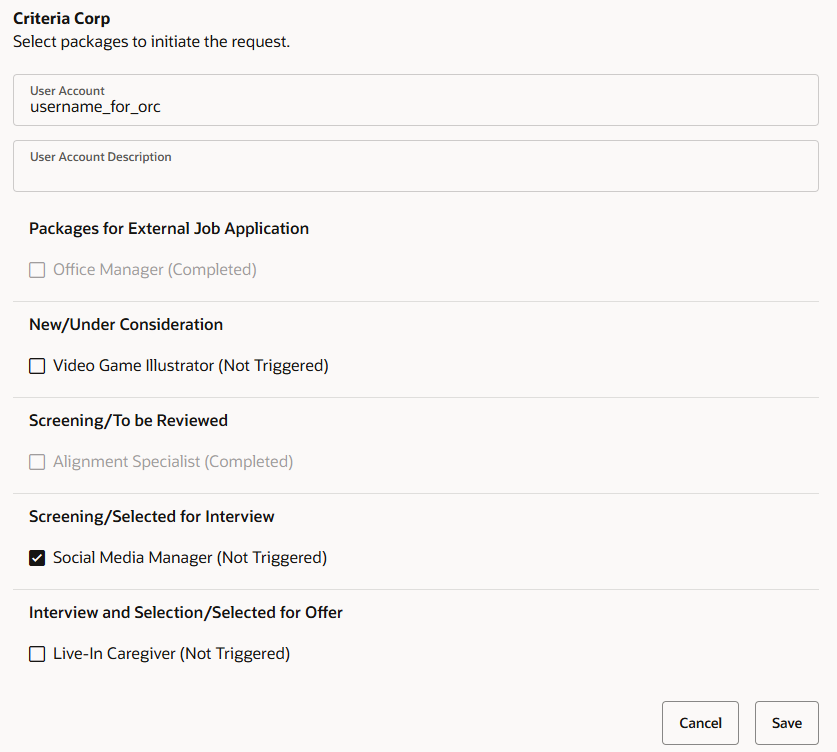
A notification will be sent to Criteria to invite the candidate. The same process will be used as if it were triggered by CSP. The package will show a status of Initiated in Oracle, and the candidate will be emailed by Criteria to complete the testing.
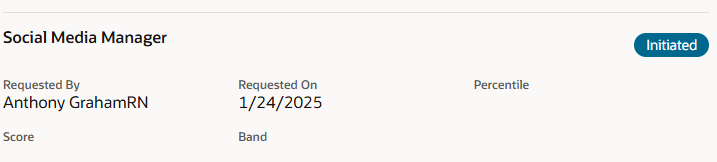
Viewing Results
Criteria will update the package information on the Screening tab of the candidate when the testing status changes and when results are available.
Use the following demo to see how Candidate results will appear in Oracle (open the demo in a new window).
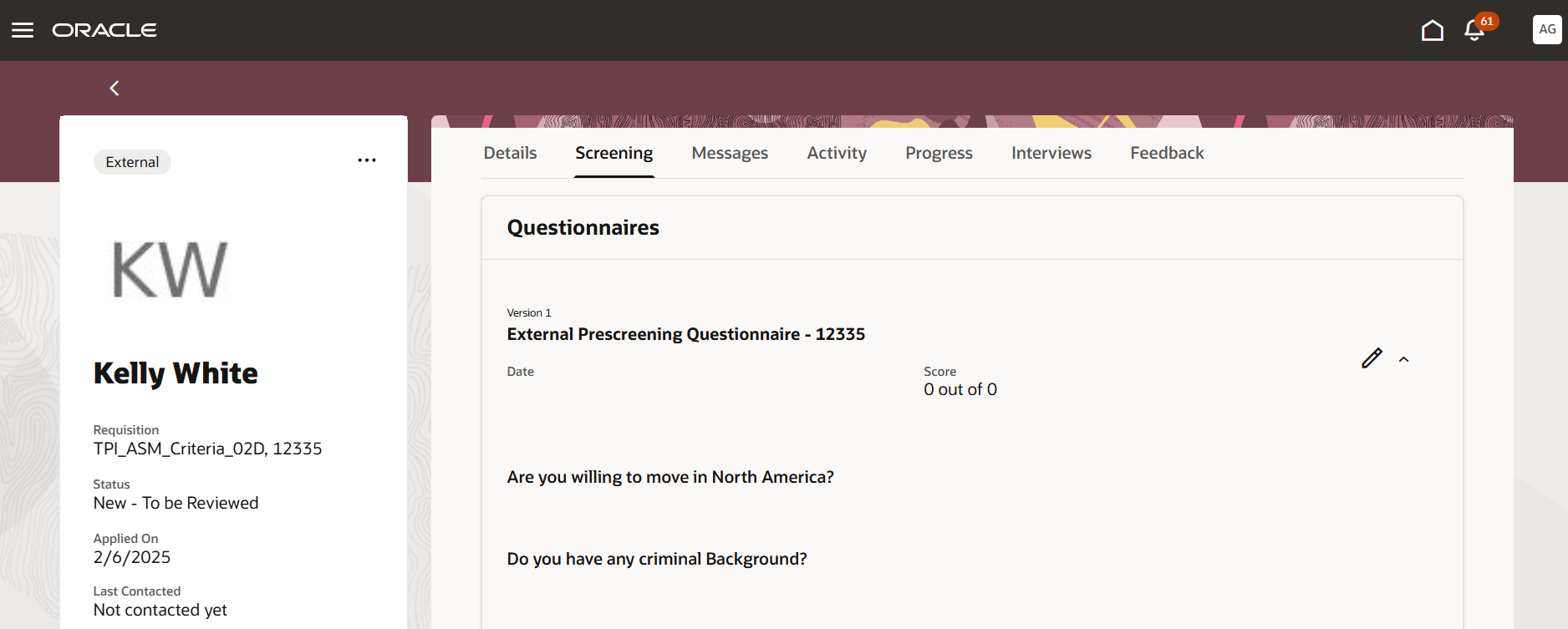
There is only 1 Comments field for all the Criteria Packages. This will be updated to show the results from all packages related to the candidate. It will display the status, the package name and the main score(s) from each assessment / interview in the package.
Oracle does not allow formatting in the Comments field, so it is sometimes a bit hard to read. When the candidate has completed multiple packages, look for the package name to see the status and results that relate to that package.
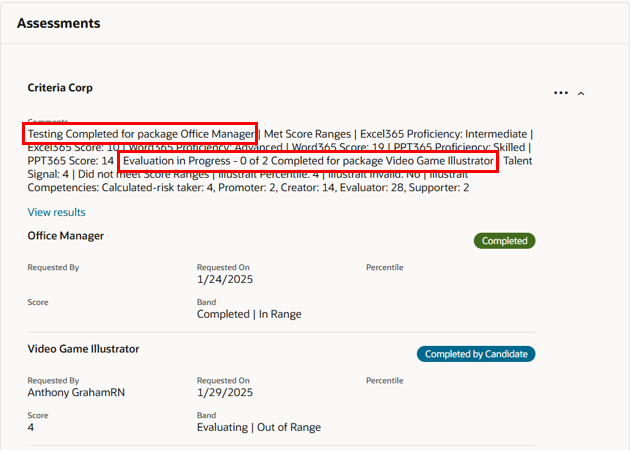
There is only 1 View results link per candidate to access the Criteria report(s). If a candidate has completed multiple packages, the Criteria report from each package will open in a separate tab after you click the View results link. If your browser has a pop-up blocker enabled, please whitelist the appropriate Criteria domain name to allow all the reports to open.
Criteria Corp (North America) customers - https://integrations.criteriacorp.com
Criteria Australia customers - https://integrations-au.criteriacorp.com
The Criteria report may be displayed as a PDF or as an interactive web page. If you have opted for the PDF format, the PDF may contain a bundle of a few reports. The Summary report first, followed by the score reports, and then the Workplace Insights and Work Styles reports. The PDF contents are configurable so talk to Criteria Support if you wish to make changes.
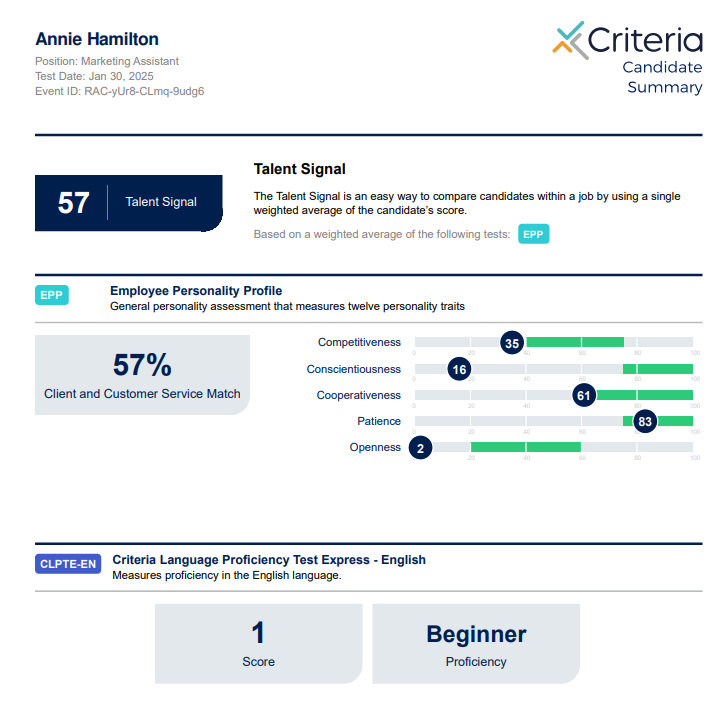
A section will be shown for each package with the status of that package. All possible packages from the Requisition will be shown with an initial status of Not triggered.
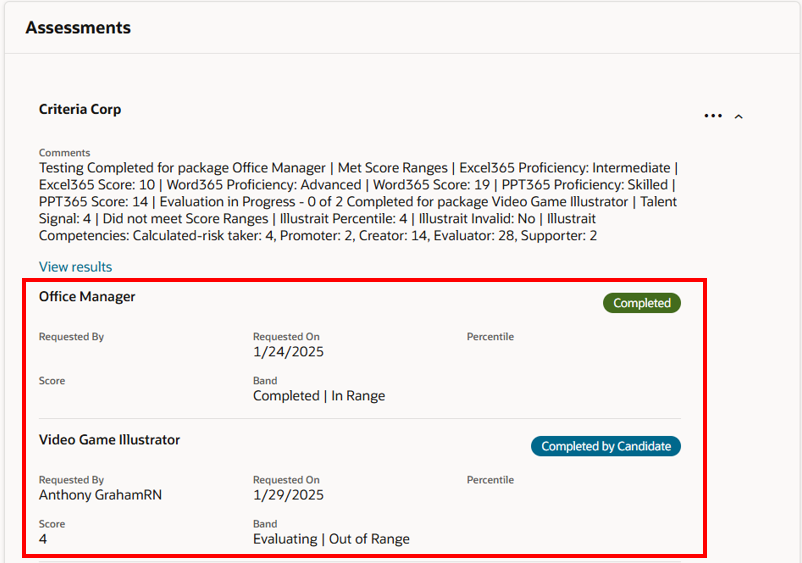
- Requested - Oracle has sent a request to Criteria to process the invitation, Criteria has not acknowledged this yet.
- Initiated - the candidate has been invited to this package in Criteria
- Completed by Candidate - this is mainly used for packages containing an interview. This status indicates that the candidate has completed their actions, and it is now waiting on the evaluator. This status is also used for Inline testing between when the candidate has completed testing and when the results are sent to Oracle. The sending of results is usually instantaneous, so you likely won't see this status for Inline testing.
- Completed - the package has been fully completed and marked
- Error - the invitation to the package was not able to be processed. Refer to the Troubleshooting item below for more info.
Each package section will show the results for that package, once it has been completed by the candidate.
The Band field will contain the status, and the met score ranges information e.g. Completed | In Range or Completed | Out of Range or just Completed if score ranges are not being used.
The Score field will contain the Criteria Talent Signal for that package. If the tests in the package do not contribute to the Talent Signal, the score will be blank.
The Percentile field is not used by default so it will be blank.
If you would like different score data displayed in Oracle, you can choose which result field from Criteria is shown in the Band, Score and/or Percentile fields. You can choose 1 Criteria score field to use in each Oracle field. If you choose a map a specific score field to the Band or Score fields, this will overwrite the default behavior of those fields. Talk to Criteria if you would like different results displayed in your integration.
The Package name, Band, Percentile and Score fields will also be shown in the Assessment column on the candidate list, to allow you to see the data for all your candidates in one place. Unfortunately, Oracle does not allow the candidates to be sorted/ranked by their Criteria score, however, our Oracle contact has indicated this may be included in the 25B release.
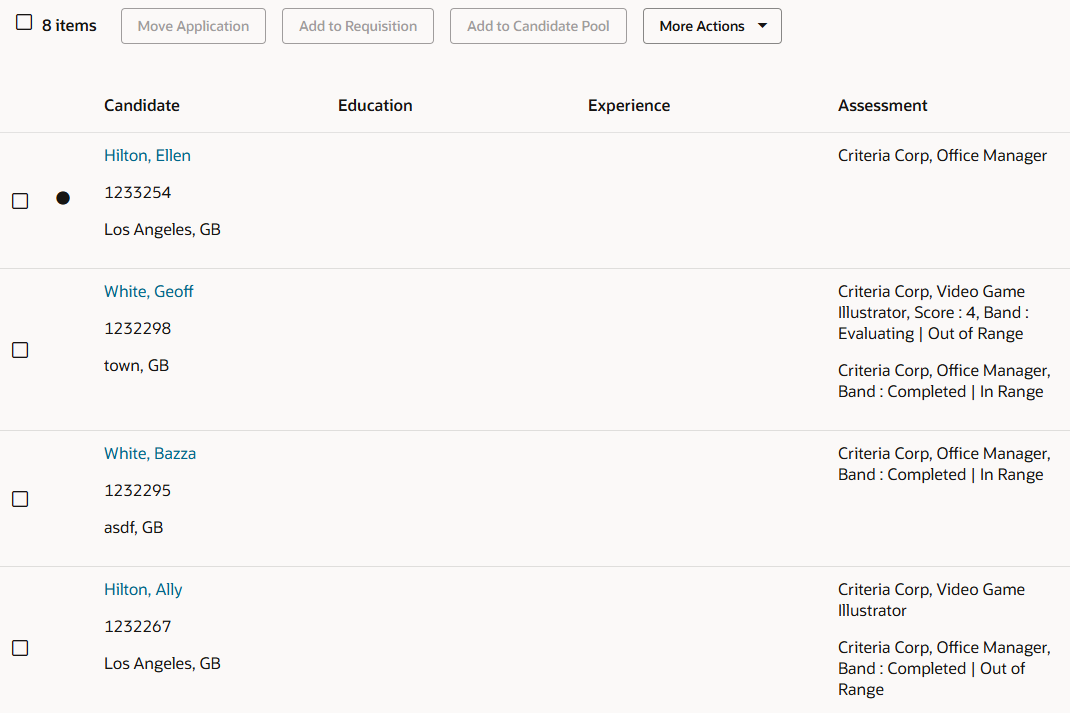
Assessment Results
When the candidate has completed an assessment package, Criteria will send the result to Oracle as soon as it's marked (which is instantaneous, with the exception of the Illustrait assessment).
The Screening tab for the candidate will display the Completed status along with the Band, Score and Comments fields displaying the score information.
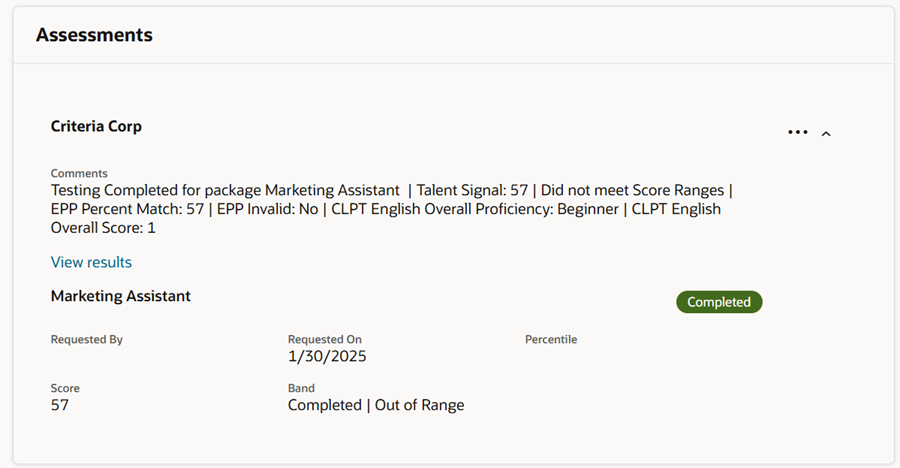
The Assessment column in the candidate list will display the Score and Band values.
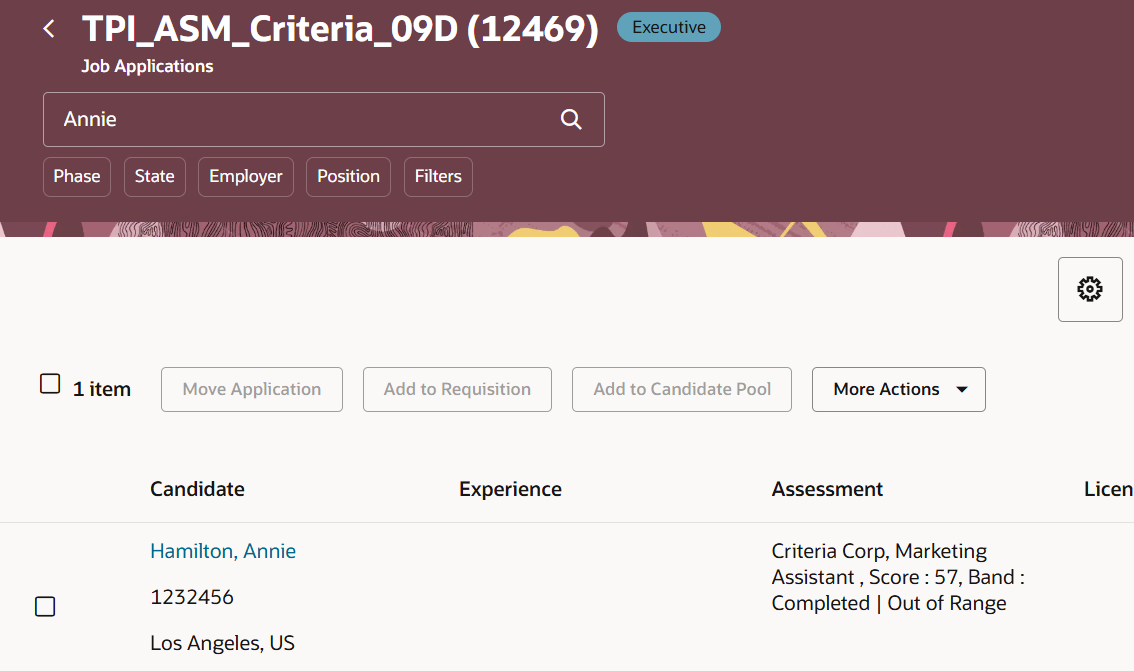
Video Interview Status Updates and Results
When the candidate has completed their Video Interview, the status will be shown as Completed by Candidate in Oracle. The package will remain in this status until the minimum number of evaluations are submitted. The Comments will indicate the number of evaluations that have been submitted, and the number required before a score will be generated.
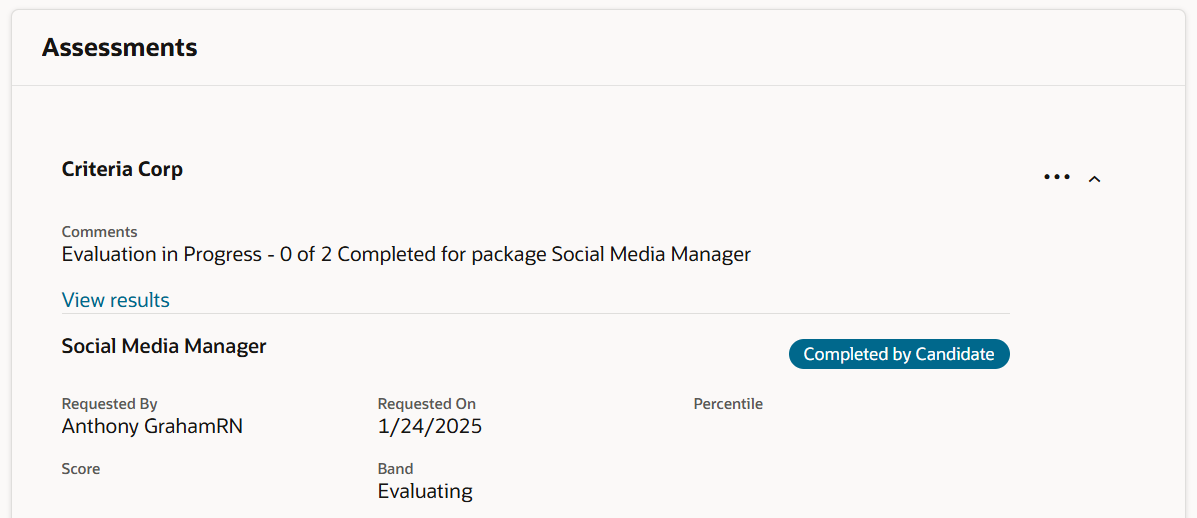
The Assessments column in the candidate list will show the Band label with the current status of Evaluating.
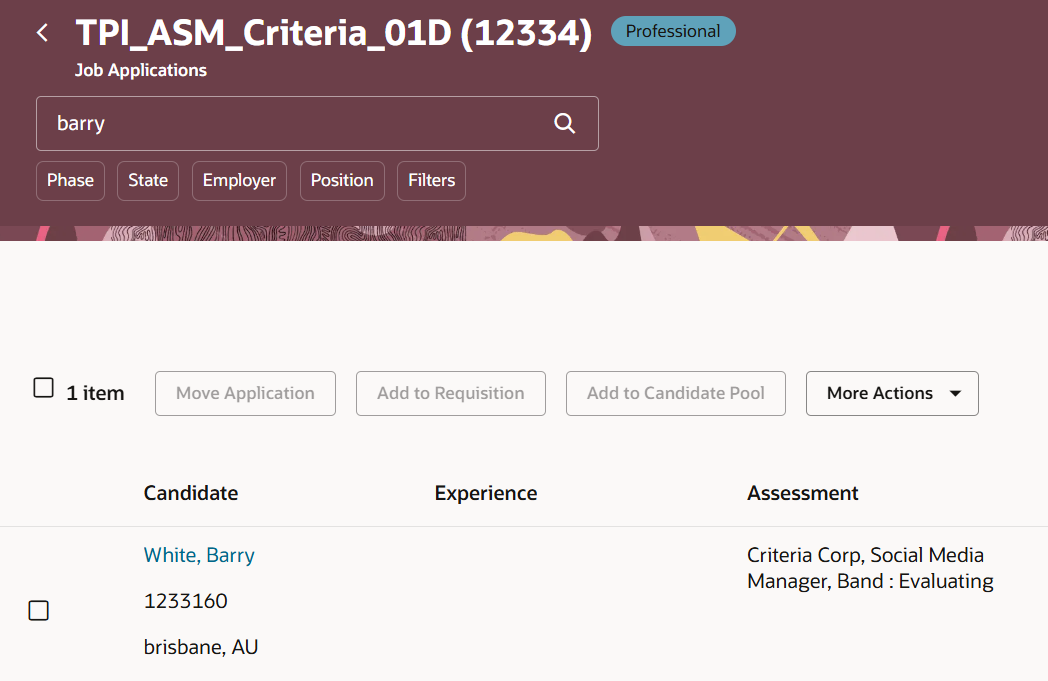
If the package also includes Assessments, the Assessment results will be available at this time. See the Assessment results on-screen in the Score and Comments fields, and also in the report.
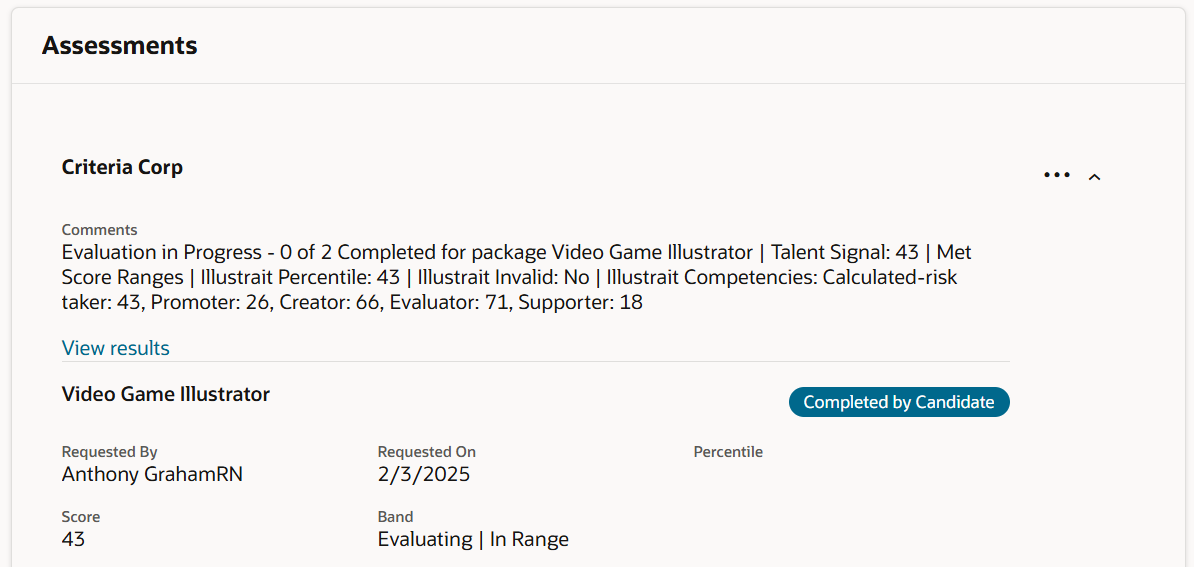
The Assessments column in the candidate list will show the Score with the Talent Signal value, and the Band label with the current status of Evaluating, and the score ranges result, if score ranges are being used.
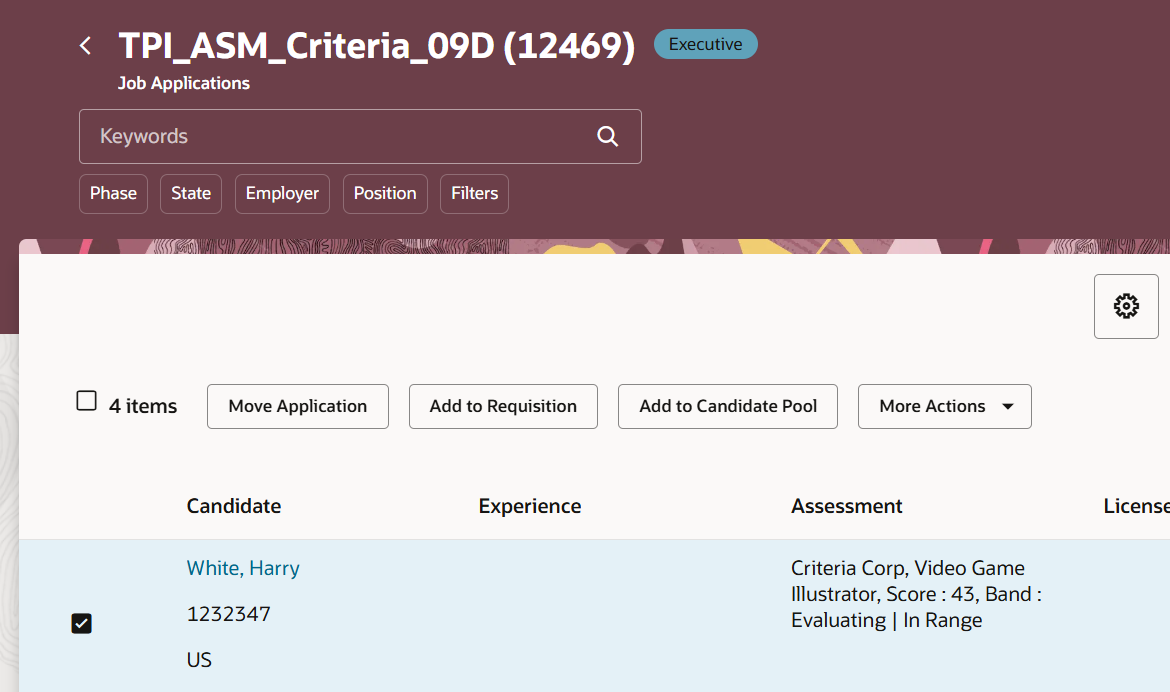
During the Evaluation stage, evaluators may use the link in the email from Criteria to complete their evaluation, or they may access this via Oracle. From the Oracle candidate Screening tab, click the View results link to open the Criteria report for the Video Interviewing package.
Until a Video Interview score is available, the report will display a Login to Evaluate button which allow the assigned evaluator(s) to authenticate themselves and then complete the evaluation in Criteria.
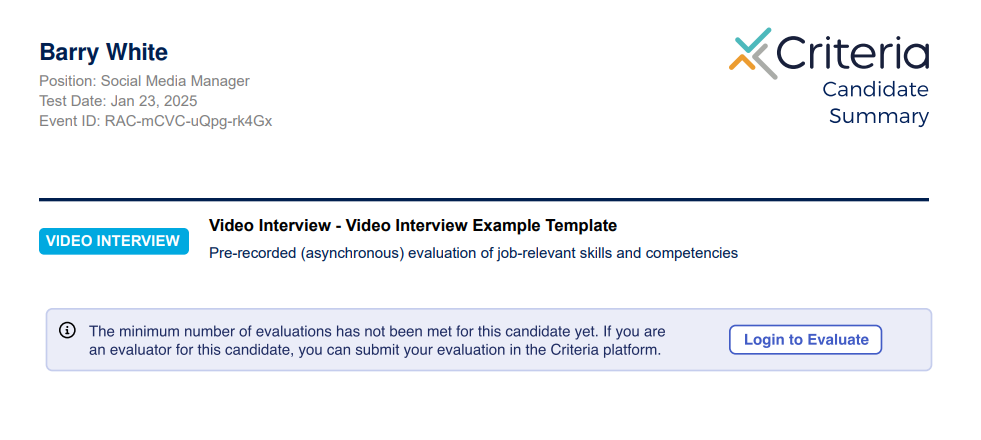
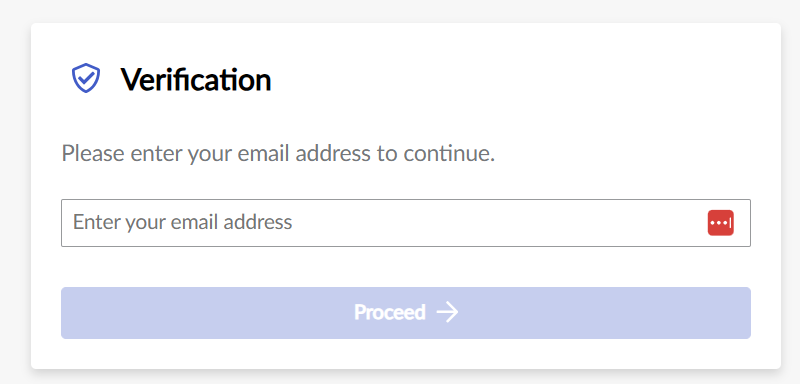
Once the minimum number of evaluations have been submitted, the package status will be shown as Completed. The Video Interview score and recommendation will be displayed in the Comments. The Score field will display the Talent Signal.
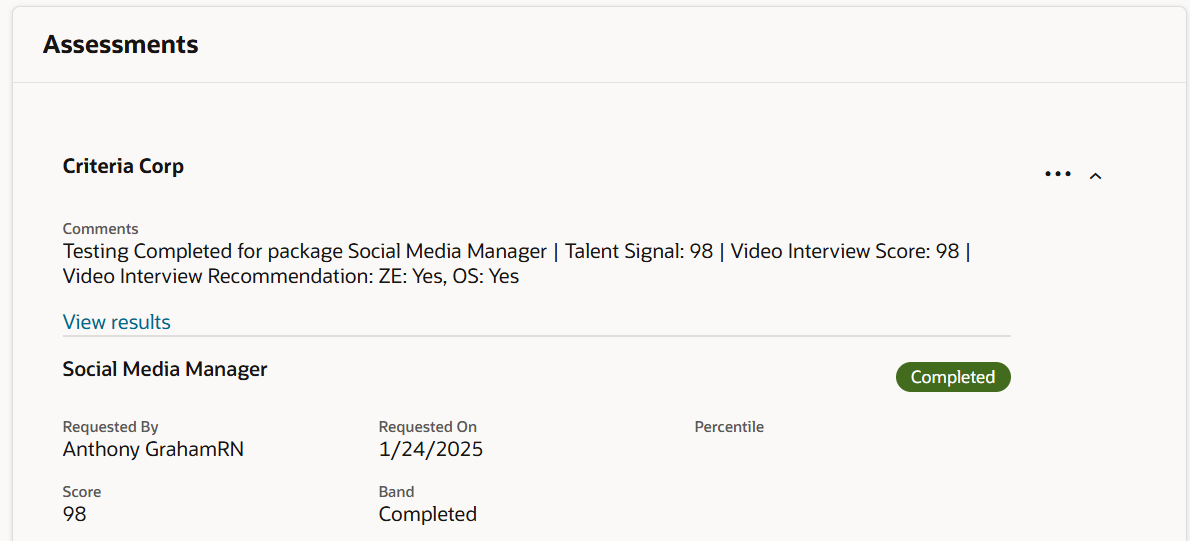
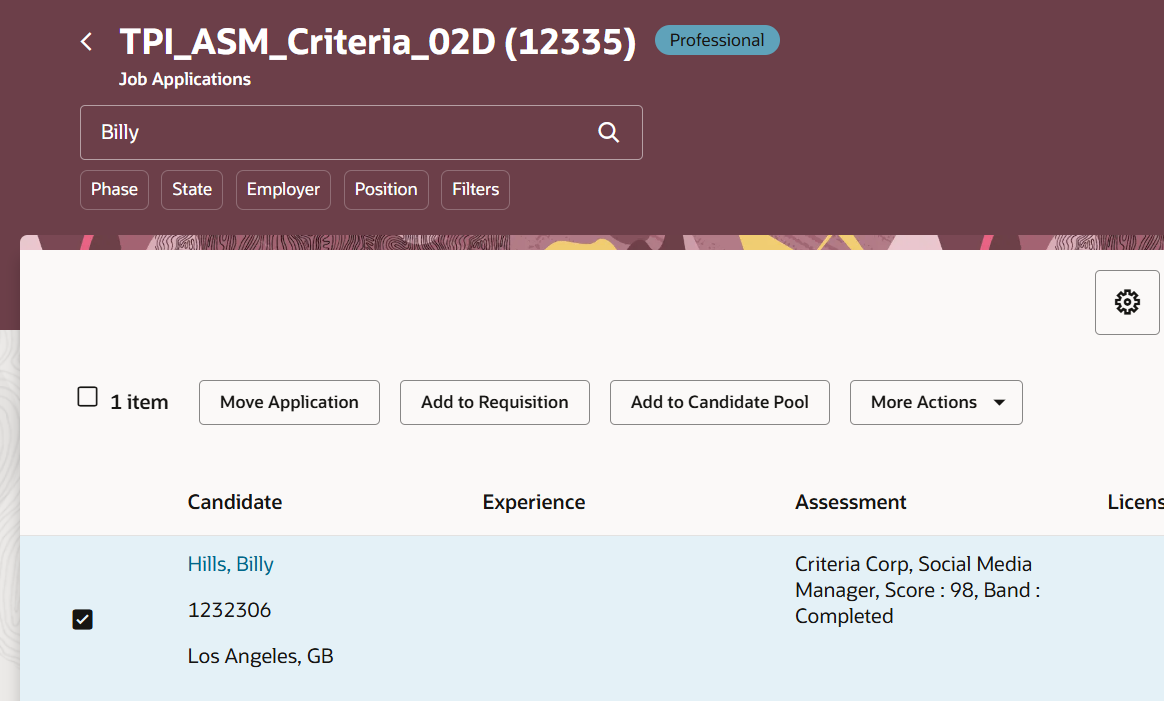
If the package also includes Assessments, the Assessment and Video Interview results will all be available now. The Score field may be updated to display the Talent Signal including both Assessment and Video Interview results (as per your Criteria Job settings).
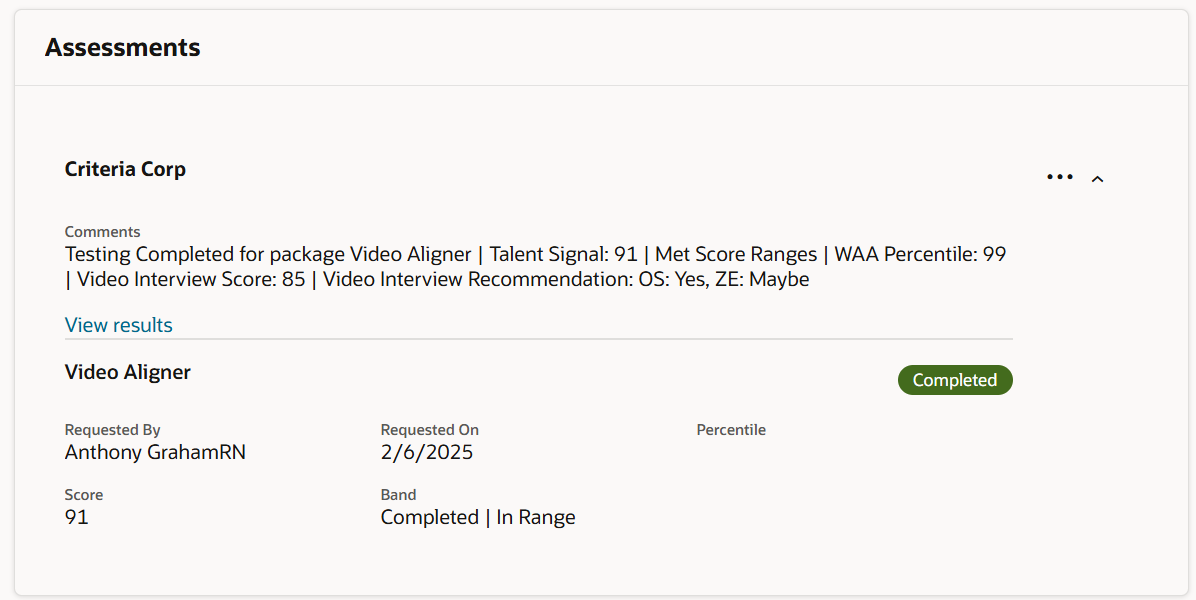
Live Interview Status Updates and Results
There is nothing for the candidate to do upfront with a Live Interview, the evaluator(s) will reach out to the candidate to book in an interview with them. When the invitation is processed via the integration, the evaluators will be emailed by Criteria; the candidate will not receive any correspondence from Criteria.
Once the first evaluation has been submitted, the package status in Oracle will change to Completed by Candidate. Band will display the status of Evaluating on the candidate Screening tab, and also in the candidate list. The Comments will indicate the number of evaluations that have been submitted, and the number required before a score will be generated.
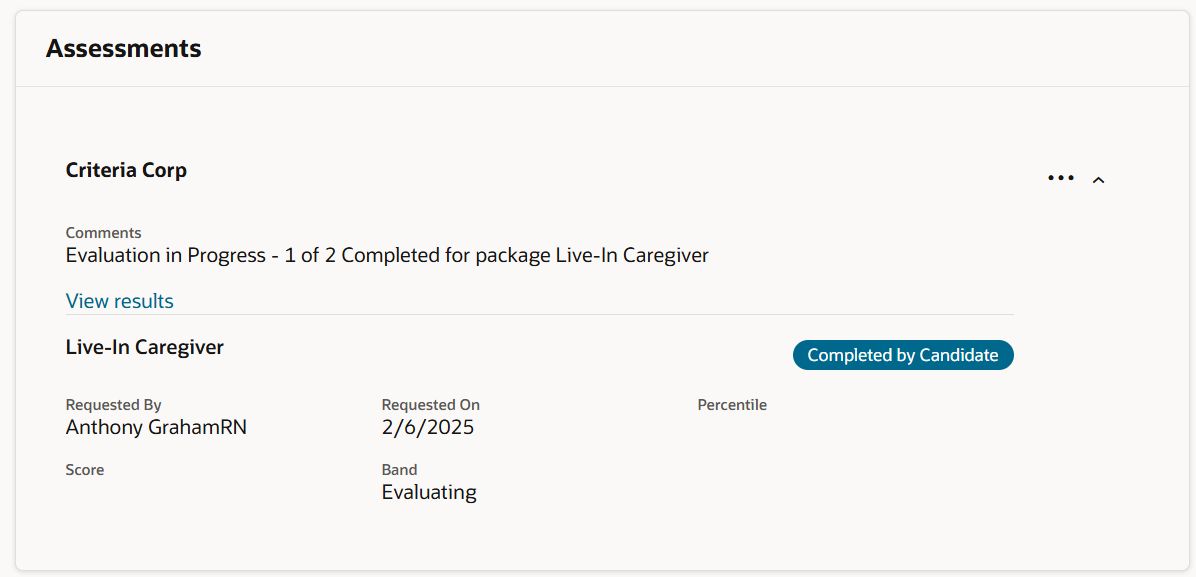
During the Evaluation stage, evaluators may use the link in the email from Criteria to complete their evaluation, or they may access this via Oracle. From the Oracle candidate Screening tab, click the View results link to open the Criteria report for the Video Interviewing package.
Prior to a Live Interview being scored, the report will display a Login to Evaluate button to allow the assigned evaluator(s) to authenticate themselves and then complete the evaluation in Criteria.
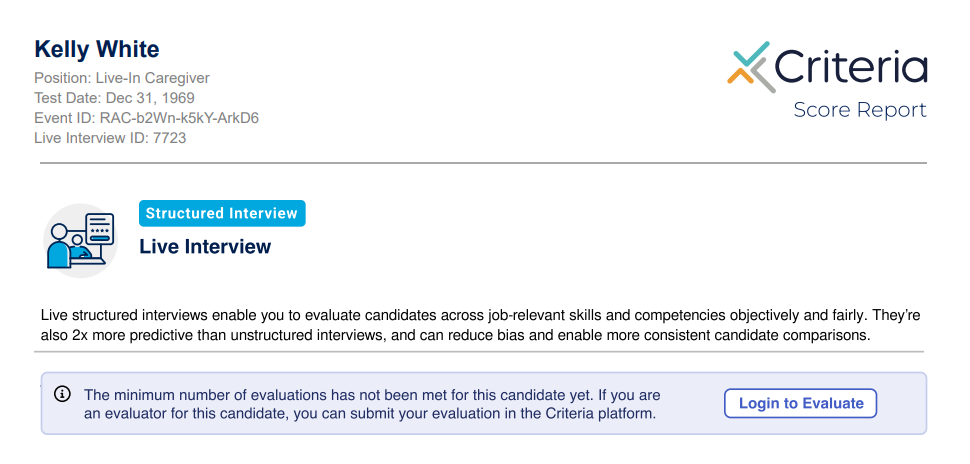
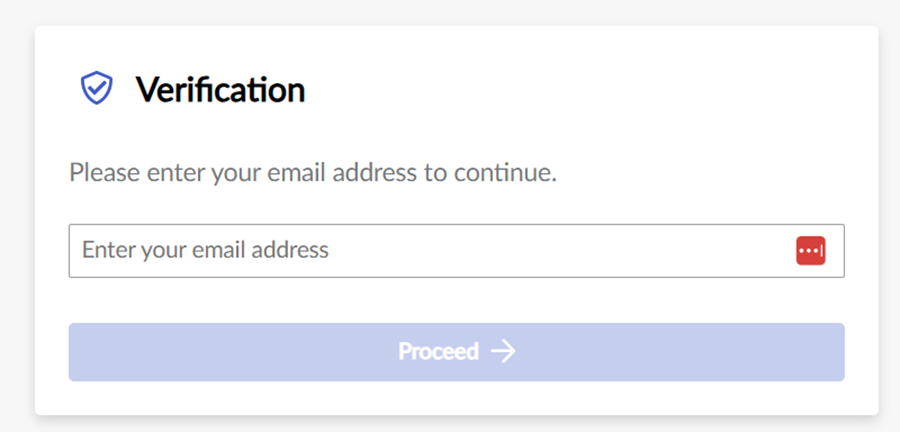
Once the minimum number of evaluations have been submitted, the package status will be shown as Completed. The Live Interview score and recommendation will be displayed in the Comments. The Score field will display the Talent Signal.
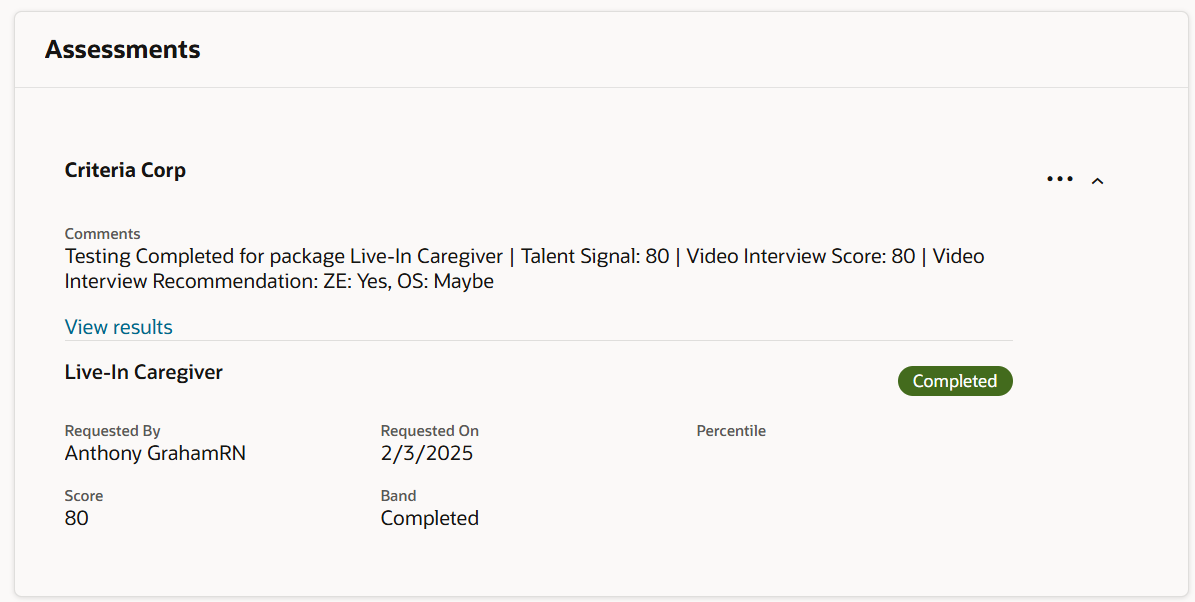
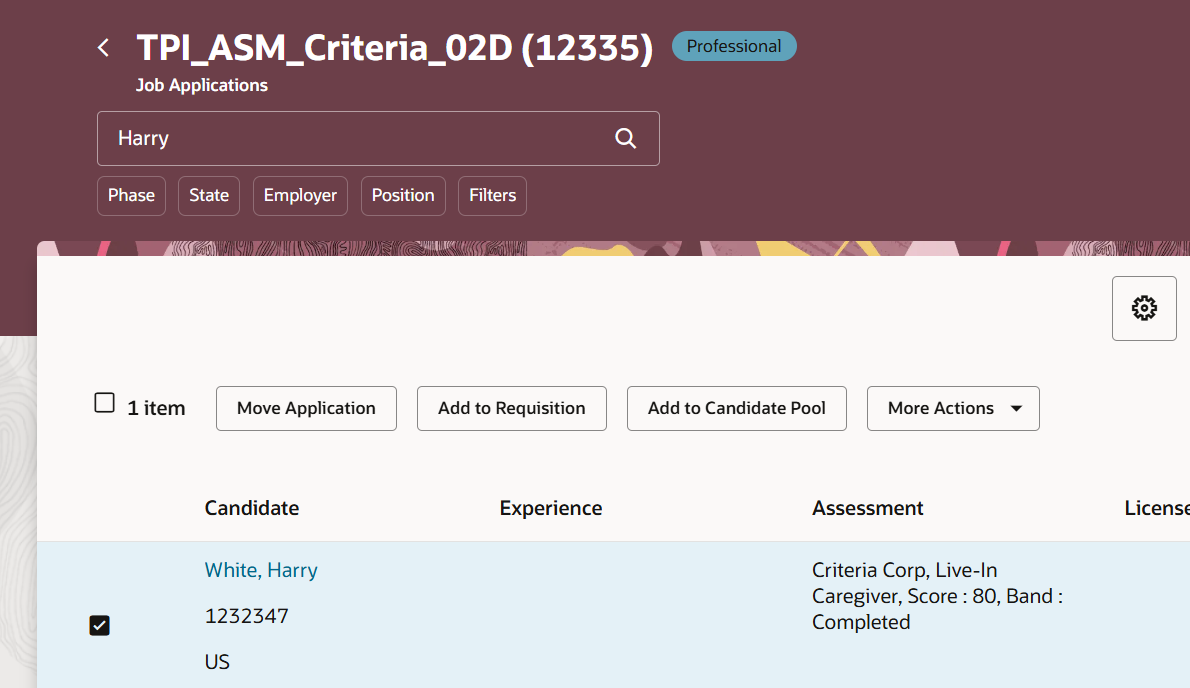
Ongoing
Sync Packages
The Packages are not automatically updated in Oracle when changes are made in Criteria. You need to use the Criteria Platform to perform the sync whenever you add a new Job, rename a Job or make a Job inactive in Criteria.
In Criteria, go to your avatar at the top right and choose Integrations
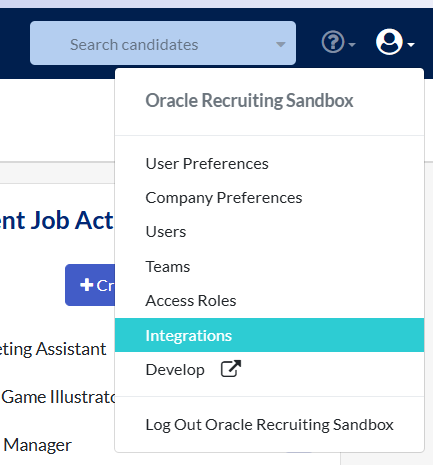
In the Oracle Recruiting tile, click the Sync Jobs to Oracle button.
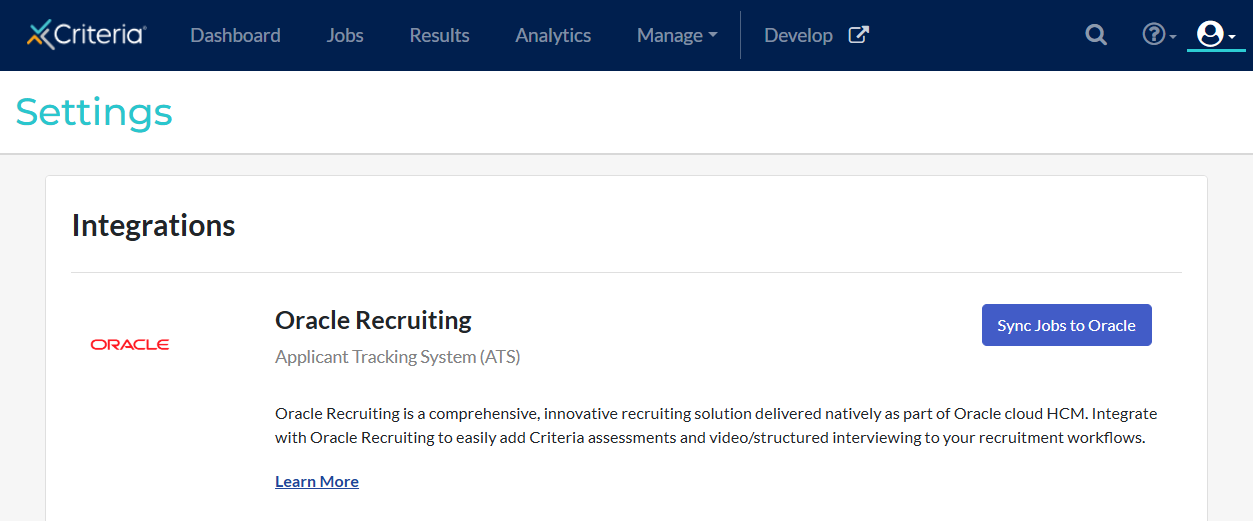
Oracle requires that each package has a unique name. If any of your active Criteria jobs have the same name, the sync will fail, and you will be shown the message asking you to rename the duplicate Jobs.
If this happens, go to your Jobs tab in the Criteria platform, locate the jobs with the same name and rename one of them to make the names different. Then try the sync again. If you need help identifying the duplicates jobs, please reach out to Criteria Support for assistance. Provide the error message that you saw in the sync.
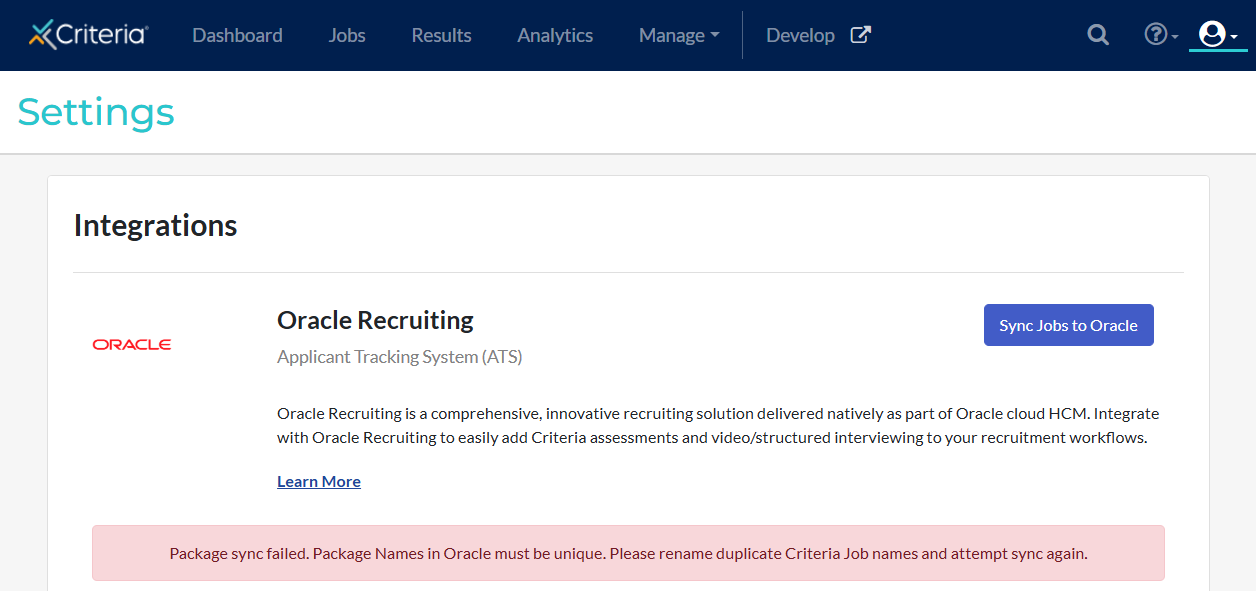
If all successful, a message will be shown in a green box. The packages in Oracle will now reflect the active Jobs list in Criteria. If any Criteria Jobs were made inactive, they will no longer be available for use in your Oracle Requisitions.
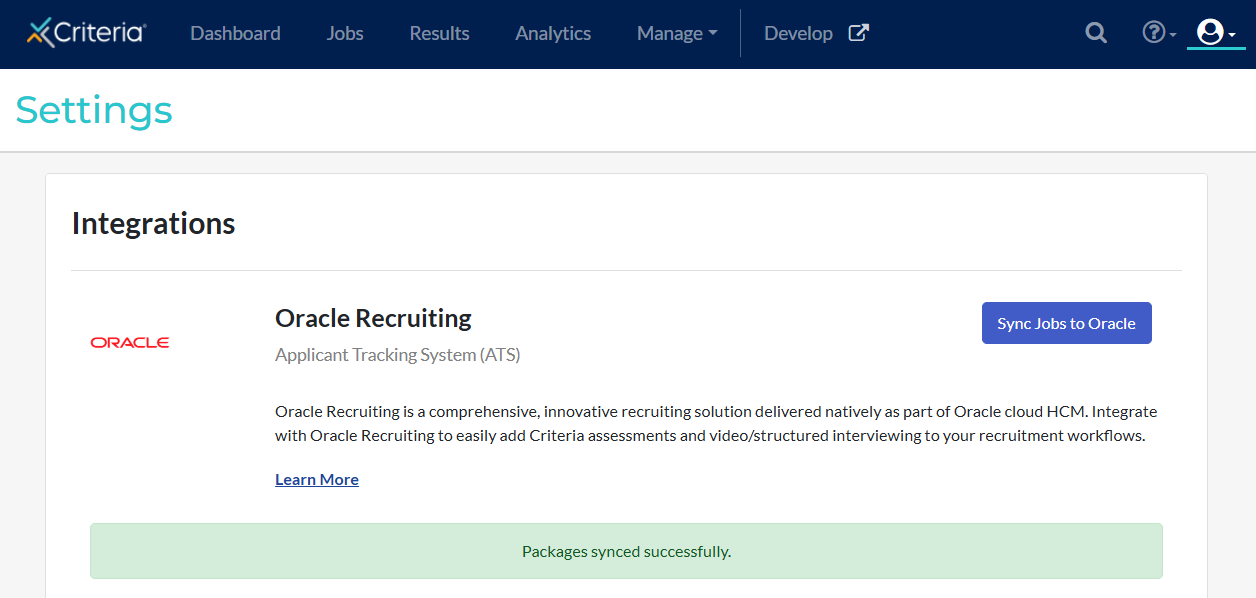
If an error is shown when you attempt to do a sync, please reach out to Criteria Support for assistance. Provide the error message that you saw in the sync.
FAQ
How do I extend candidate invitations?
Use the Criteria platform to extend the current pending event. You need to apply the change to the current event that is associated with Oracle. Do not create a new invitation as results will not flow back into Oracle for that new event.
From the candidate profile in Criteria, go to the Pending Events tab. Click the ellipses icon (...) next to the event and choose Extend Expiration. Choose the new expiry in the popup box.
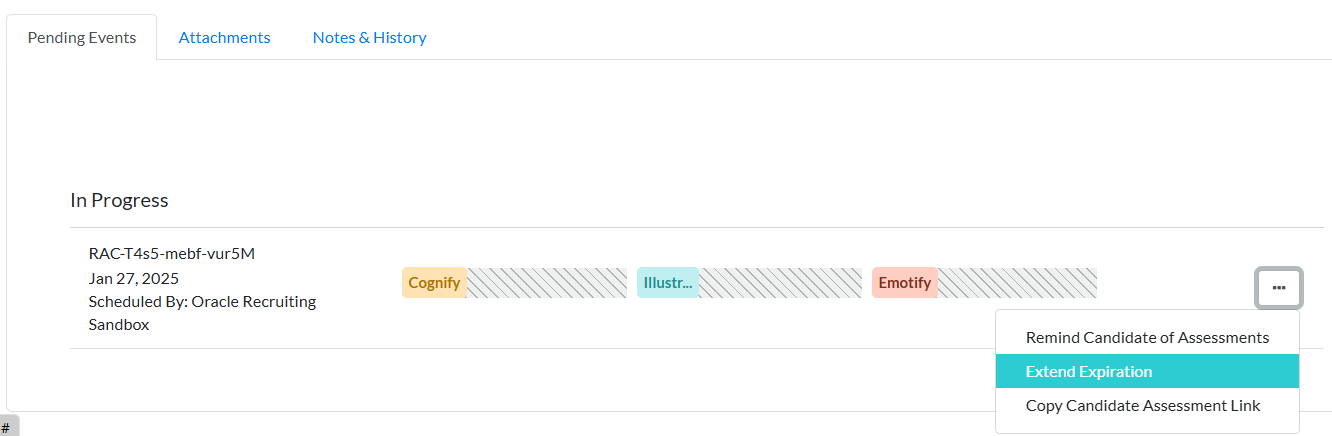
If you wish to advise the candidate of their new expiry date. You can choose Remind Candidate of Assessments from the same drop-down menu to send a reminder email from Criteria.
How can I give a candidate a Time Adjustment?
The candidate should be invited to a Package that has been pre-configured with additional time, via the Oracle integration. This is done by setting up a "time adjusted" Job in Criteria with a Time Adjustment set and then adding this as a package into Oracle. When a candidate requires an adjustment, they should be invited to that package.
Since Oracle does not allow the packages on a Requisition to be modified after the first candidate is added to the requisition, the time adjusted package would need to be pre-configured on the Oracle requestion in a Phase and State that is only used when a time adjustment is required (or apply it to a Phase/State that you don't use and you can manually initiate the testing when required).
The other option is to invite the candidate manually via Criteria and view their results in Criteria, however, the results will not flow into Oracle.
How do I manually configure the Criteria Assessment Partner?
You are required to import a Configuration Package at least once to add the Criteria Partner to your Oracle account.
The Configuration Package should load all correct configuration and endpoints into the Criteria Assessment Partner entry in Oracle. However, if something has gone wrong with this setup, you can check/update the configuration as required.
To review/update the partner configuration, go to the Recruiting Category Enablement area and click the pencil icon next to the Criteria Entry. Refer to the instructions in the Check Criteria Partner Provisioned section above for navigation steps.
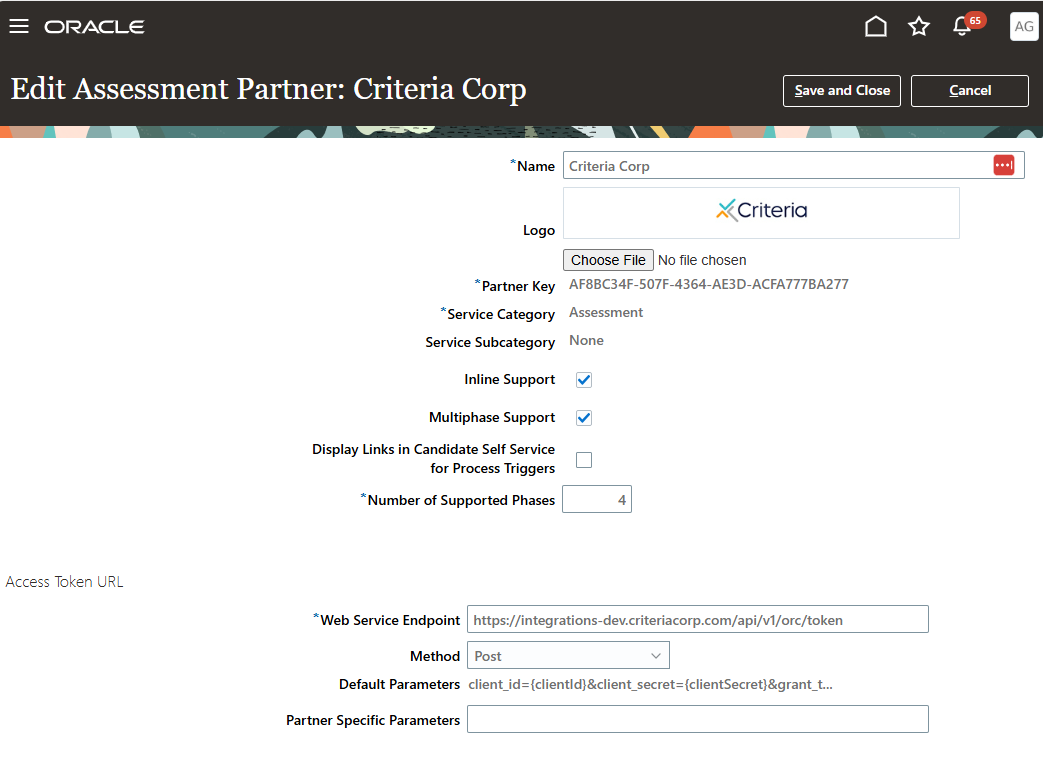
- Inline Support - this will default to on but can be toggled off as per your requirements.
- Multiphase Support - this will default to on but can be toggled off as per requirements.
- Number of Supported Phases - this will default to 4 but can be modified as required.
The following are the endpoints used by the integration. Refer to the table applicable to your Criteria account.
Category Criteria Corp (North America) customers
Purpose | Endpoint | Method |
Access Token URL | POST | |
Account Validation Web Service | https://integrations.criteriacorp.com/api/v1/orc/enableIntegration | GET |
Assessment Submission Web Service | POST | |
Assessment Results URL Web Service | GET | |
Assessment Notification Web Service | https://integrations.criteriacorp.com/api/v1/orc/notification | POST |
Endpoints for Criteria Australia customers
Purpose | Endpoint | Method |
Access Token URL | POST | |
Account Validation Web Service | https://integrations-au.criteriacorp.com/api/v1/orc/enableIntegration | GET |
Assessment Submission Web Service | POST | |
Assessment Results URL Web Service | GET | |
Assessment Notification Web Service | https://integrations-au.criteriacorp.com/api/v1/orc/notification | POST |
Troubleshooting
Candidate reports are not opening
If you click the View results link for a candidate and no new tabs open, the popup from Oracle may be blocked by your browser popup-blocker.
Look in the address bar of your browser to see if there is a Pop-up blocked (or similar) message or icon.

If so, click this and choose the Always allow pop-ups option to allow Oracle Recruiting to open new tabs to display your Criteria candidate reports
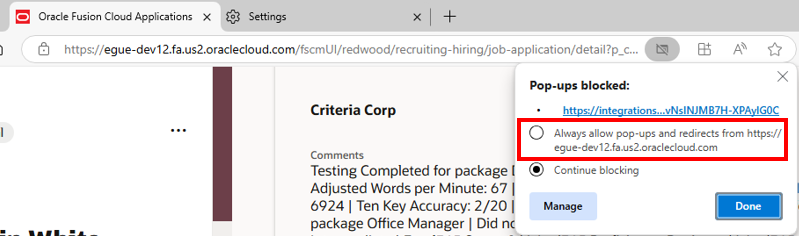
If the Pop-up blocked message does not appear in your browser, you can manually whitelist/allow your Oracle website address within your browser. Just copy the beginning of your Oracle URL up to .com and add it to the Allow list in your browser pop-ups settings. The process to enable pop-ups is different in every browser, please use a search engine to find the instructions specific to your browser.

Only 1 candidate report opens
If you click the View results link for a candidate who has completed multiple Criteria packages, but only one report opens, the other reports may be blocked by your browser pop-up blocker.
Please whitelist/allow the appropriate Criteria domain name to allow the report pop-ups to open.
Criteria Corp (North America) customer - https://integrations.criteriacorp.com
Criteria Australia customer - https://integrations-au.criteriacorp.com
The process to enable pop-ups is different in every browser, please use a search engine to find the instructions specific to your browser.
Package is showing as Inactive in the Requisition
If you go to the Screening Services tab for a Requisition and notice that a package has Inactive in brackets after the package name, that indicates that the package is no longer available for use in the integration.
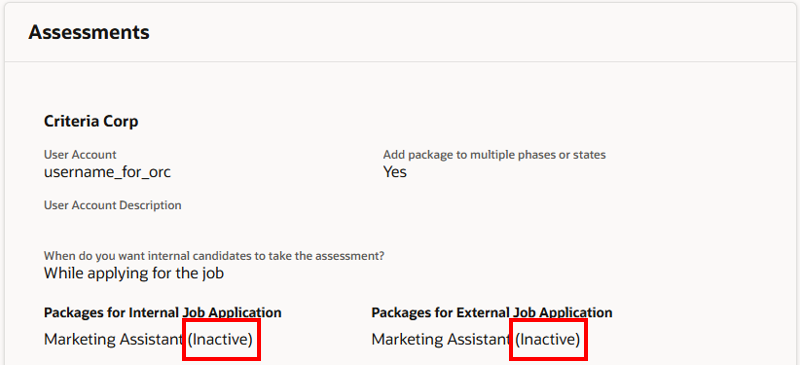
This is likely due to the package being made inactive in Criteria. Check the Job in Criteria and reactivate it if required.
Don't forget to Sync your Criteria Jobs to Oracle whenever a change is made to your active Jobs list in Criteria.
Error Status for Assessment Package
When an invitation fails an Error status will be shown in Oracle.
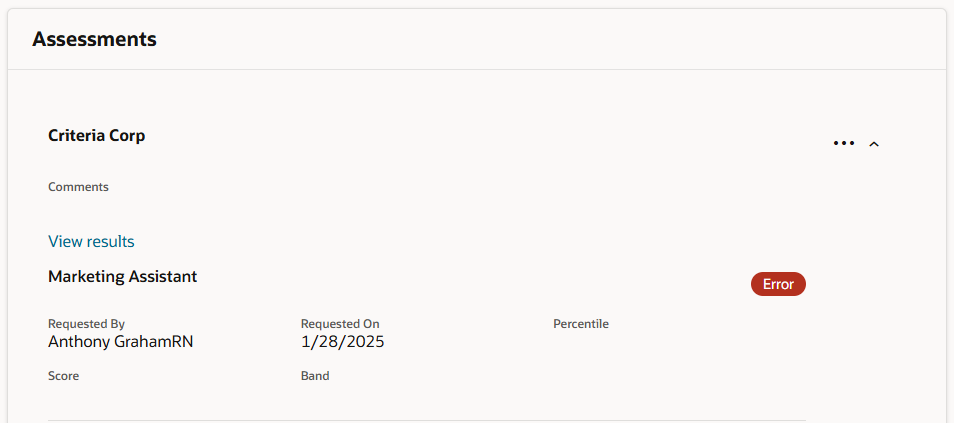
The recruiter will likely also receive an error email from Oracle to advise of the error.
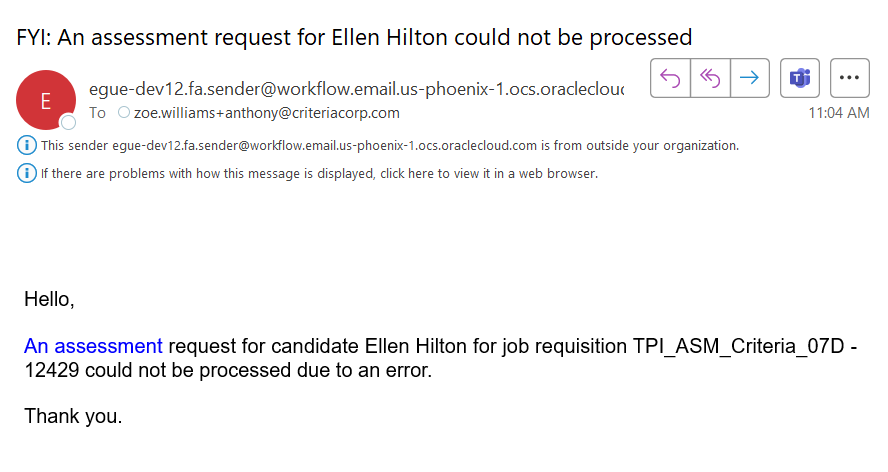
Look in Criteria for the Job with the name matching the package that was shown in Oracle, in this case the Job to look for is Marketing Assistant.
If the Job is inactive in Criteria, you can make it active again and then the invitation from Oracle should work if it is initiated again. Refer to the Manually Initiate section above for details on how to initiate the package invitation again.
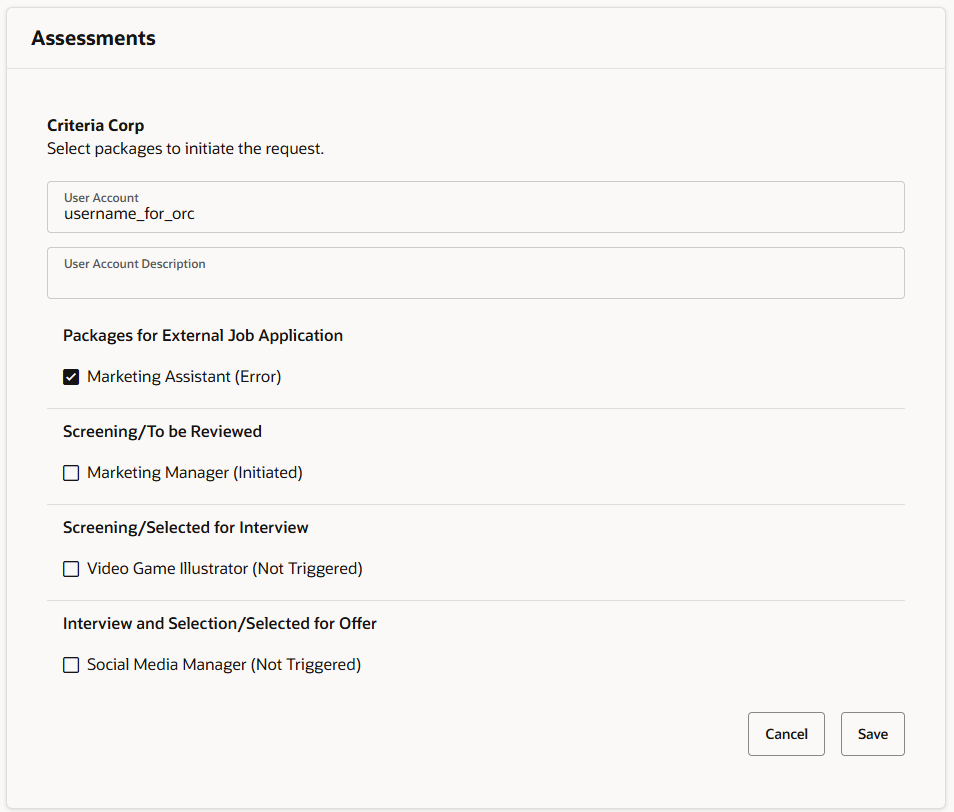
If you are unable to determine what went wrong, reach out to Criteria for assistance. Provide the Candidate Name, Package Name and the Requested On date (as shown on the candidate Screening screen in Oracle).
