PageUp Integration Guide

Checklist
These are the steps that are to be completed when setting up an integration between your PageUp and Criteria accounts.
- Define Criteria Jobs, including score ranges
- Set up invitation email in PageUp
- Decide who will send completion email - PageUp or Criteria, then set up template
- PageUp platform configuration
- Define status to trigger testing (if not using defaults)
- Define results fields to be mapped to applicant list columns
- Define testing expiry dates (overall or per Test Battery)
- Criteria platform configuration
- Provide logos for branding to Criteria Customer Success Manager
- Request your PageUp contact to provide credentials to Criteria to initialize integration
PageUp Configuration
Criteria Assessment Provider
When the Criteria assessment provider is enabled on your PageUp account, please ask your PageUp contact to configure the Submit Assessment Order setting on the Criteria Provider.
Criteria will help you choose the best setting based on your workflows:
- On start testing (default)
- Upon application status move (Recommended)
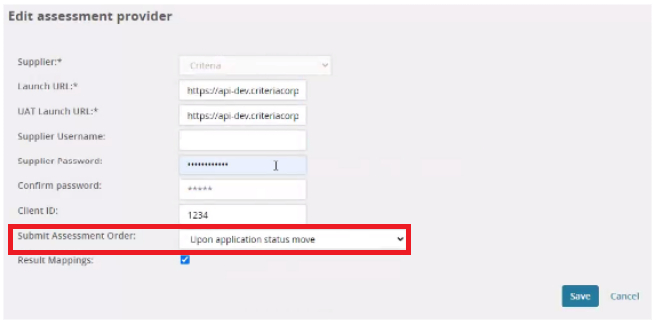
Application Status
Work with your PageUp contacts to configure the appropriate Application Status values within your PageUp workflow. A status value should be configured for each of the three stages of testing.
- Trigger the assessment invitation e.g. 'Online testing'
- Testing completed e.g. 'Online testing complete'
- Testing invitation expired e.g. 'Online testing expired'
If you are using testing at multiple stages in your workflow, you could configure separate Application Status values for each round of testing, or you could re-use the same three status values in each round.
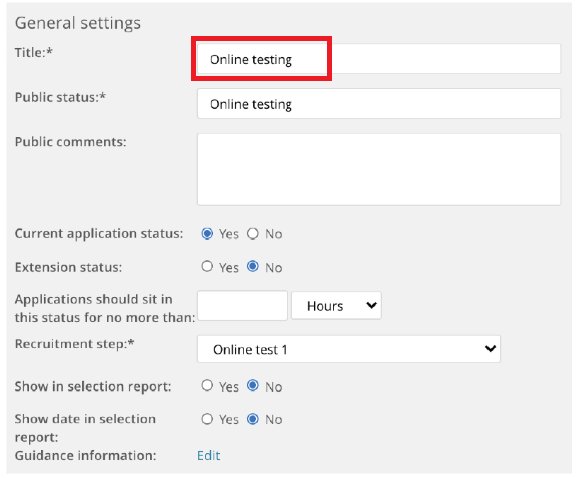
The Application Status values related to inviting for testing should be configured to automatically progress the applicant to the related 'completed' status when the assessment results are received by PageUp.
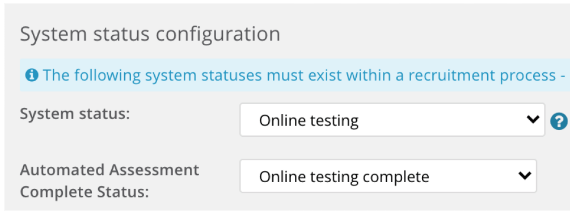
Email Templates
Invitation Email
PageUp will send the invitation email to applicants. Configure an invitation email within PageUp to maintain consistent messaging when inviting applicants for testing.
Completion Email
If you have decided to send the completion email from PageUp rather than Criteria, the 'Online testing complete' status in PageUp should be configured to send a notification email to the applicant to advise them that their testing is completed, and that you have their results.
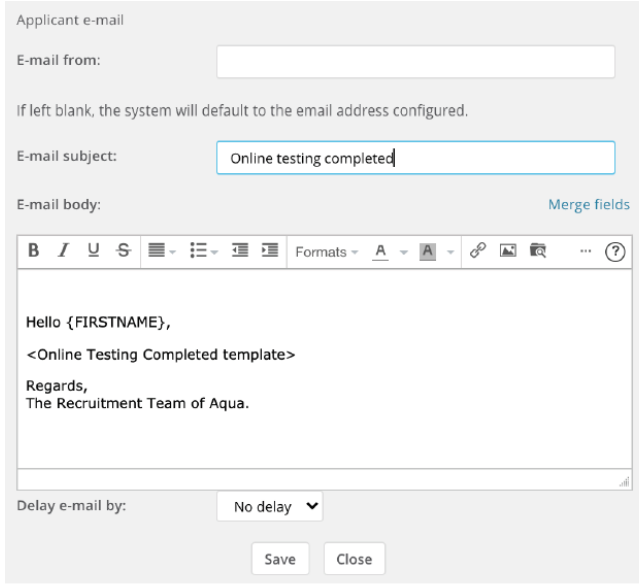
Test Batteries
The Test Batteries will be created in PageUp by the integration. Criteria will sync the packages initially when the integration is set up. You can then use the Criteria Platform to sync the packages whenever required.
The ability to sync packages is available to Admin users in your Criteria account, and those assigned to a custom access role with the [Admin > Integrations] permission.
In Criteria, click on your avatar at the top right, and then select the Integrations menu.
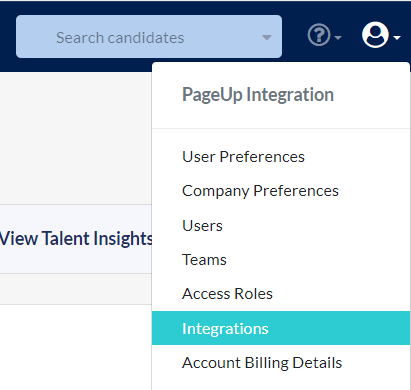
Click the Sync Jobs to PageUp button to update PageUp with the current list of Active Jobs from your Criteria account. Any Criteria Jobs that have been made inactive will be set to "Archived" in your PageUp account. You should not add Test Batteries directly to PageUp as the sync of packages from Criteria will cause duplicates.
Note: Criteria is unable to un-archive a Test Battery in PageUp. If you reactivate a Job in Criteria, you will need to manually un-archive that Test Battery in PageUp, then perform the sync from Criteria to ensure the PageUp Test Battery has the latest configuration.
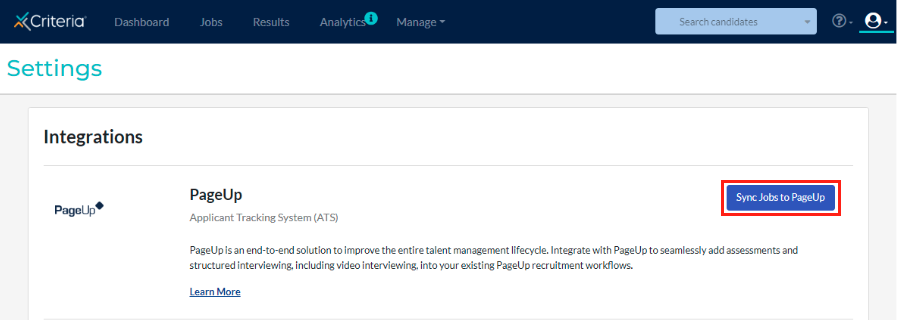
A green panel will be shown to display how many packages were successfully synced with PageUp. A red panel will be shown if any packages were not synced successfully. If you see the red panel, link the button to sync again and if it fails again, reach out to Criteria Support and provide the text from the red panel that will indicate which packages were not able to be synced.
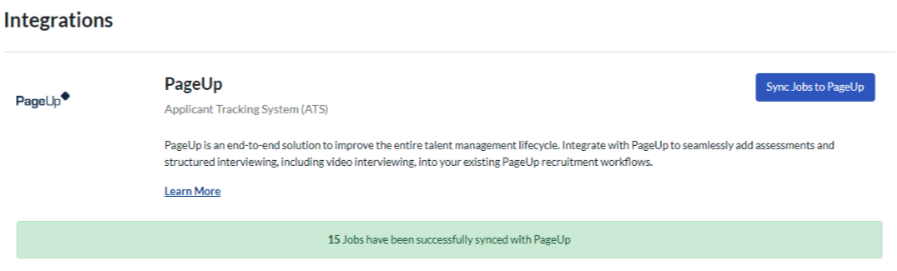
You may need to edit the Test Batteries within PageUp to configure additional settings that are not set when synced from Criteria.
- Expiry Days - Set this value to indicate how long the applicant has to complete the assessment/s that they've been invited to. The invitation link will be hidden from the applicant after this time.
- Allow Auto Invite - Set this value to Yes if you wish to trigger your Criteria Test Batteries automatically on status change.
- If you use other settings on your Test Batteries in PageUp, these will need to be set once the Test Battery has been added to PageUp.
- Map any score columns you've configured for your applicant list. Refer to the 'Score Mappings' section in this guide for more info. This can only be done once an applicant has completed testing on the new test battery.
Score Mappings
It is possible to update your PageUp application list to include additional columns to display the overall and/or assessment scores you'd like to see at this level.
We'd generally recommend the Overall Percentile score (Ranking Score) be displayed; other fields can be mapped based on the assessments in use and what specific scores you use to shortlist/review your applicants.
Criteria will usually liaise with PageUp during the initial integration setup to configure this for you. When additional Test Batteries are added afterwards you can perform this process yourself or talk to your PageUp Customer Success Manager if you need assistance.
If you want to add additional columns to the application screen you will need PageUp to do this first. Once the columns are in place any PageUp administrator can map the Test Battery score fields to the columns. A Test Battery needs to have 1 completed applicant (with results) before the mapping can be set up.
Process:
- In a test position, invite a test applicant to each of the Test Batteries that need to have mappings set up
- Complete testing as the applicant
- Wait until the results have come through to PageUp before continuing
- In PageUp, go to the Main Menu
- Click Assessment Centre
- Click Manage Batteries
- Click Manage Mappings against the relevant battery
- Click the check box against the relevant score
- Choose the relevant column to map the score to
- Click Save
- Once all mappings have been completed, you can click Back to return to the manage batteries page.
(If the score values aren't shown in the columns, you may need to return to the Manage Mappings area and click the Remap Assessment Scores button.)
Screen Configuration
Sometimes the View Test Results link is not displayed by default on the applicant Assessment Summary page, be sure to activate this feature so you can access the Criteria Score Report for each applicant.
Standard Workflow
Update Application Status
Move applicants to your application status that relates to testing e.g. 'Online testing'.
If you have multiple applicants to invite for testing, tick them and choose Bulk move.
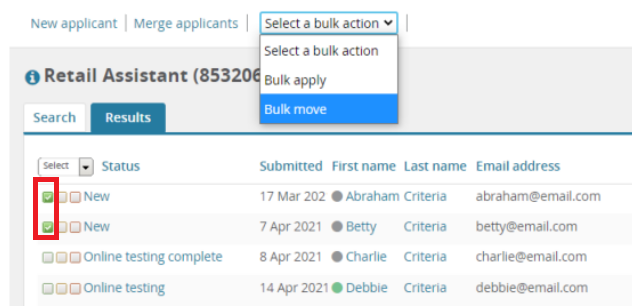
Old ’Manage Applications’
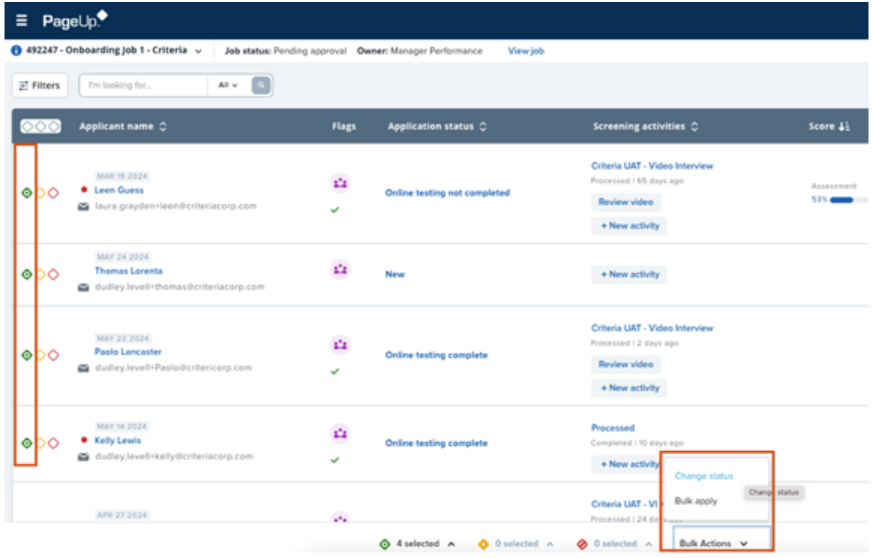
New 'List View’
If you only have one applicant to invite for testing, click on their Status value.
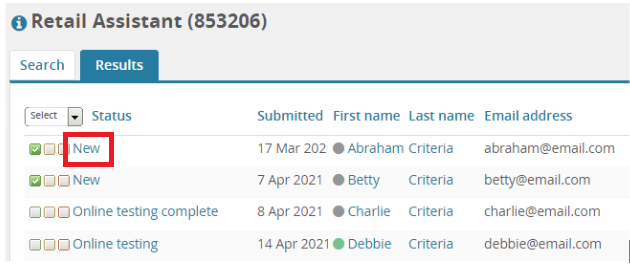
Old ’Manage Applications’
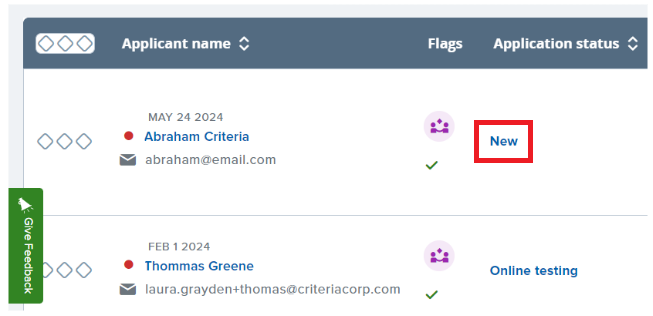
New 'List View’
Select the status that relates to inviting for testing e.g. ‘Online testing’ and click Next.
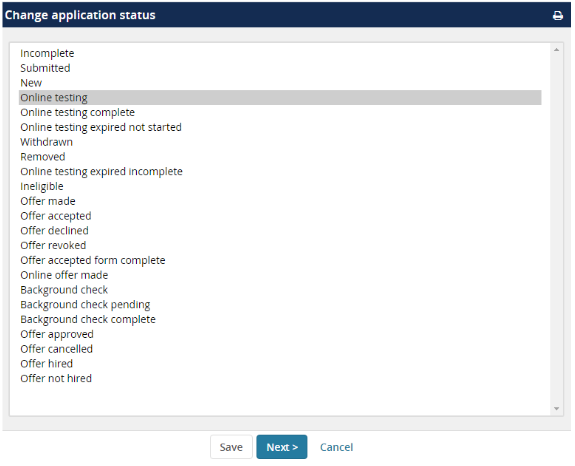
Select the appropriate Test Battery from the Assessment drop down list. Choose the communication template to use or compose a custom email/SMS.
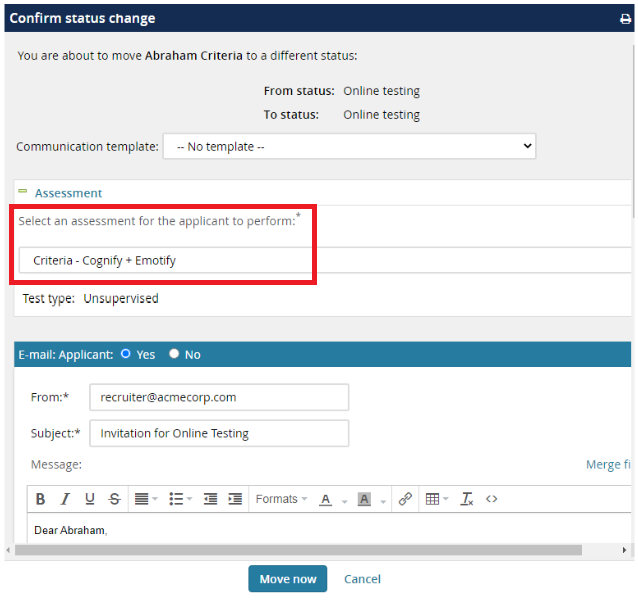
When inviting an applicant to a Live Interview package, Criteria will automatically email the evaluators to conduct the Live Interview as soon as you submit the status change. Please ensure the evaluators are aware of this interview as they will be receiving the email from Criteria.
As there is no action for the applicant at this stage of the Live Interview, you could choose not to send them an email or use a suitable email template that tells them about the next steps in the interview process.
The applicant status will now be updated in PageUp. The applicant will receive an invitation email from PageUp directing them to login to the Applicant Services Portal to complete their testing.
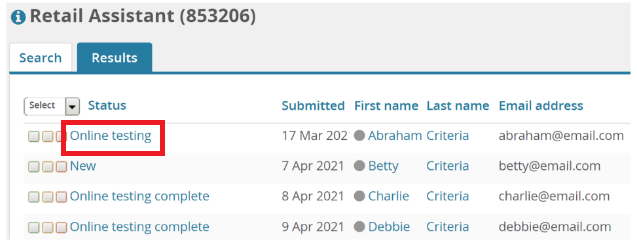
The assessment status, shown in the applicant history, will be Invited.
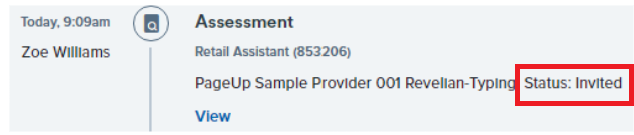
Note: The applicant must remain in the 'Online testing' status until their testing is completed. If the status is changed, the applicant will see errors when they click through to the testing:
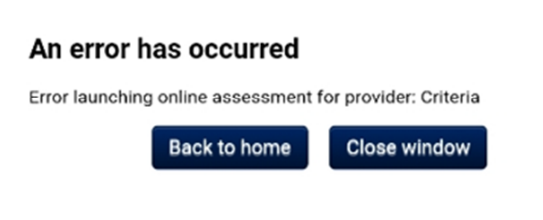
Applicant Completes Testing
The applicant will receive an invitation email from PageUp with a link to login to the PageUp Applicant Services portal where a Go to online assessment link will be shown.
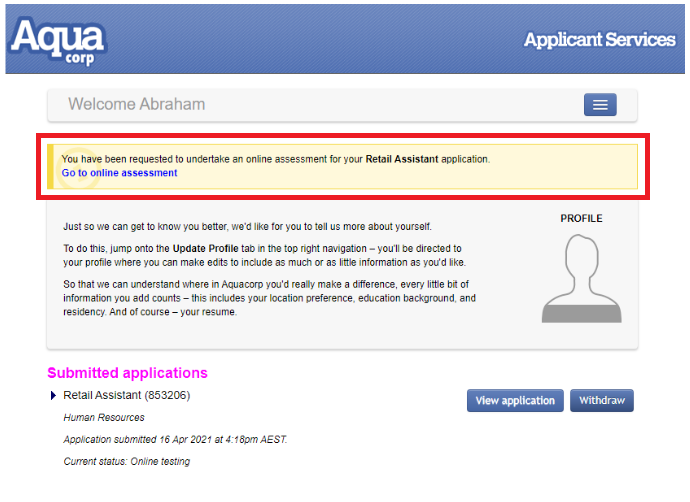
The applicant will be shown the approximate time to complete the testing and will have the choice of starting the testing now or coming back later.
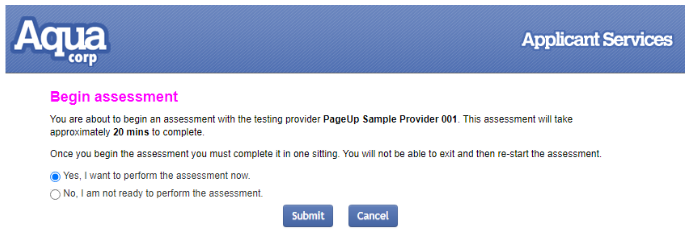
If they choose to complete the testing now, they will be redirected to the Criteria platform to start testing.
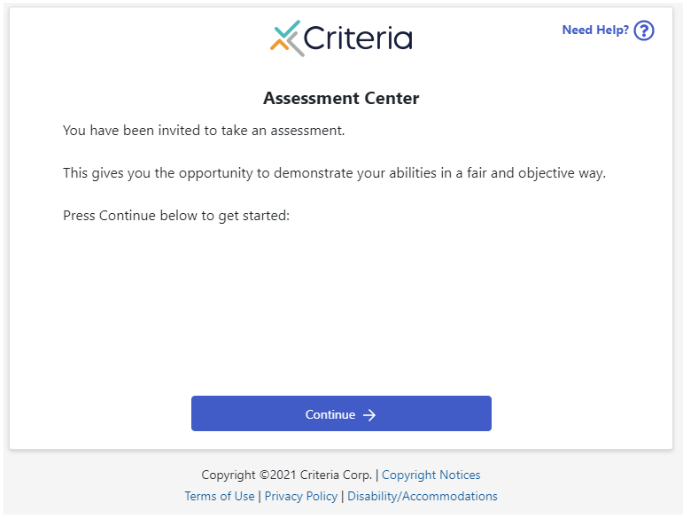
On completion of testing, the Criteria platform will automatically redirect the applicant back to the PageUp Applicant Service portal.
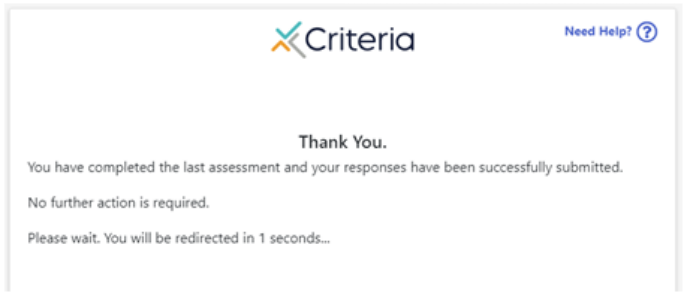
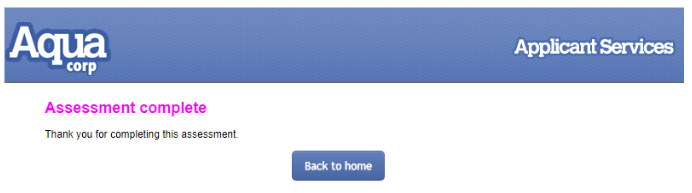
If the results have already been received by PageUp, the status will be updated to Online testing complete.
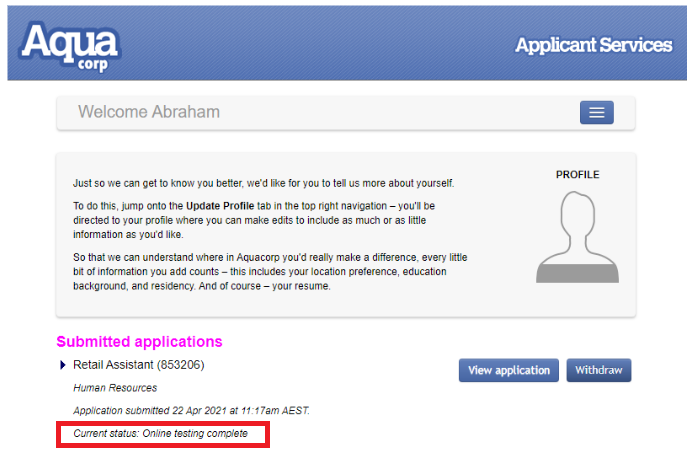
PageUp (or Criteria) will email the applicant a completion notification.
Criteria will email the applicant their Workplace Insights Report, if applicable.
Assessment Status
When viewing the applicant card, the assessments you have requested will have a status, as shown below.
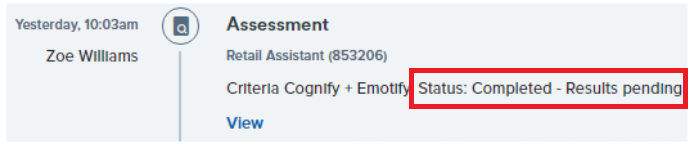
Status | Definition |
Invited | An applicant has been moved into the “online testing” status – they have been emailed with instructions to complete their testing with Criteria. We are waiting for the applicant to complete their tasks. In the case of a Live Interview, the evaluators have been emailed to conduct the interview with the Applicant. We are waiting for the first evaluation to be submitted. |
Started | Applicant has logged into PageUp People and commenced their assessments. |
Completed - Results pending | Applicant has completed their assigned assessments and/or Video Interview. Scores and reports are being processed by Criteria – PageUp is waiting to receive details In the case of a Test Battery containing a Video Interview or Live Interview, the Assessment Status will remain here until the evaluations are completed and there is an Interview Score. In the case of a Test Battery containing Video Interview and Assessments together, the Assessment results will be available while waiting for the Video Interview to be evaluated. |
Processed | Scores and reports have been processed by Criteria - available to view in PageUp |
Assessment Results in PageUp
The results will be returned to PageUp as soon as testing is completed in Criteria - usually within a few minutes.
The full results, and link to the report, will be displayed on the applicant Assessment Summary screen. Specific result fields may also appear in the Applicant List and anywhere else you have configured the results to be displayed in your PageUp system.
To view results, go to the Applicant card. Access the Assessment Summary screen via the Applicant history section, select Assessments from the drop-down list. You will be presented with a list of assessments linked to this applicant. Use the View link to view the details.
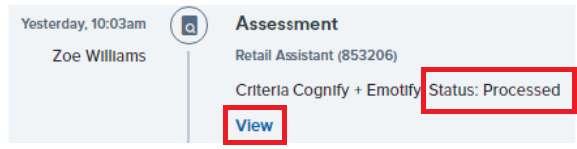
The Results / Reports section will include the overall results for the package (when applicable) as well as the overall results for each assessment within the package.
- If any of the test/s in the package contribute to the Ranking Score, the 'Ranking Score' label will be shown and the Ranking Score value will be displayed in the Percentile field.
- Valid will show the 1 year period from the date the results for this Criteria invitation were added to PageUp. The Score report link will disappear from PageUp after the valid end date passes. Note: Even if results were reused within this invitation, the dates will relate to the date of the new invitation, not the date of the original sitting.
- If any of the tests have validity indicators that indicate invalid flags have been raised, the 'Passed' value will show as 'No'. In all other cases it will show as 'Yes'.
- If you are using Score Ranges, the 'Comments' field will be used to show 'Score Ranges Met' with a Yes or No value.
- The table will display the results for each individual test in the package. Most tests will just display the percentile and any invalid indicators.
- A link to the Criteria Score Report is also included. This link opens the report in a separate browser window.
Example: Criteria Cognitive Ability Test (CCAT)
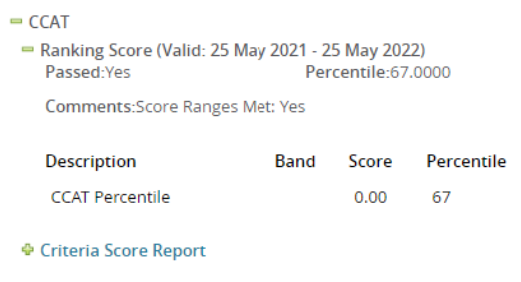
Example: Cognify and Emotify
Both tests contribute to the Ranking Score, so the overall Percentile score of 39 represents the weighted average of the 2 test percentiles.
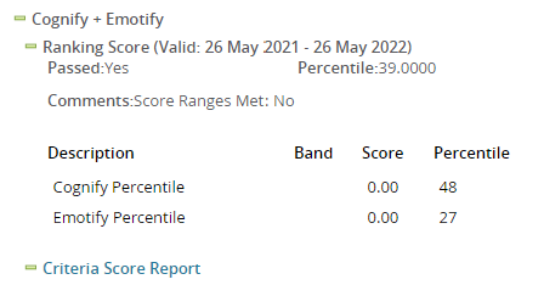
Video Interview Status Updates and Results
Once the applicant completes their video interview, the evaluators will be emailed by Criteria to complete their evaluations.
The Video Interview status will be available under Review Status (Old ‘Mange Applications’ view) or Review video (New ‘List View’) when viewing all applicants and within their applicant Assessment Summary screen.
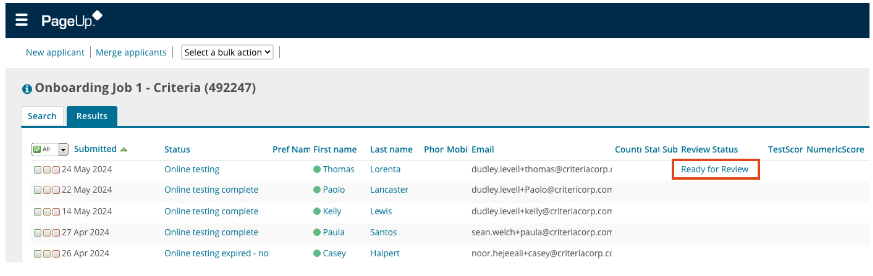
Old ’Manage Applications’
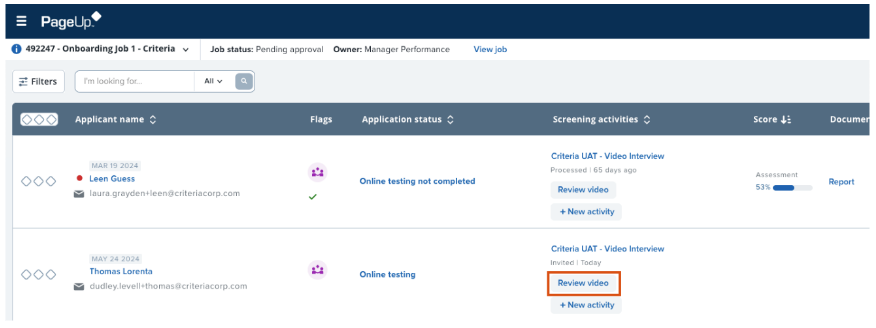
New 'List View’
In the Assessment Summary, the status will change to ‘Completed – Results pending’. The VI Status row will display the number of evaluations that need to be completed before the score is generated.
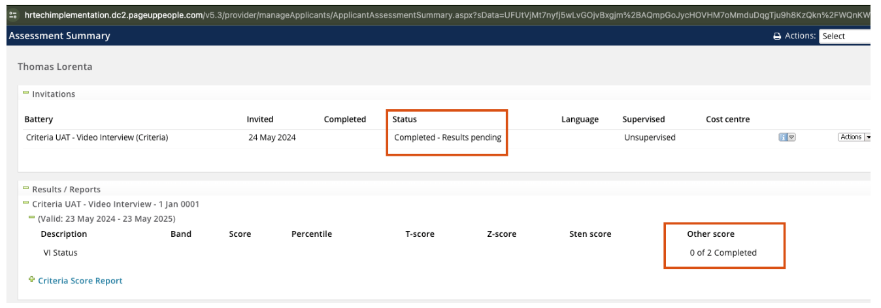
If the Test Battery contained a Video Interview and Assessments together, the Applicant Summary screen will display the assessment results and the 'VI Status' row will display the number of evaluations that need to be completed before the Video Interview score is generated.
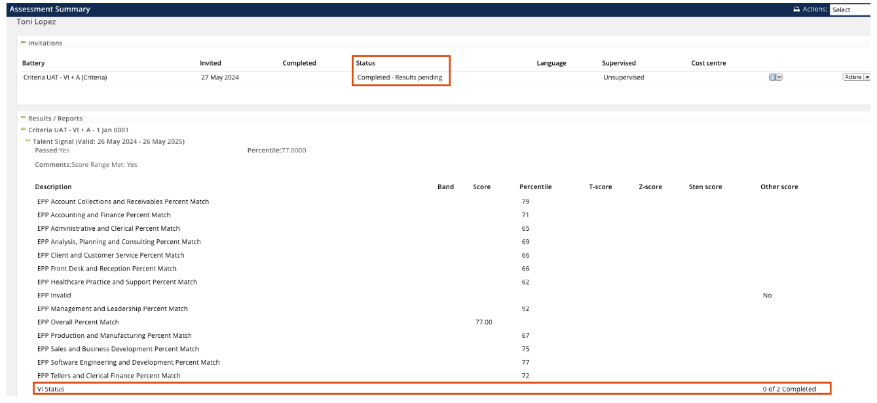
Evaluators may click the Ready for Review button under Review Status (Old ‘Mange Applications’ view) or the Review Video button under Screening Activities (New ‘List View’) to complete their evaluation in Criteria.
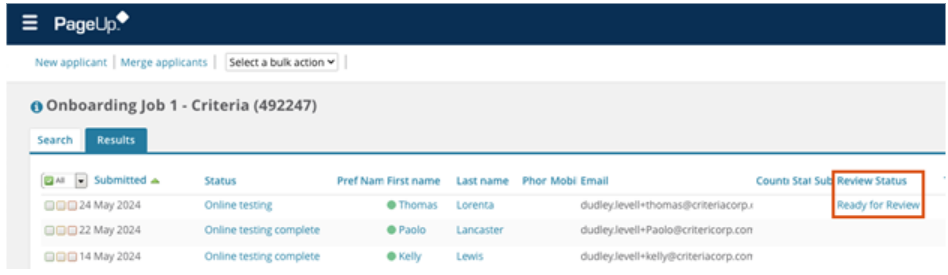
Old ’Manage Applications’
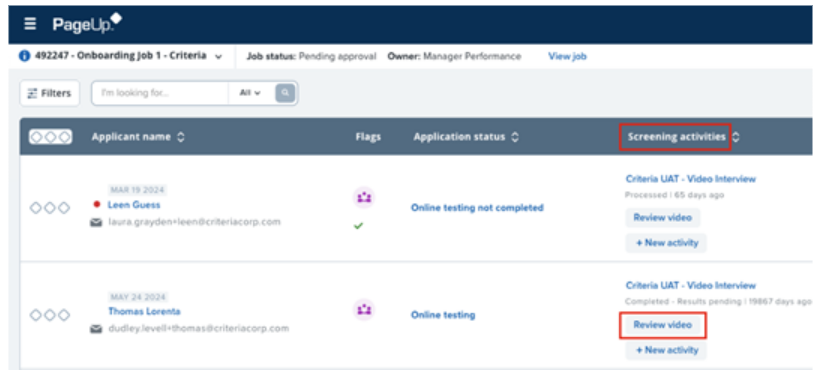
New 'List View’
or Login to Evaluate from the Criteria Score Report and complete their evaluation.
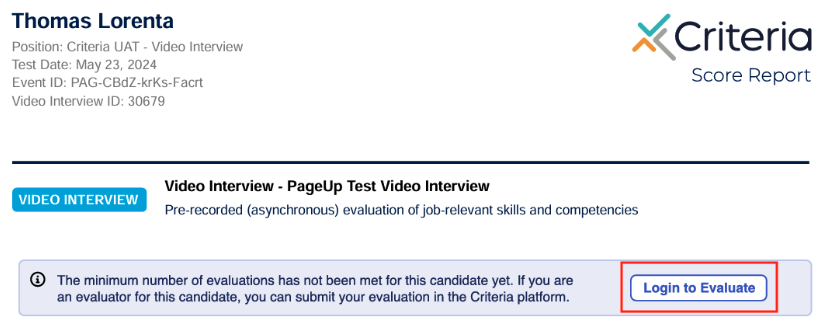
PageUp does not change the candidate status when the Video Interview enters the evaluation phase. Criteria recommends displaying the VI Status field in the candidate list to have visibility of the progress. The VI Status will be blank prior to the candidate completion, it will change to "0 of 2 Completed" (with the appropriate number) when the candidate completes, and this will be updated with each evaluation, before it changes to Completed when the minimum evaluations have been submitted. The 'VI Score' and 'VI Recommendation' are also available to map, based on your requirements.
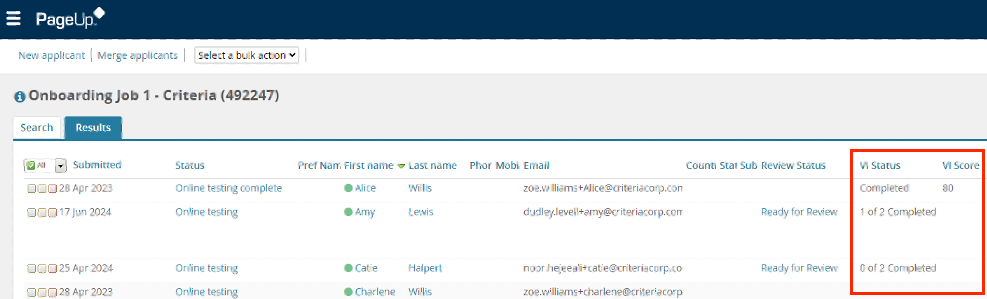
Once the minimum number of evaluators has been reached, the Video Interview Score and Recommendation will be available in PageUp.
The applicant will be moved into the appropriate Online testing complete application status and their screening activities will update to Processed (only visible in the new ‘List View').
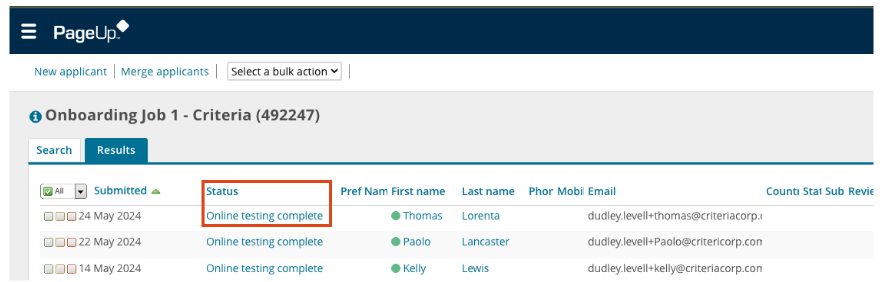
'Old ’Manage Applications’
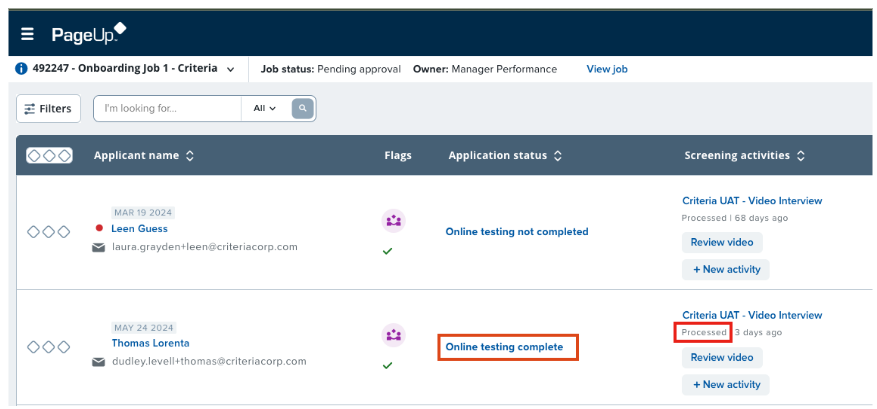
New 'List View’
To view results, go to the Applicant card. Access the Assessment Summary screen via the Applicant history section, select Assessments from the drop down list. You will be presented with a list of assessments linked to this applicant. Use the View link to view the details.
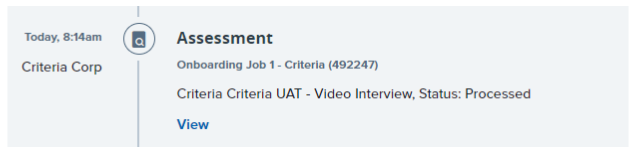
The applicant scores and a link to their Criteria score report will be available in their applicant Assessment Summary.
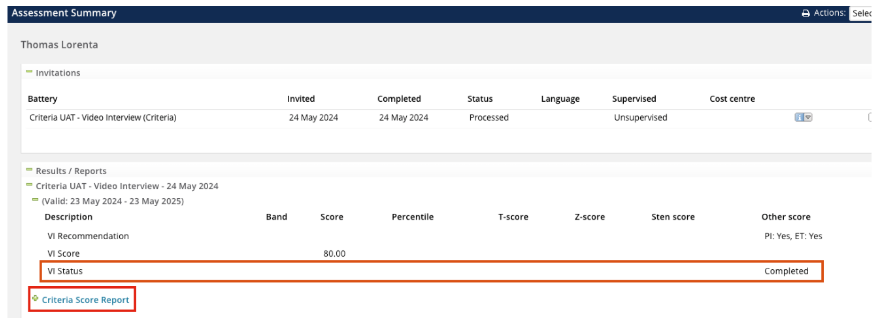
Click Criteria Score Report to view their full score report.
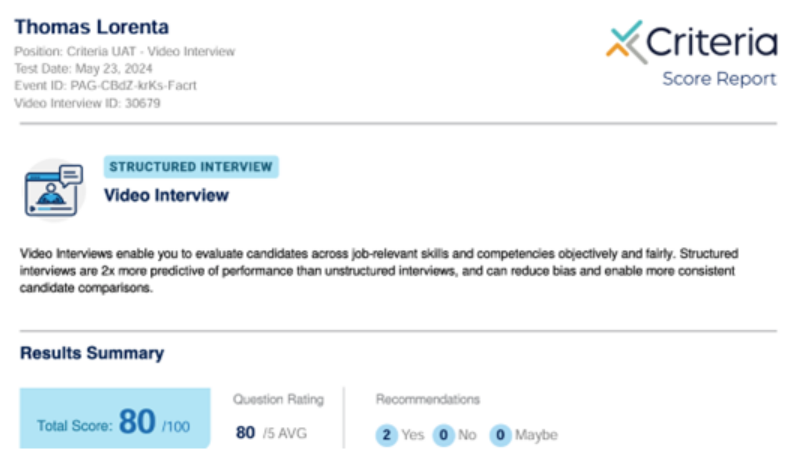
In the case of a Test Battery containing a Video Interview and Assessments together, the results view will be updated to contain the Video Interview scores. The Report will be updated to include the Video Interview results and comments.
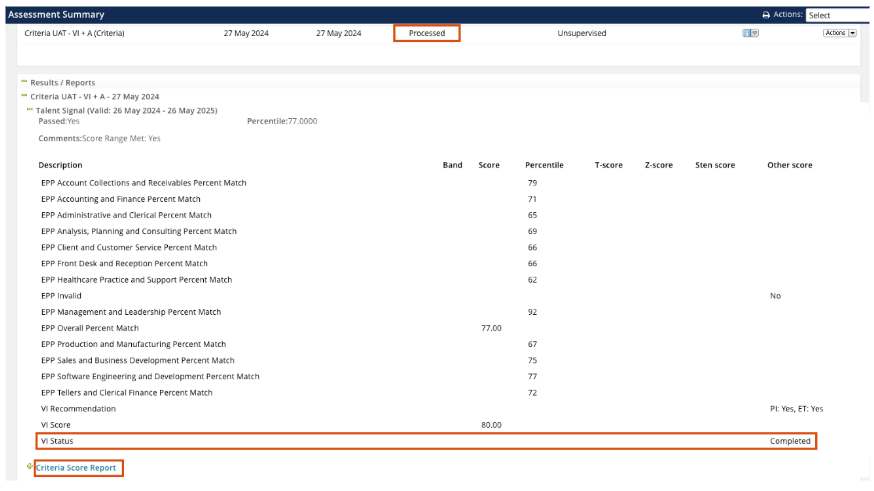
Live Interview Status Updates and Results
There are no actions required by an applicant when they are invited to a Live Interview. The evaluators are emailed and must conduct the Live Interview with the applicant and submit their evaluation.
Evaluators will need to use their personal link that was emailed to them to complete their evaluation.
Once the first evaluator submits their evaluation, the Live Interview status will be available under Review Status (Old ‘Mange Applications’ view) or Screening Activities (New ‘List View’) when viewing all applicants and within their applicant Assessment Summary screen. Subsequent evaluators may use the Ready for Review button under Review Status (Old ‘Mange Applications’ view) or the Review Video button under Screening Activities (New ‘List View’) link from PageUp to complete their evaluation.
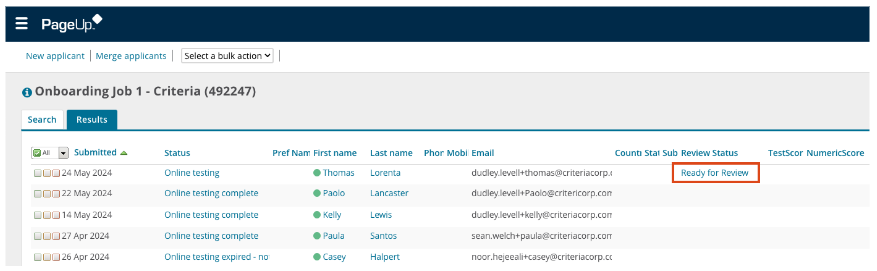
Old ’Manage Applications’
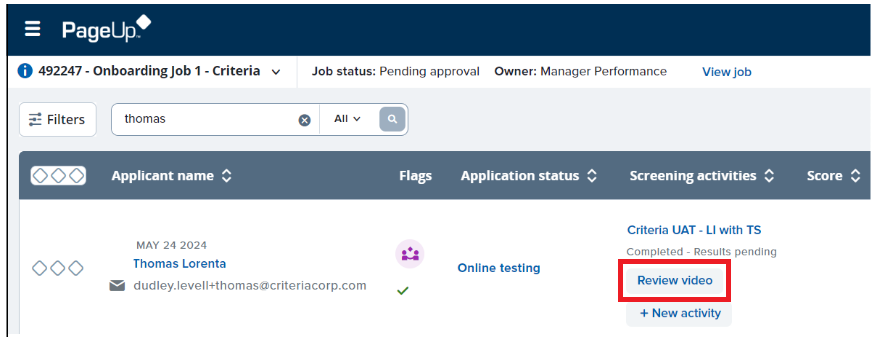
New 'List View’
In the Assessment Summary, the status will change to Completed – Results pending. The VI Status row will display the number of evaluations that need to be completed before the score is generated.
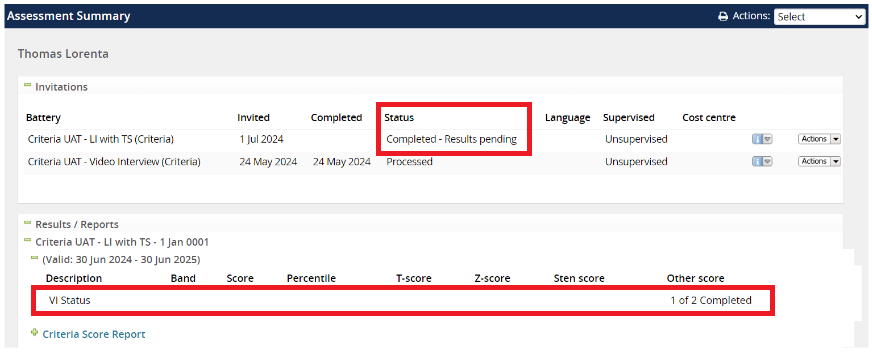
Once the minimum number of evaluators has been reached, the Live Interview Score and Recommendations will be available in PageUp.
The applicant will be moved into the appropriate Online testing complete application status and their screening activities will update to Processed (only visible in the new ‘List View).
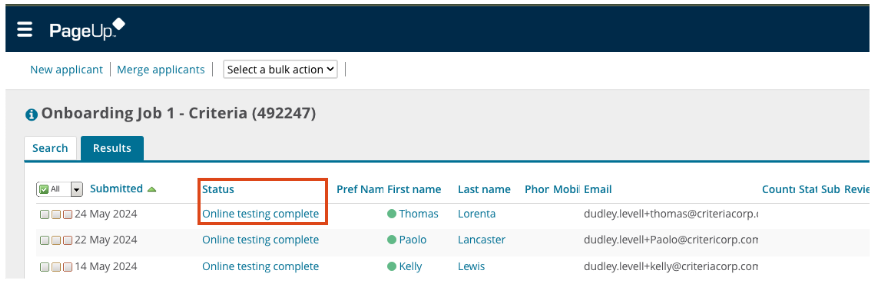
'Old ’Manage Applications’
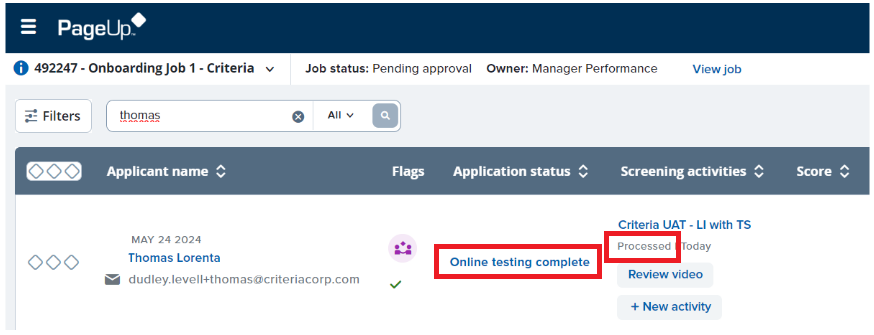
New 'List View’
To view results, go to the Applicant card. Access the Assessment Summary screen via the Applicant history section, select Assessments from the drop-down list. You will be presented with a list of assessments linked to this applicant. Use the View link to view the details.
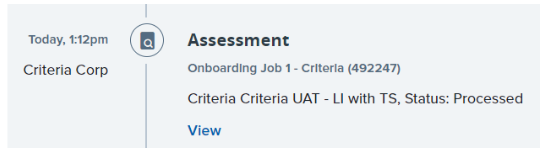
The applicant scores and a link to their Criteria score report will be available in their applicant Assessment Summary.
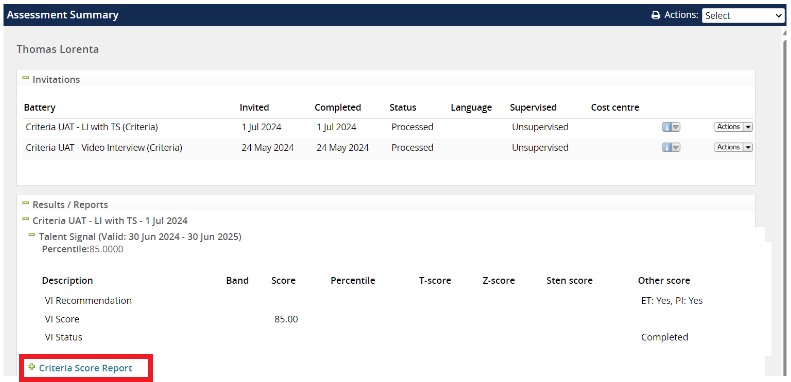
Click Criteria Score Report to view their full score report.
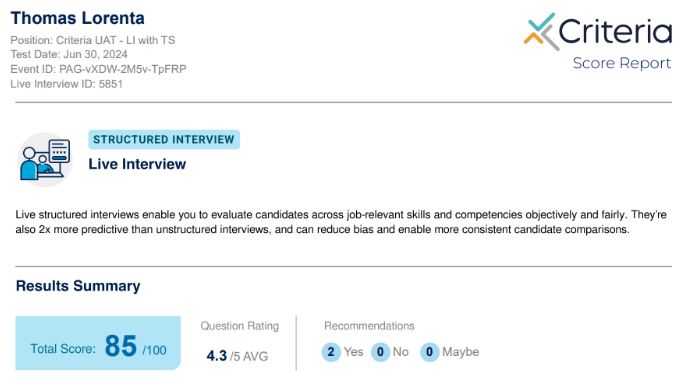
FAQ
How do I add new Test Batteries to PageUp?
New PageUp Test Batteries need to be set up as Jobs in your Criteria account first. Then you will need to navigate to the Integrations page in the Criteria platform and click the button to re-sync your Jobs to PageUp. Refer to the Test Batteries section above for more info.
Once the new test batteries have been added to PageUp you'll need to:
- Update the test battery in PageUp to indicate how many days the applicant has to complete the testing (Expiry Days).
- If you use other settings on your Test Batteries in PageUp e.g. Allow Auto Invite, these will need to be set once the Test Battery has been added to PageUp.
- Map any score columns you've configured for your applicant list. Refer to the Score Mappings section in this guide for more info. This can only be done once an applicant has completed testing on the new test battery.
How do I extend an applicants' expiry date in PageUp?
The Expiry Days setting on the PageUp test battery will determine when the applicant's testing invitation expires.
The applicant's status will change to Online testing expired not started or Online testing expired incomplete when the invitation has expired. At this time the link to start testing will disappear from the PageUp Applicant Services portal.
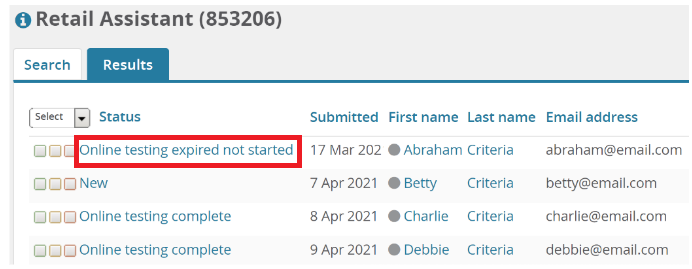
To extend the testing invitation, go to the applicant's history screen and click the View link for the assessment. (This can also be done before the invitation has fully expired.)

Choose Reset from the Actions drop-down. This action will restart the Expiry Days countdown giving the applicant another full testing period to complete the testing.
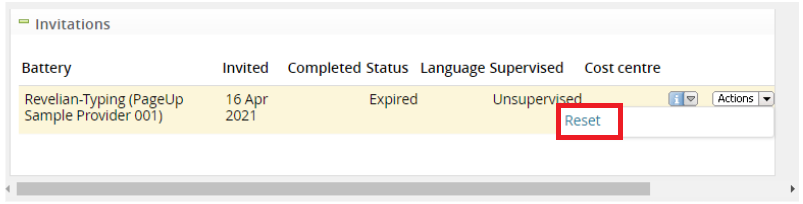
Click Save when this warning is displayed.
The invitation status will return to Invited.
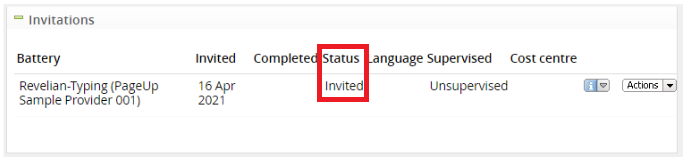
Next, set the applicant status back to Online testing for the assessment link to re-appear in the PageUp Applicant Services portal again.
Once you have selected the correct status, click Save (not 'Next').
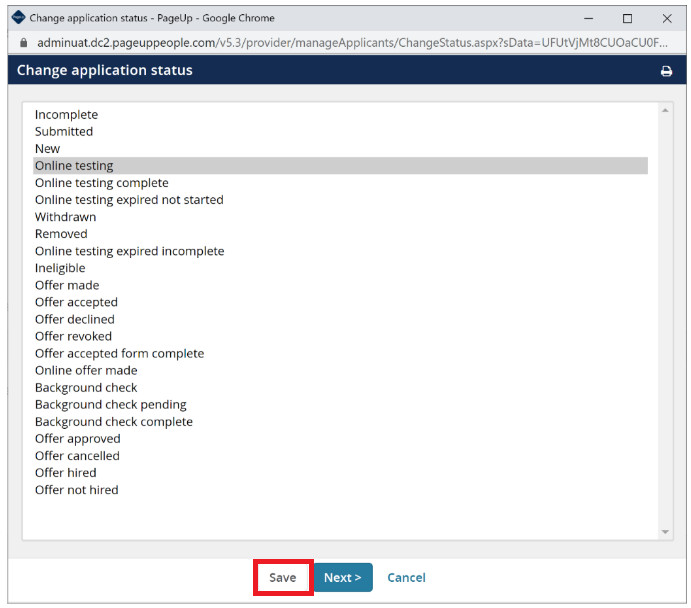
The applicant status will now be Online testing again. The applicant should log back in and click the link to continue testing.
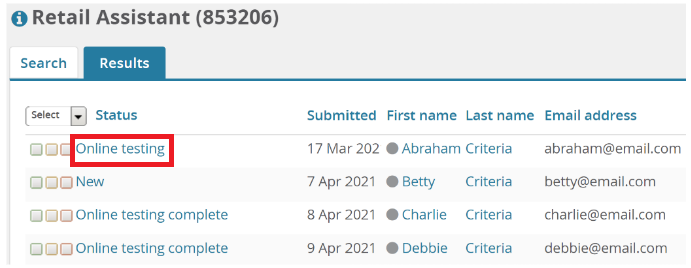
Troubleshooting
Why are test scores not shown in the score columns for some applicants?
Each test battery in PageUp needs to have the Criteria score fields mapped to the score columns for them to appear in the applicant list. If you have recently added some new test batteries to PageUp, the mappings may not have been configured for them yet. Refer to the Score Mappings section in this guide for more info.
Why am I receiving an email from Criteria every time an applicant finishes testing?
When a user is set up with a login to the Criteria Platform, notification emails are turned on by default, therefore that user will receive a 'Test Results' email each time a Criteria candidate completes testing in a Job they have permission to manage/view.
As you will be using PageUp to access results, it is recommended that these completion notification emails are disabled for all users. Each Criteria user can manage their own settings as required.
Login to the Criteria Platform and go to [Settings > User Preferences]
Change the Notification Preferences setting to Do not notify me and save the changes.
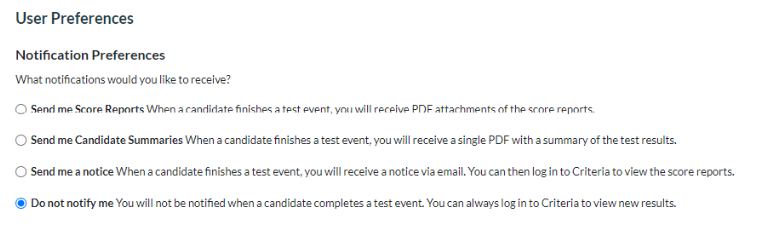
Why are my applicants seeing an error when launching their testing?
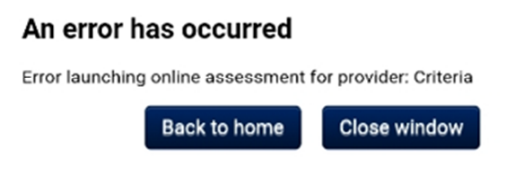
This issue is usually caused by the applicant status no longer being set to Online testing in PageUp.
Move the applicant back into the Online testing status to reactivate their testing invitation. If the invitation has expired, extend their testing due date before moving them back into the 'Online testing' status.
Why is an Active Criteria Job not showing as a Test Battery in PageUp?
Have you performed a sync since the Job was created, to add it into PageUp? If not, refer to the Test Batteries section above for more info.
If the Job was re-activated in Criteria, it may exist in PageUp as an Archived Test Battery. Criteria is not able to un-archive a Test Battery in PageUp, you should manually set the Test Battery back to Active in PageUp and then attempt the sync from Criteria again.
