Paylocity Integration Guide
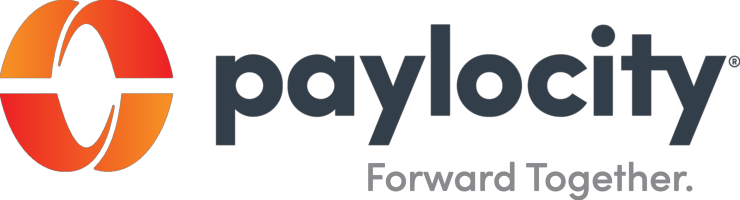
Setting Up Your Integration
- Contact your Criteria Customer Success Manager (CSM) and advise that you would like to integrate with Paylocity.
- Criteria will provide you with a token.
- Follow the Activating the Integration process below to activate the integration from Paylocity.
- If you have multiple Company IDs in Paylocity, the activation process will be repeated for each Paylocity Company ID.
- We encourage all customers to put through a few test candidates to ensure the integration is working as intended, before going live.
Activating the Integration
In Paylocity, navigate to the Marketplace menu in the sidebar, and select Assessments.
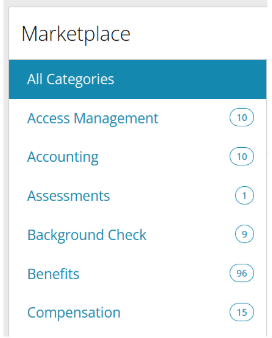
Locate and select the Criteria Corp tile.
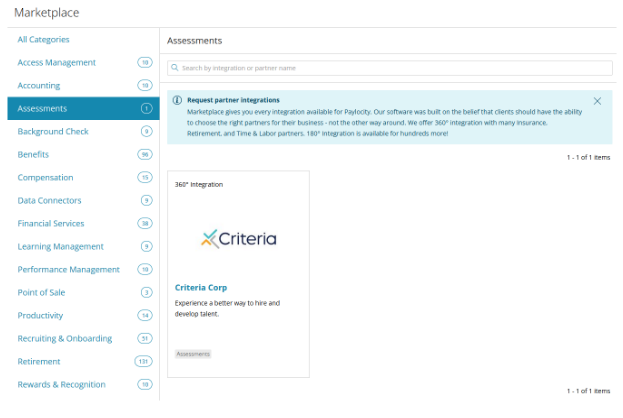
Select Begin Integration.
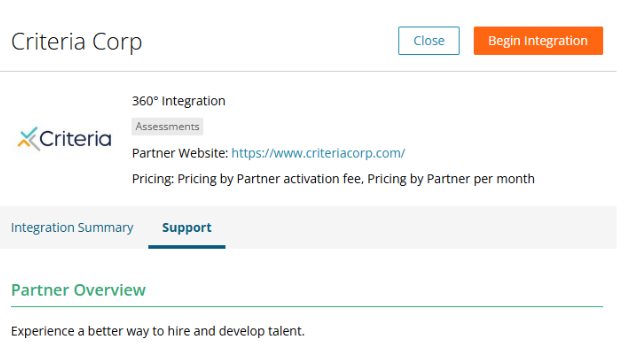
You will be redirected to a page to input the Criteria Token provided by Criteria. Input the Criteria Token and select Connect Integration.
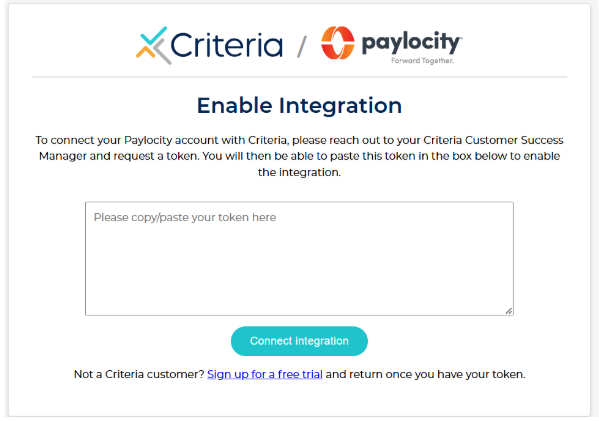
If the integration has been successfully enabled, you’ll see an Integration Enabled message.
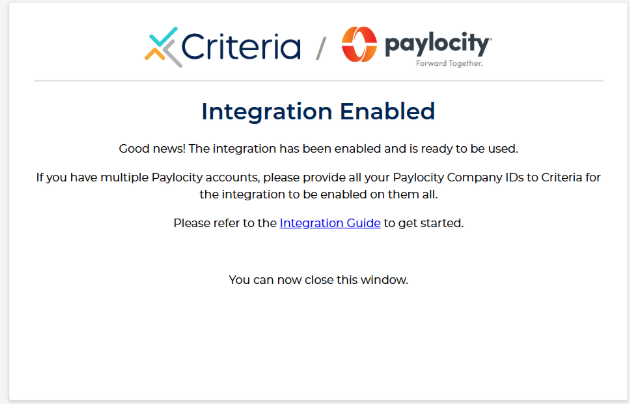
The integration has now been enabled for the Paylocity Company ID that you were logged into at the time of activation.
It may take up to 15 minutes for the Criteria Packages to appear in Paylocity after the integration is activated. Once the packages are visible, the integration is ready for use. If the Criteria Packages are not appearing in Paylocity after 15 minutes, a package sync will need to be completed. Refer to the Sync Criteria Jobs to Paylocity section below for details.
If you return to the Criteria Corp entry in the Marketplace, the screen will indicate that “This integration is already active”.
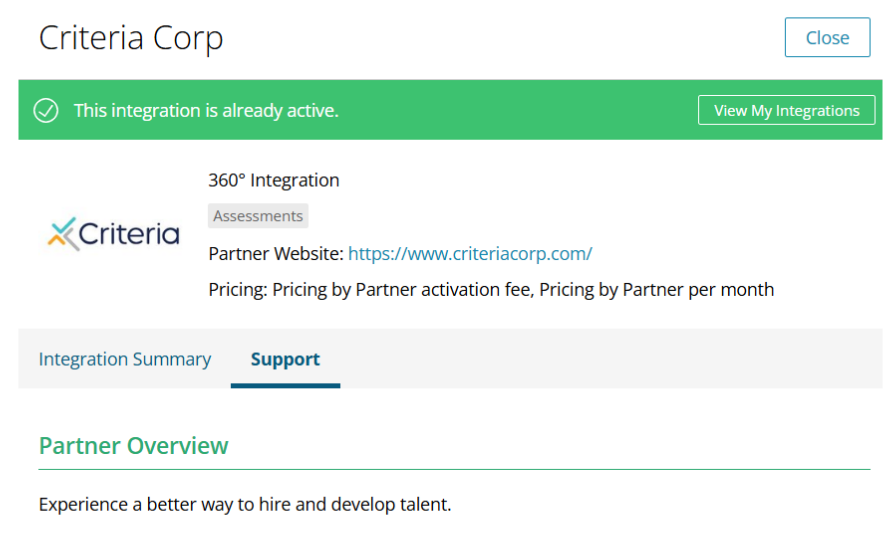
If you have additional Paylocity Company IDs that you wish to use with Criteria testing, you will need to log in to the appropriate Paylocity Company ID account and complete the same setups.
Using the Integration
Criteria integrates with the Recruiting section in Paylocity.
Navigate to the Recruiting menu in Paylocity to get started with the integration.
Configure Criteria Testing on your Job
On the Assessment step of the Job setup, you will have the ability to choose a Criteria package of assessments and/or interview to issue to candidates. The Criteria packages show will be the active Jobs in your Criteria Account. (You will need to sync the packages to Paylocity when you make changes to your Jobs in Criteria. Refer to the Sync Criteria Jobs to Paylocity section below for details.)
The Criteria package can be Automatically Assigned to the candidate, which means they will be automatically invited once they submit their application, or Manually Assigned, which means that you will be able to issue the Criteria testing at the appropriate stage in the recruiting process.
You must pre-select the package in the Job for the Automatically Assign method; the Manually Assign method does not require the pre-selection of the package, however, it is recommended to pre-select the package to save some clicks when you invite the candidate, and to ensure all the candidates are invited to the same package.
If you would like to pre-select a Criteria Package on the Job, select Yes.
If No is selected, you will not be able to use Automatically Assign, and you will need to select the Criteria Package each time you invite a candidate using the Assign Assessment button. If you select No, you do not need to do any other configuration on the Job related to Criteria.
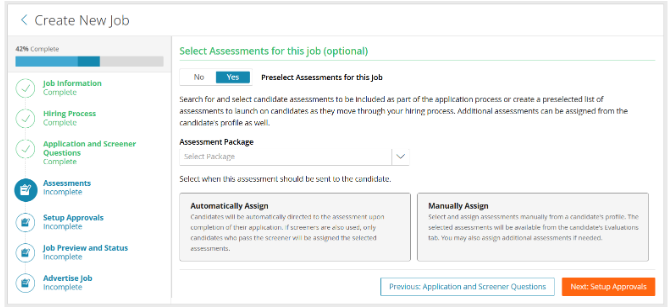
Select the Criteria Package you would wish to invite a candidate to from the Assessment Package drop down list.

The package will be displayed in the table, with the list of tests included in that package. Select the check box beside the Criteria Package name. If you have changed your Criteria Jobs lately, make sure you have synced the Jobs and that the correct tests are shown here.

If you would like candidates to automatically be invited to Criteria Testing when an application is submitted, select Automatically Assign.
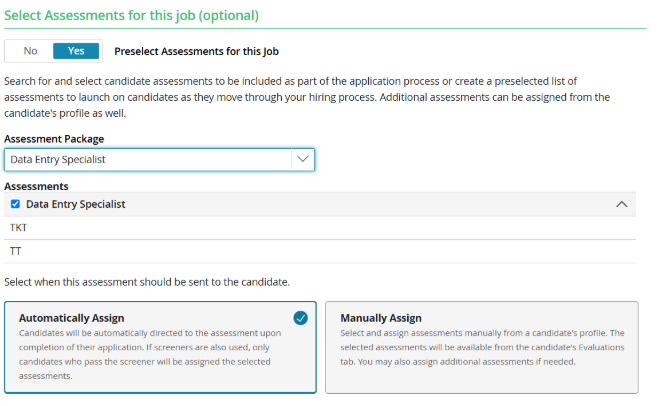
If you would like to invite candidates only via the Assign Assessment button, then select Manually Assign.
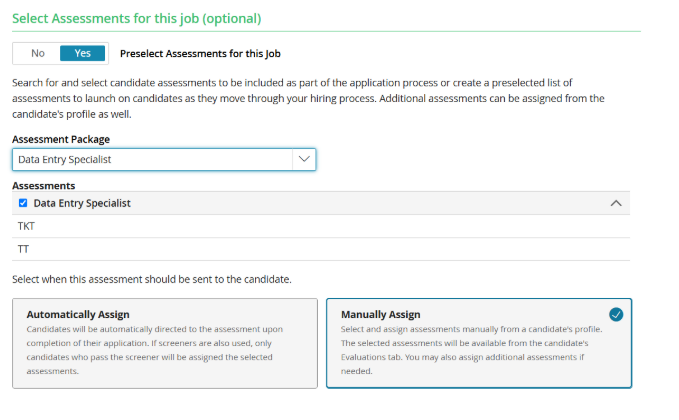
Automatically Assign
If you have set up a Criteria Package on a job in Paylocity and selected the Automatically Assign option, the candidate will automatically receive an invitation email from Criteria once the application is submitted.
When a candidate completes their application, the candidate will be taken to a screen which notifies them to check their inbox for the invitation email.
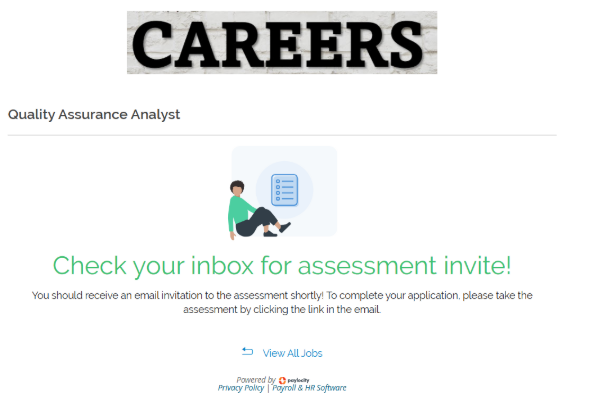
The candidate will receive an email from Paylocity confirming their application has been received.
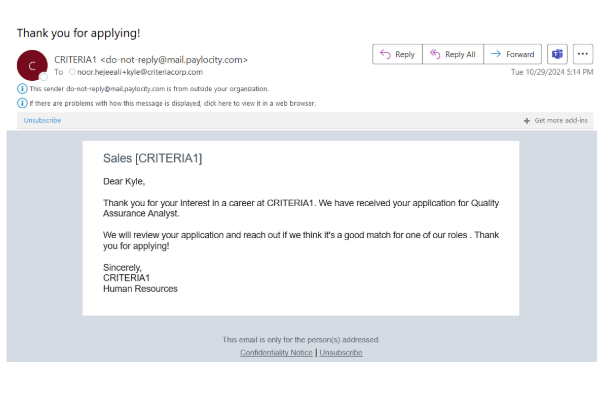
The candidate will also receive an invitation email from Criteria. They will be invited to the Criteria Package chosen on the Paylocity Job. The Criteria Job settings will be used to apply the expiry date, invitation email template, time adjustments, and more to the candidate.
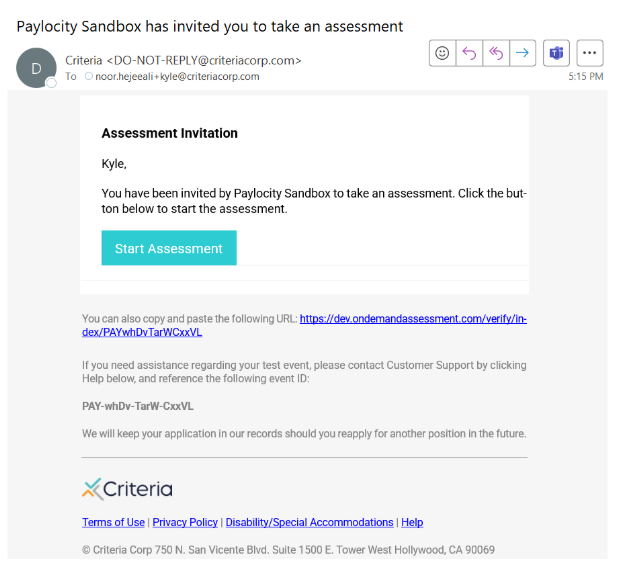
The Assessment status will be shown as In Progress when the candidate has been successfully invited.
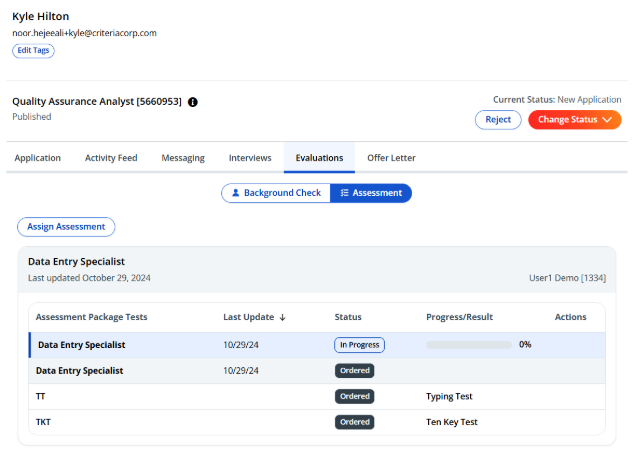
Manually Assign
A candidate can be invited via the Assign Assessment from the candidate list or candidate profile.
To invite a candidate via from the candidate list, select the three dots in the Actions column for the relevant candidate and choose Assign Assessment.
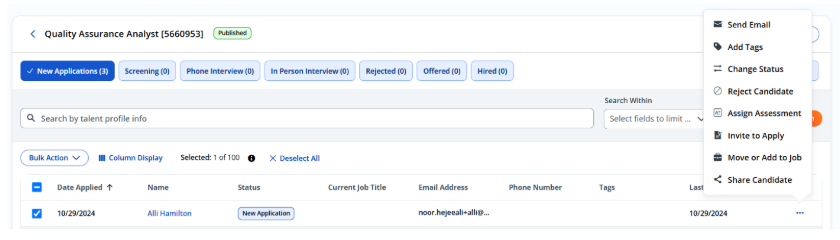
To invite from the candidate profile, click into the relevant candidate and click Assign Assessment from the Assessment tab in the Evaluation area.
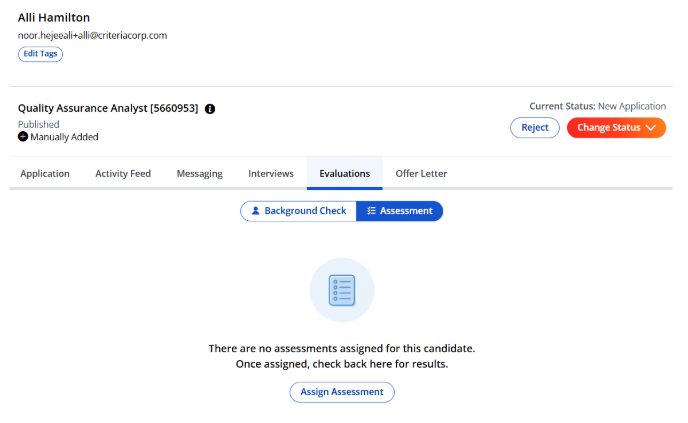
Candidates can be invited in bulk via the Assign Assessment button within the candidate list in Paylocity. Tick the box for all the candidates you would like to invite and select Bulk Action.
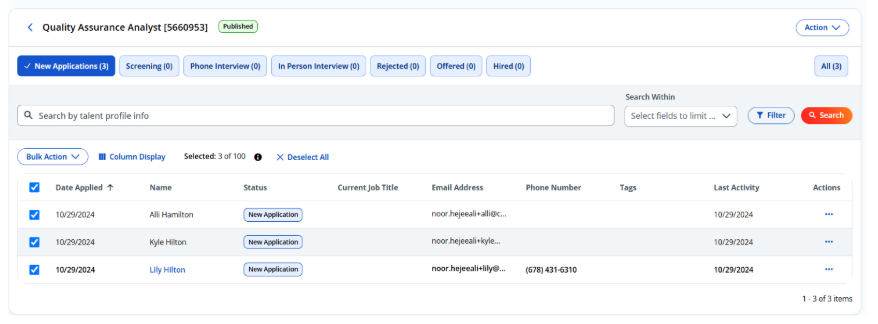
Select Assign Assessment.
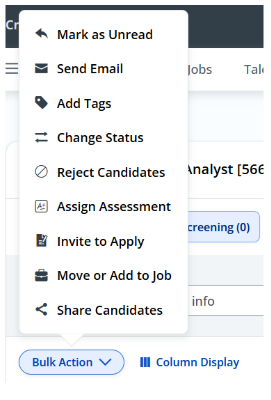
Once you have reached the Assign Assessment page, select the Criteria Package you would like to invite the candidate to complete testing for from the Package dropdown, ensure the tick box in front of the package name is ticked. If you pre-selected a Criteria package on the Paylocity Job, that package will be automatically selected here. You can use that package or choose something different, as required.
Click the down arrow next to the package name to see the Criteria tests included in the package. If you have changed your Criteria Jobs lately, make sure you have synced the Jobs and that the correct tests are shown here.
Select Assign when ready to invite the candidate.
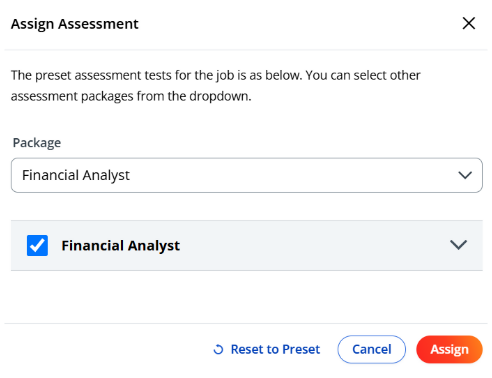
If you receive an error message when Assign is selected, the package was likely not selected, tick the box beside the Criteria Package and press Assign again.
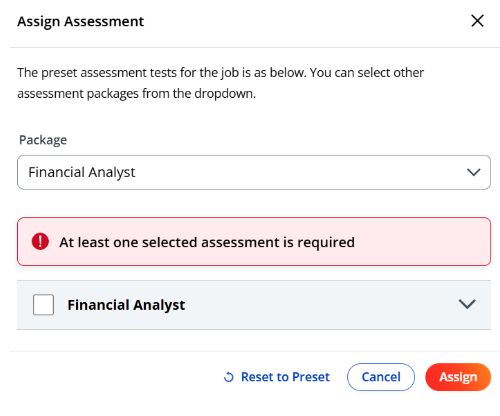
Criteria will invite the candidate to the chosen package and then send an invitation email to the candidate. The Criteria Job settings will be used to apply the expiry date, invitation email template, time adjustments, etc. to the new candidate.
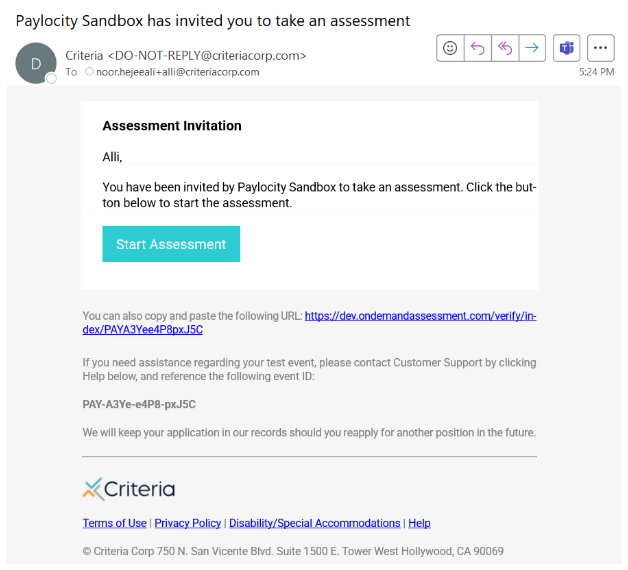
In Paylocity, the assessment status will be updated to In Progress to indicate the candidate was invited successfully.
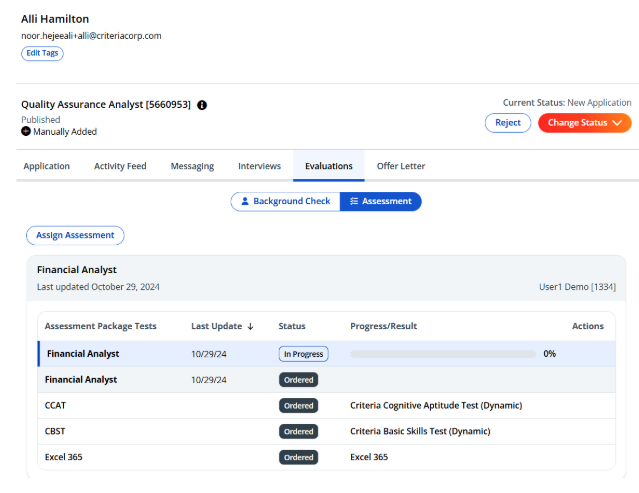
Viewing Results
Viewing Assessment Results
Results will appear in Paylocity as soon as a candidate completes testing in Criteria. The assessment status will be updated to Completed.
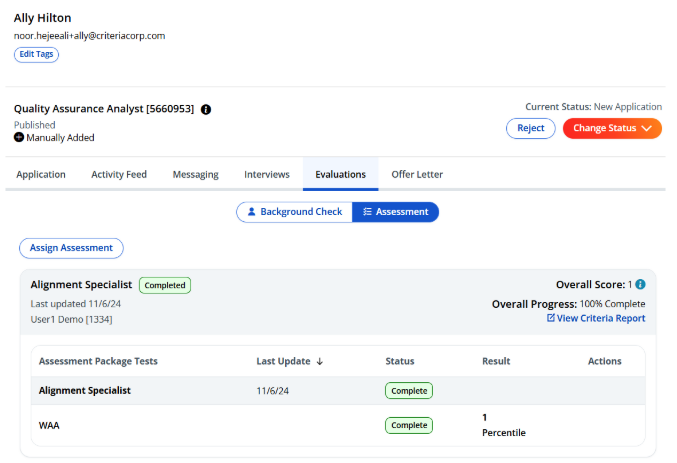
If the Criteria Package completed includes Talent Signal, this will be shown in the Overall Score. If Score Ranges have been configured in Criteria, the score ranges message can be seen by hovering over the icon next to the Overall Score.
The overall score/s per assessment will be shown in the Results column on the row for that assessment.
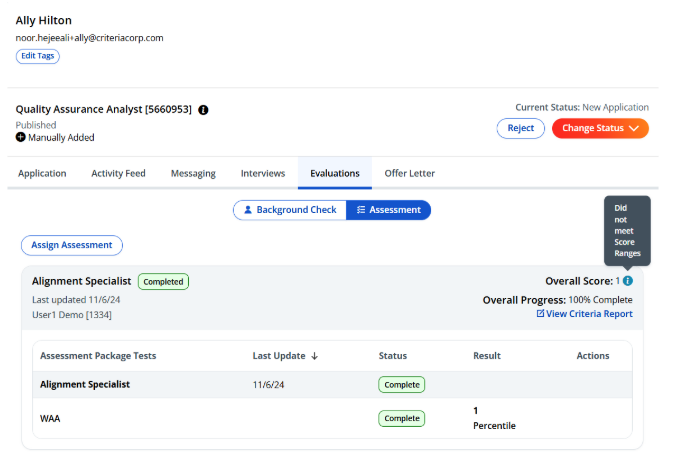
Select View Criteria Report to view the Criteria Score Report.
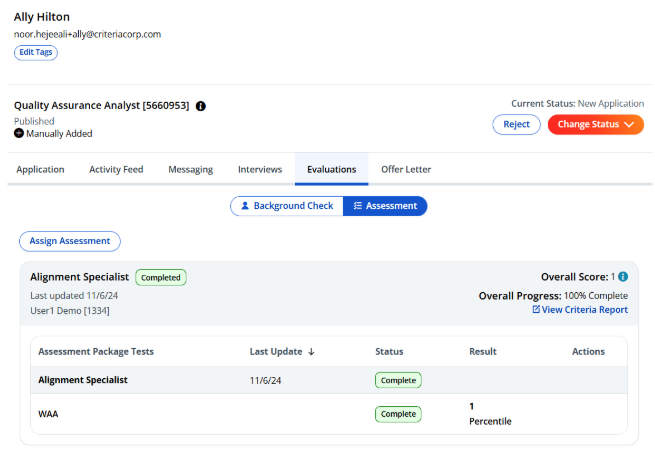
Select Continue in the Leaving Page notification.
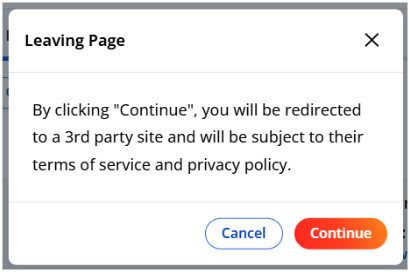
The Criteria Score Report will open as a PDF or as a Dynamic Score Report, according to your company settings in Criteria.
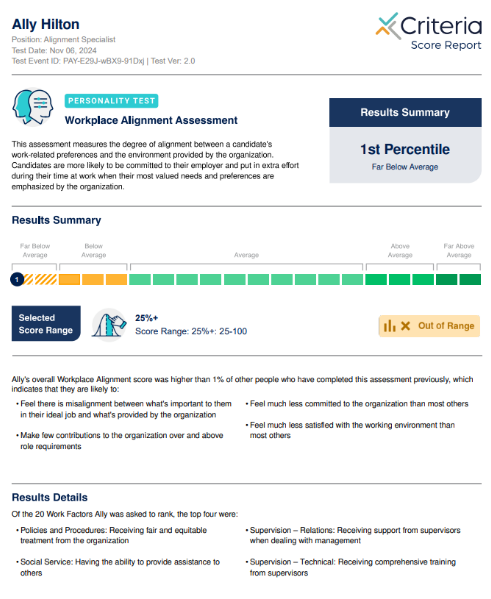
Viewing Video Interview Results
The Video Interview is not scored until the evaluators have submitted their evaluations.
The recruiter can view the status of the Video Interview within the candidate profile in Paylocity. The assessment status will be updated to Review to indicate the minimum evaluators for Video Interview has not been reached.
Once the candidate completes the Video Interview, the Result column in Paylocity will keep you informed of the progress of the evaluation.
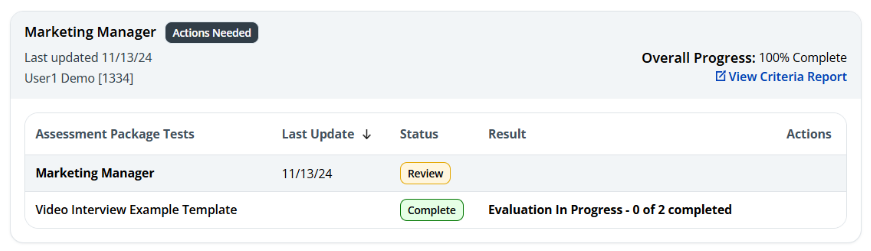
The interim report can be accessed via the View Criteria Report button. Evaluators may use the link within the report to gain easy access to Criteria to submit their evaluation.
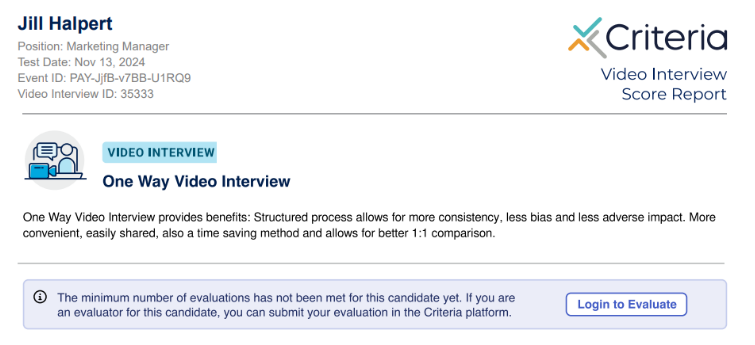
If the candidate has completed Assessments as part of the same Criteria Package, the assessment results will be visible within the Result column and in the interim report.
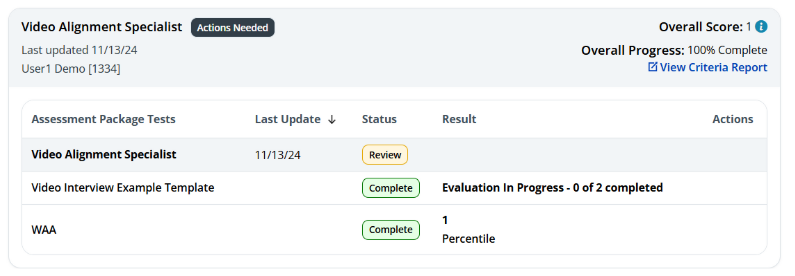
Once the minimum number of evaluators have submitted their evaluation, the scores will be available. The assessment status will be updated to Complete. The Video Interview Overall Score and Recommendations will be shown in the Result column.
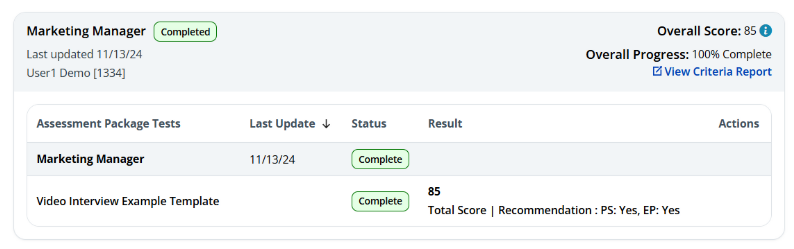
The Criteria Score Report will be updated to include the Video Interview scores. When the View Criteria Report button is selected, the Criteria Score Report will open in a new window. The Criteria Score Report will open as a PDF or as a Dynamic Score Report depending on your company settings.
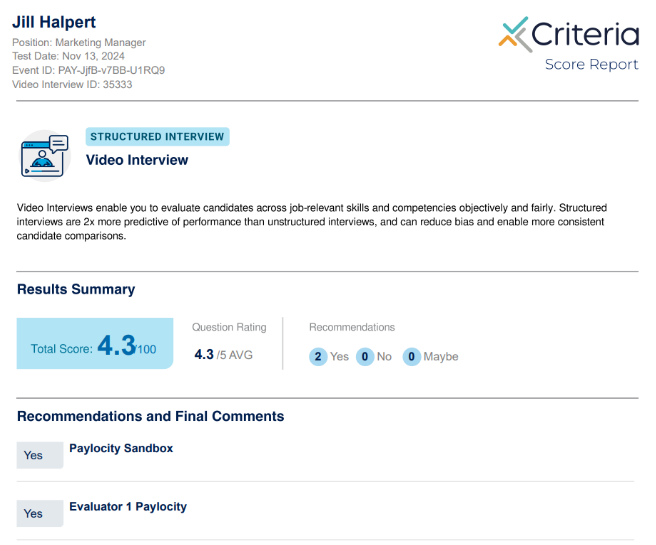
Viewing Live Interview Results
There are no actions required by a candidate when they are invited to a Live Interview. The evaluators are emailed and must conduct the Live Interview with the candidate and submit their evaluation. The assessment status will be updated to Ordered when the evaluators are emailed successfully.
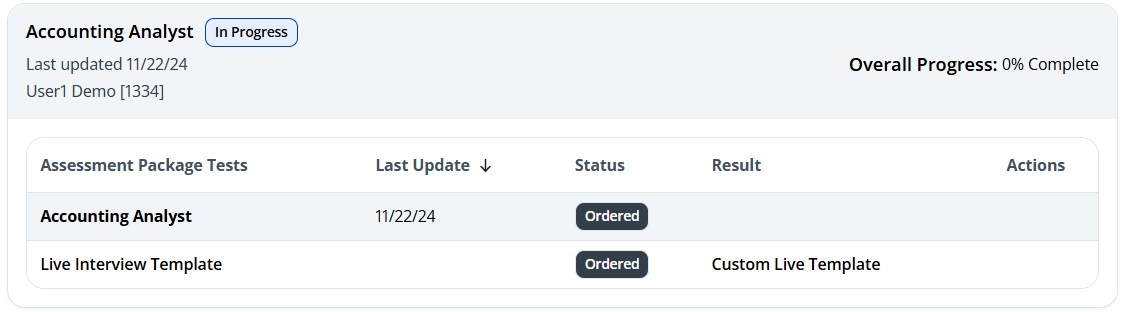
When the first evaluator submits their evaluation, the assessment status will be updated to Review. The Result column will show the status updates once the first evaluator submits their evaluation and keep you informed of the progress of the evaluators.
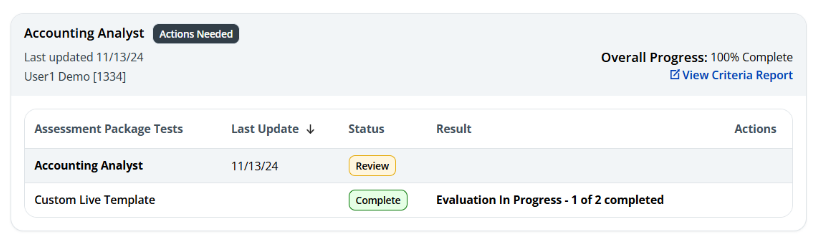
The interim report will be available as soon as an evaluator completes the evaluation. Evaluators may use the link within this report to gain easy access to Criteria to submit their evaluation as well.
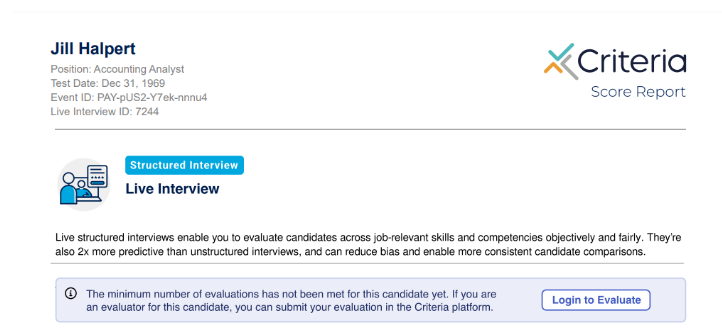
Once the minimum number of evaluators have submitted their evaluation, the assessment status will be updated to Complete, and the scores will then be available in Paylocity. The Result column will contain the scores in the column where the Live interview is located.
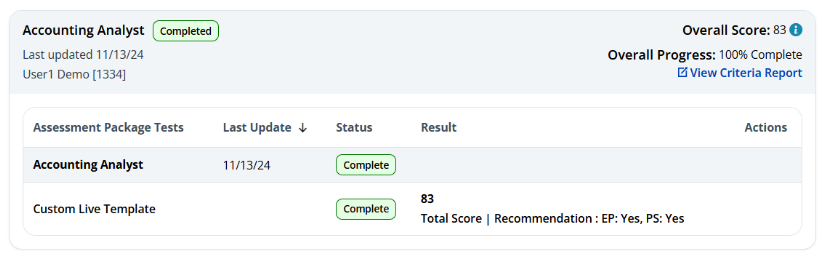
When View Criteria Report is selected, the Criteria Report will open in a new window. The Criteria Score Report will open as a PDF or Dynamic Score Report depending on your company settings.
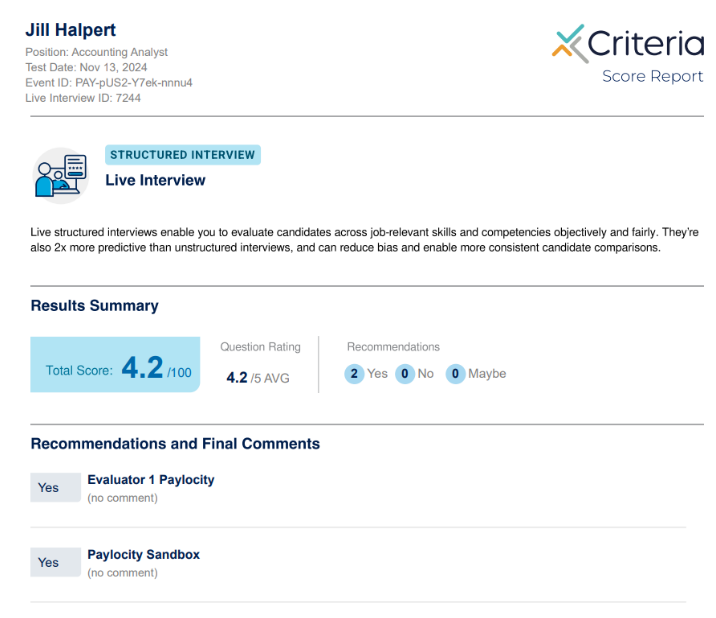
Ongoing
Sync Criteria Jobs to Paylocity
When you rename, add, inactive or change the testing configuration on a Criteria Job, you will need to re-sync the Criteria Jobs to Paylocity to have the changes reflected in the Paylocity package list.
Re-syncing is especially important when you change the testing configuration in Criteria as a mismatch in the package tests may result in the candidate scores not flowing back into Paylocity.
The ability to sync packages is available to Admin users in your Criteria account, and those assigned to a custom access role with the [Admin > Integrations] permission.
Access this from the [Settings > Integrations] page in your Criteria account. Click the Sync Jobs to Paylocity button to update Paylocity with the current list of Active Jobs from your Criteria account.
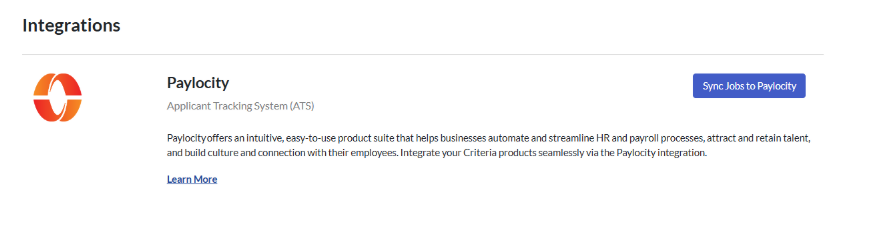
When the sync is successfully completed, a message will be shown to indicate the package sync was successful.

Additional Paylocity Company IDs
If you add additional Paylocity Company IDs over time, you will need to activate the integration on the new IDs. Login using the new Paylocity Company ID and follow the Activating the Integration section above to enable the integration on that Company ID.
Troubleshooting
Something went wrong. Please try assigning again.
This error may appear when trying to manually assign a package to a candidate in Paylocity.
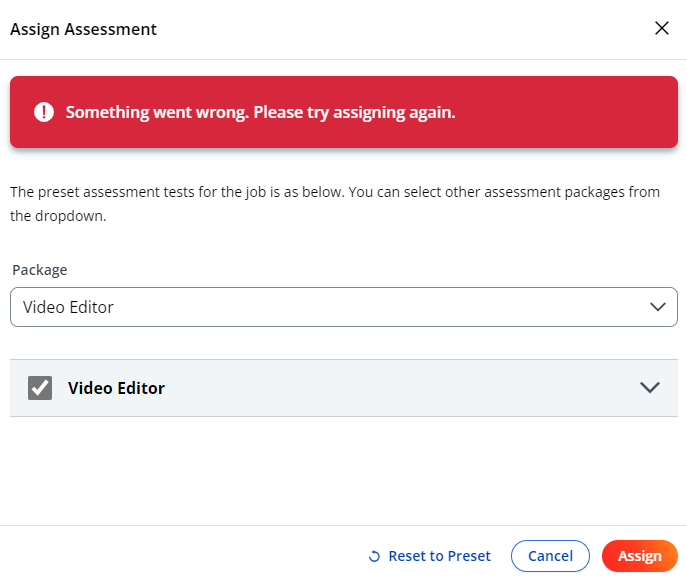
First, press the Assign button again to check if it was just a temporary issue.
If the error is shown again, check that the package is still active in Criteria. Login to Criteria and sync the packages to Paylocity to ensure Paylocity has the latest list, then try to invite the candidate again.
If the error persists, reach out to Criteria Support and report the issue. Advise the Criteria package that you are selecting and the name of the candidate you are inviting.
Criteria Jobs missing from Paylocity Packages list
When you make a change to your Criteria Jobs, you must re-sync the Criteria Jobs to Paylocity for those changes to be shown in Paylocity. Refer to the Sync Criteria Jobs to Paylocity section above for details.
If the Criteria Job is still not appearing after a sync, please reach out to Criteria Support. Advise the Paylocity Company ID that you are logged into and advise the Criteria Job that is not appearing in the list.
Results are not shown in Paylocity for a candidate who has completed in Criteria
If the candidate is showing as Completed in Criteria but the results are not shown in Paylocity, there could be a few reasons.
If the package contains Illustrait the results may take up to 15 minutes to appear, if this time hasn't elapsed yet, wait a few more minutes.
Have you made changes to the tests in this package in Criteria recently? If the tests were changed in the Criteria Job, and the Jobs were not re-synced to Paylocity, Paylocity will be expecting the results to be sent for the tests that were in the package at the time the candidate was invited. If the candidate has completed different tests, Paylocity will think the testing is incomplete and won't display the results. If this is the case for your candidate, you will need to review their results in Criteria directly.
Reach out to Criteria Support, including the candidate event ID, and they will be able to check why the results are not displayed in Paylocity.
Oops! Something seems to have gone wrong
This error will appear if the inputted Criteria Token is incorrect. If this is error occurs, verify the inputted Criteria Token is correct.
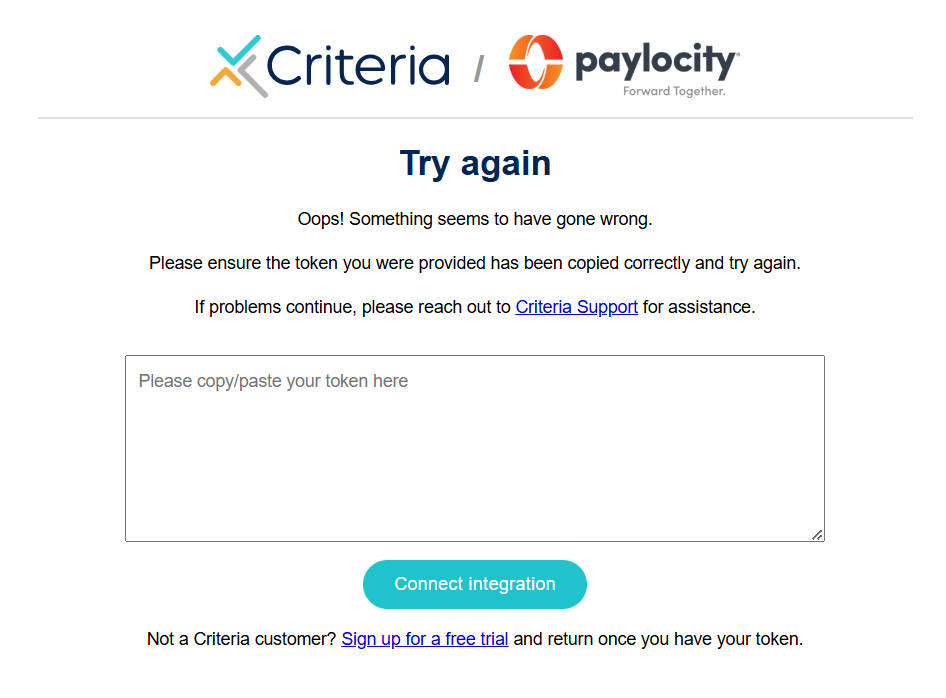
If the error persists, reach out to Criteria Support and report the issue. Advise the Criteria Token you are using to activate the integration.
Criteria Job Name is shortened in Paylocity
Paylocity sets a 50-character limit for Criteria Job Names. If a Criteria Job Name exceeds this limit, it will be automatically shortened during the package sync to comply with the requirement. To resolve this, rename the Criteria Job Name to be 50 characters for fewer and reinitiate the package sync.
Refer to the Sync Criteria Jobs to Paylocity section above for details.
Deactivate Integration
Contact Criteria if you do not wish to use this integration anymore.
