Creating Teams Though the Admin Console
Once employees have been added to Talent Insights, they can be invited to join a team. In fact, Talent Insights users can belong to multiple teams! When you consider how many different groups you are a part of in your organization, it makes sense. For example, you might belong to all of the following groups:
- Department team
- Office location team
- Role type team
- Project team
Here at Criteria, we even create teams for social groups, such as our book club!
There are no limits to the number of teams you can create. The more employees you have using Talent Insights, the richer insight you gain into your teams, so we recommend encouraging your employees to join Talent Insights and create their own teams.
Manually creating a team
Admin users can manually create new teams through the Admin Console. Go to the Teams tab and click "+ Create Team".
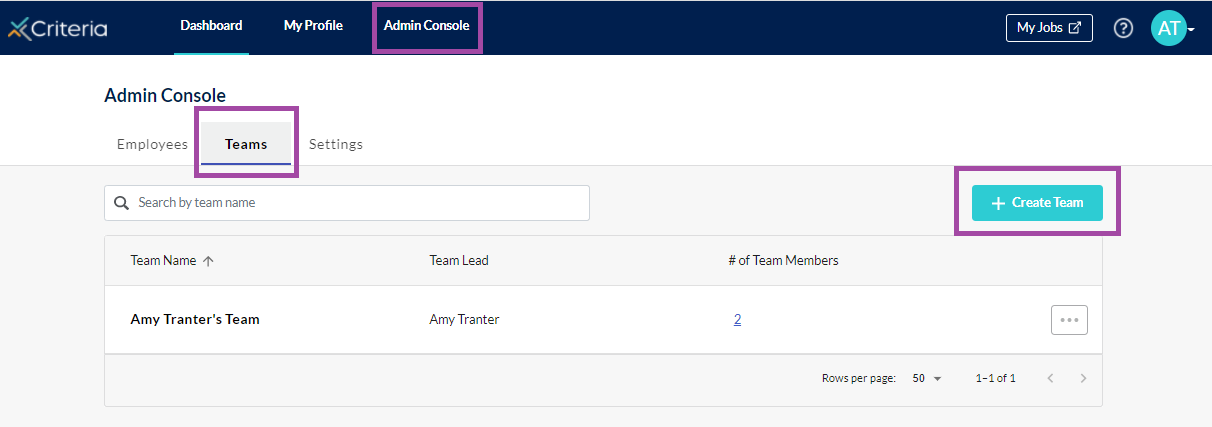
Give the team a name. By default, the team will be labelled "[your name]'s Team" but we recommend changing this to something meaningful to your employees.
Select the Team Lead (the manager of the team). You do not need to be the Team Lead. This person will now have a People Manager role within Talent Insights, which will enable them to make changes to their team.
Add the employees who belong to that team. For both the Team Lead and the team members, you can select existing users by typing in their name, or add new users on the fly by entering their email address.
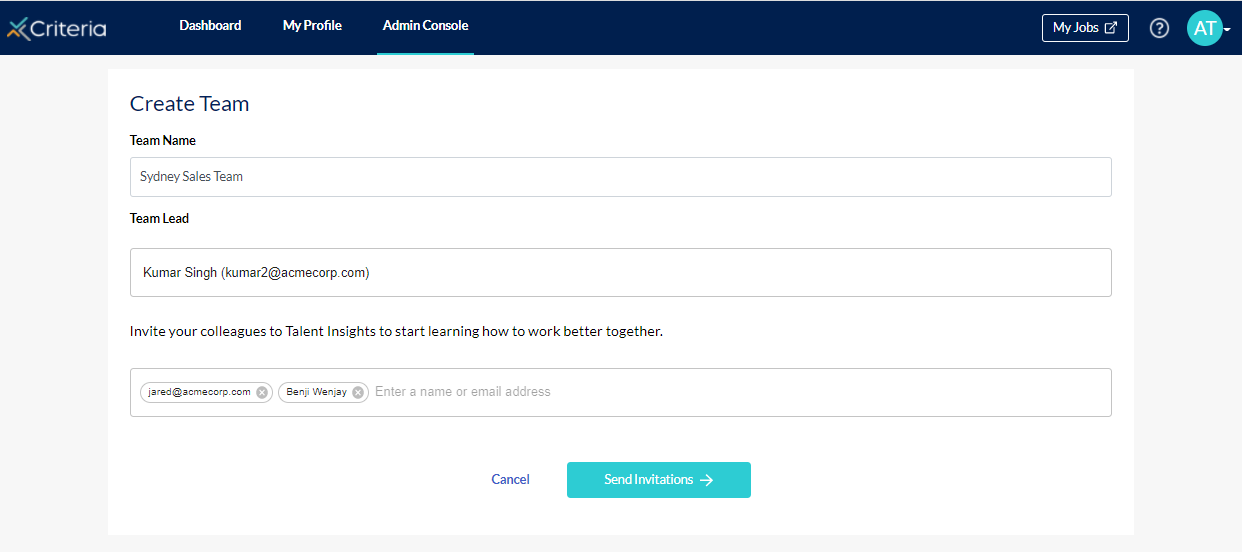
Note that if you are adding new users here, their email address will need to match your company domain.
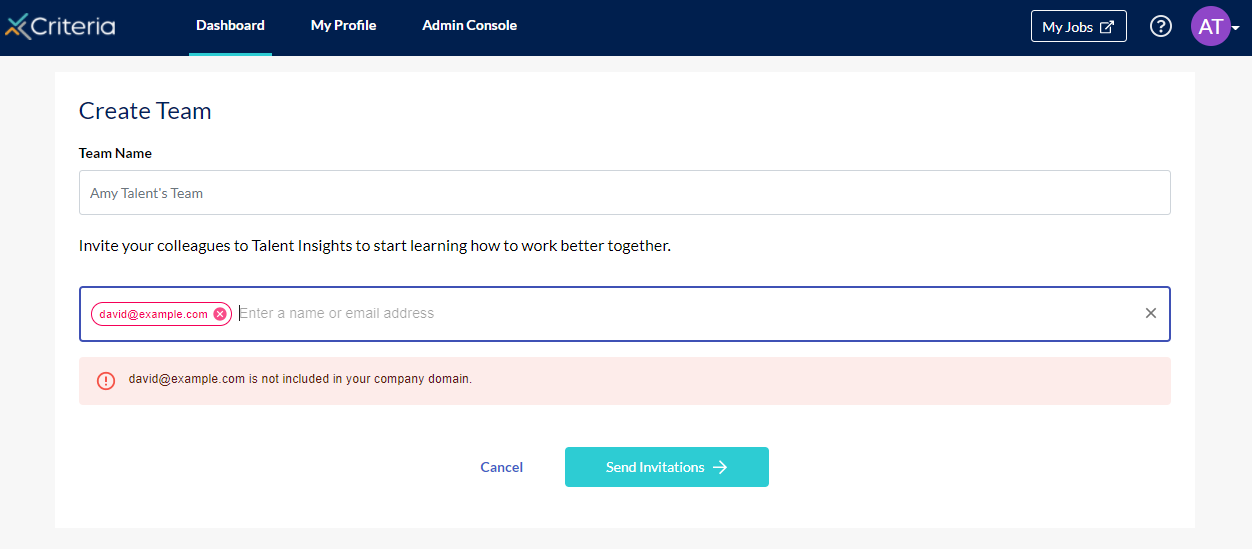
Click "Send Invitations." The new team has been created. An invitation email to join the team has been sent to each employee in the team. Click here to view the steps the employee takes to join the team.
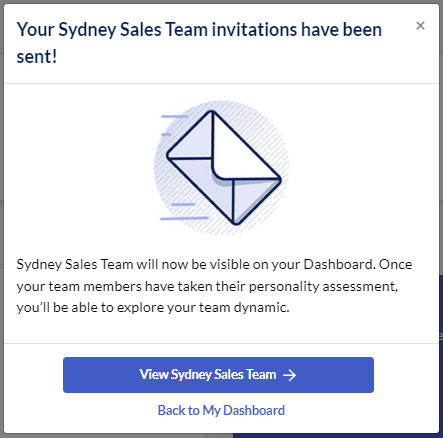
Note: you do not need to add team members to the team if you are not ready to invite these users. Simply leave this field blank when setting up the team. (You may choose this option if your People Managers will be inviting their own team members to join them.)
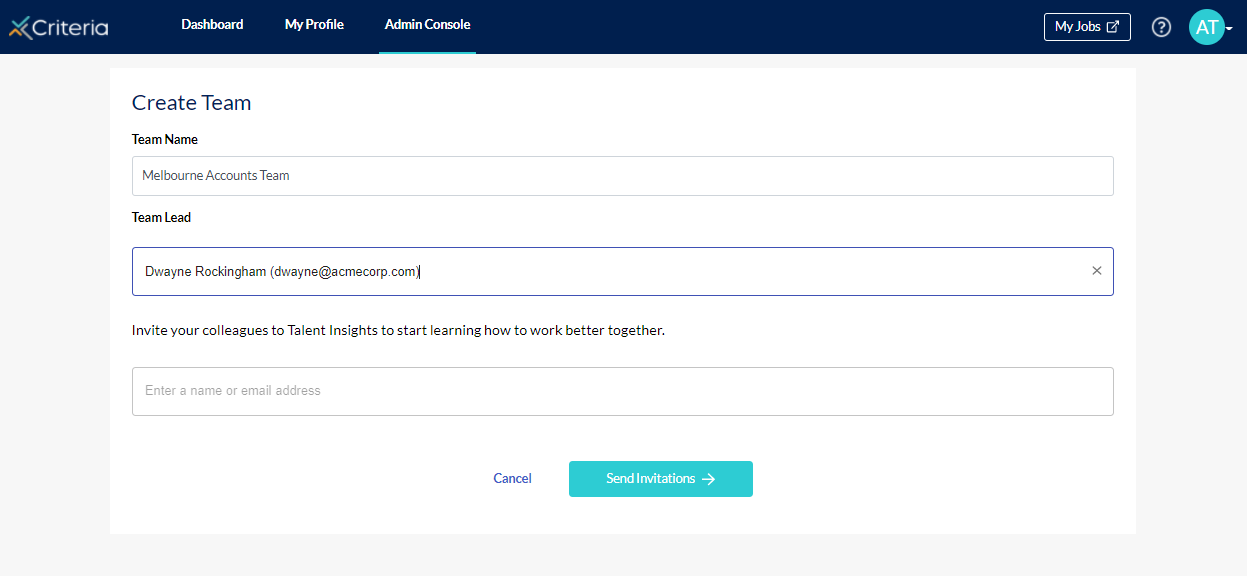
Allowing any user to create a team
By default, admin users are able to set up new teams. They can also choose to allow other users to create teams also.
To do this, Click on Admin Console and go to the Settings tab.
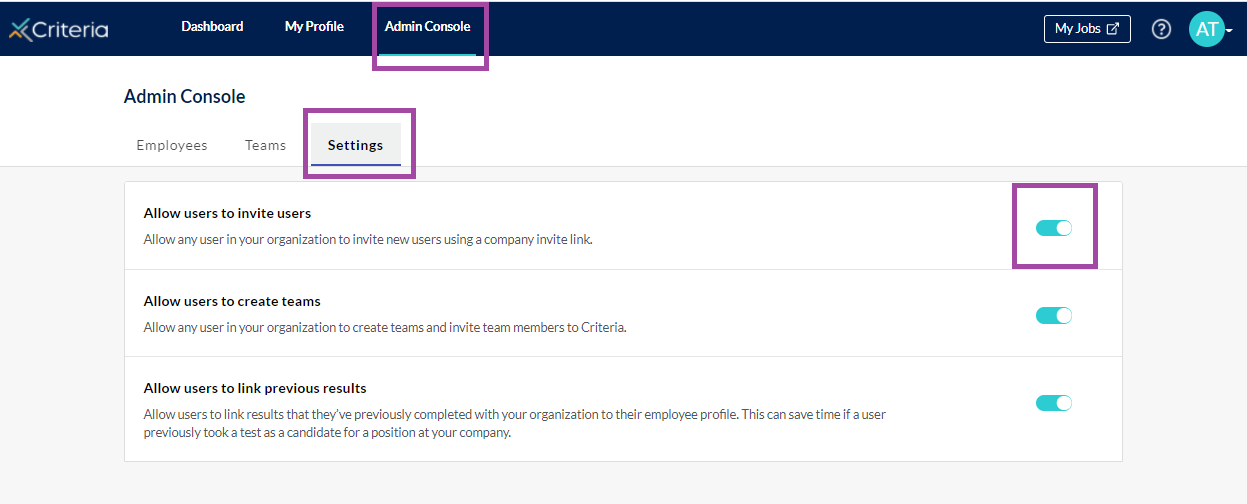
Toggle "Allow users to create teams" on.
All users will then be able to create new teams. A user who has created one or more teams has People Manager access for the team/s they have created.
Adding users to an existing team
If you did not add team members to a team when you created it, you can add them later. As an Admin, you can complete this task via the Admin Console.
Go to the Teams tab. There are three ways to add new team members to a team.
Team Personality Summary page
If you are manually updating the team, you will need to use this method if no users have been added to the team yet or no employees have yet accepted their invitation to join the team.
- Click ... next to the team to be updated and select "View Team". You will be directed to the Personality Summary page for the team.
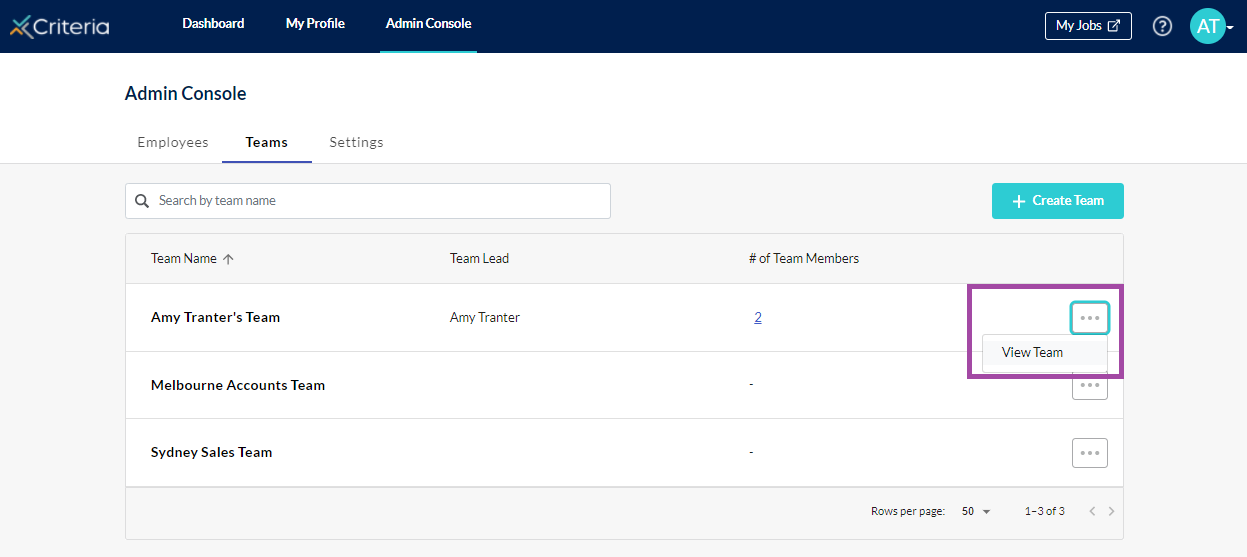
- This is where People Managers can edit their team, including invite new team members. Click here for further instructions on using this option.
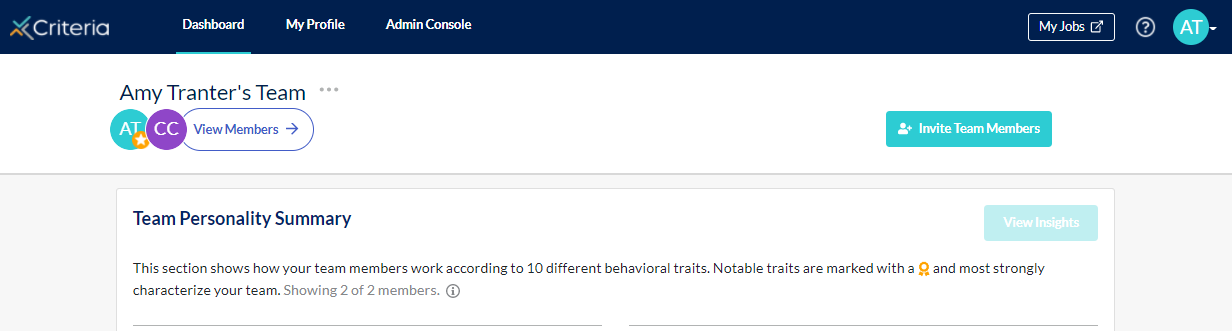
Teams tab in Admin Console
If at least one user has joined the team, you can manually add new users to the team directly in the Admin Console.
- In the Teams tab, click on the number for that team in the "# of Team Members" column.
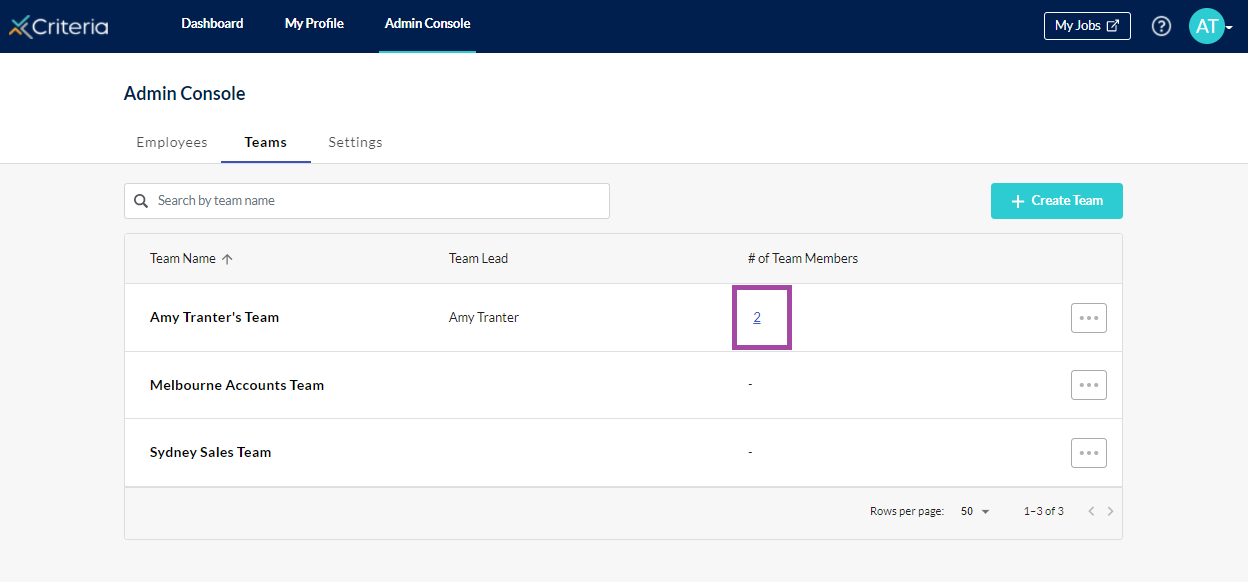
- Click "Invite Team Members".
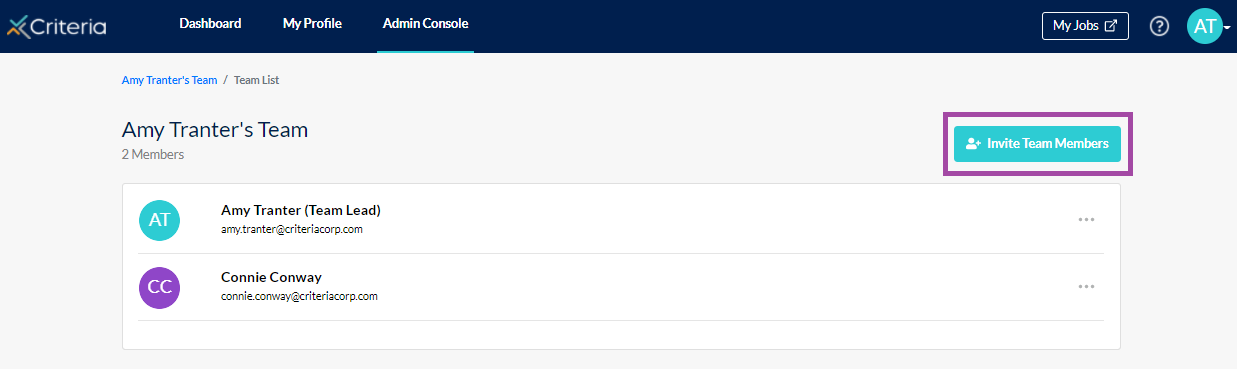
- Select existing users from the dropdown list to add them, or start typing their name. You can add new employees on the fly by typing in their email address. The email address must match your organization's domain. Click "Send Invitations".
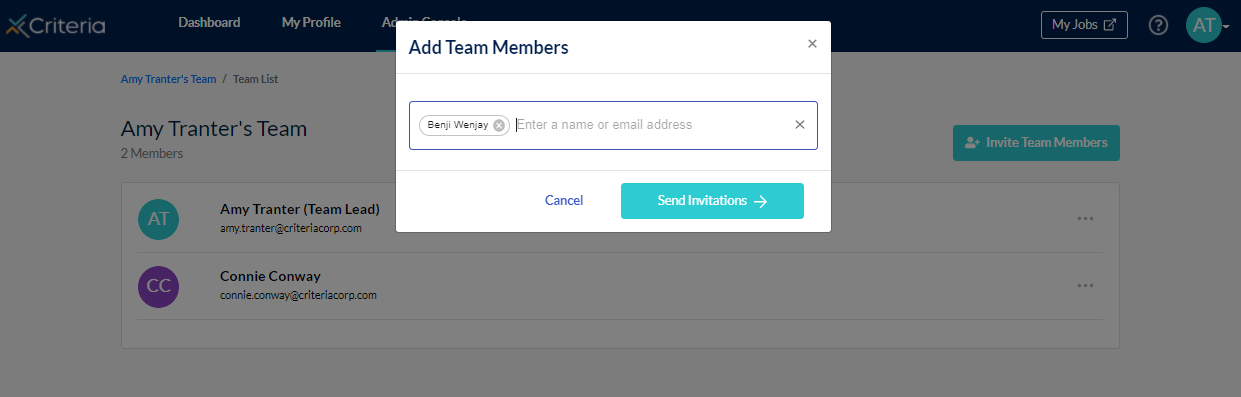
- The invited users will be greyed out until they accept the invitation. You can now close the popup message.
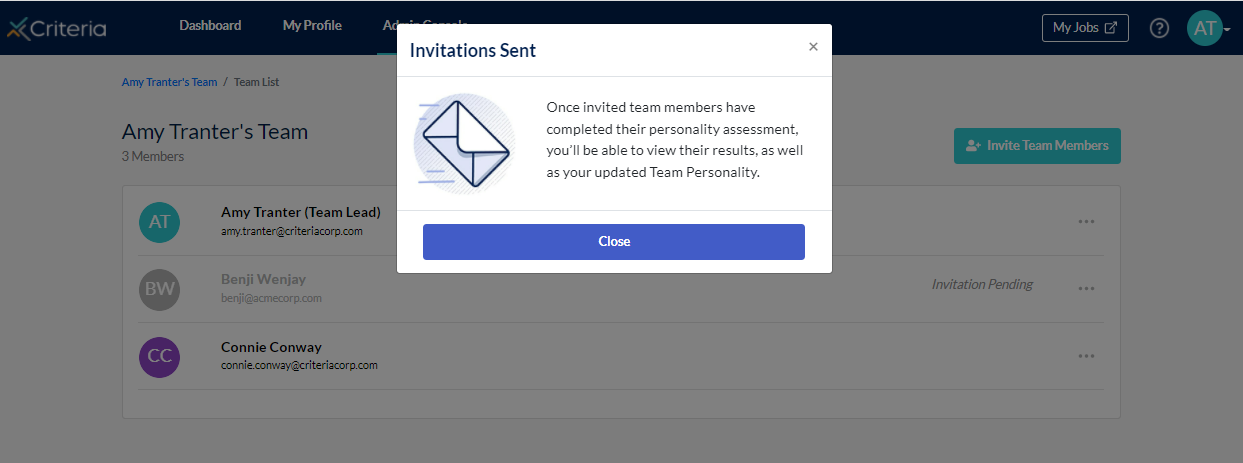
Automatic Teams
When you create or edit employees, you can automatically assign them to a team by adding their direct manager's name or email address into the employee record. Click on the links to learn how.
Employees can be both members of a team and People Managers (Team Lead of their own team). You can include both in the same CSV file upload.
Here is an example to illustrate. This is the organizational chart for our example company:
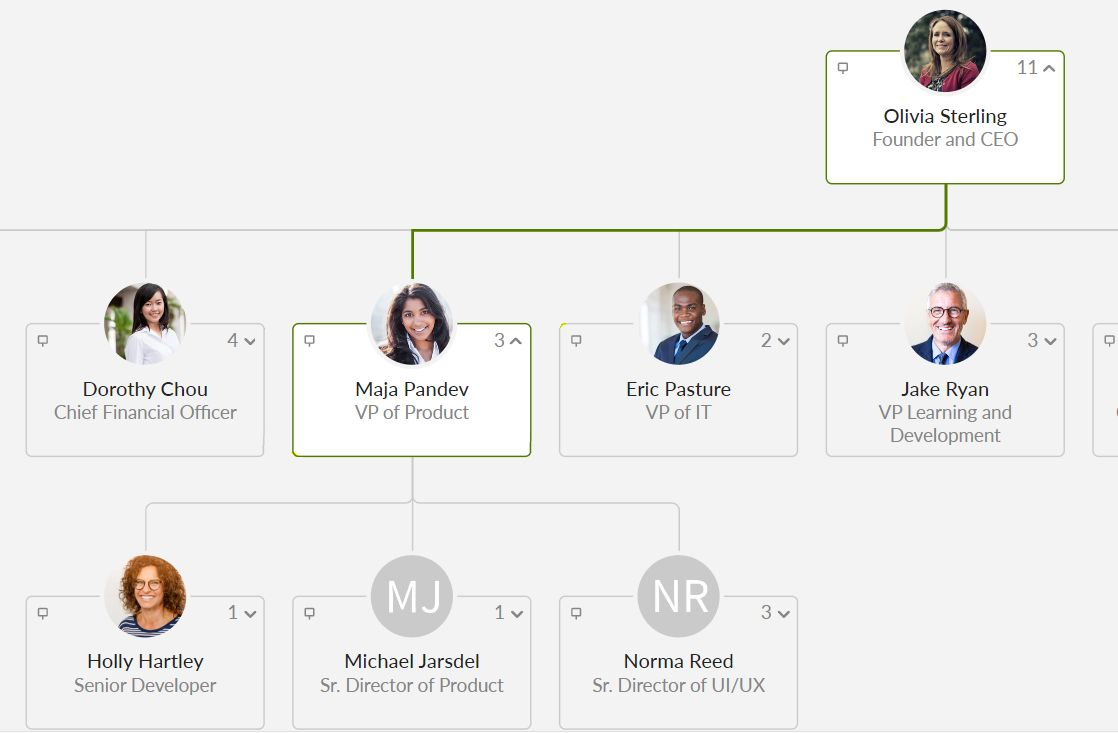
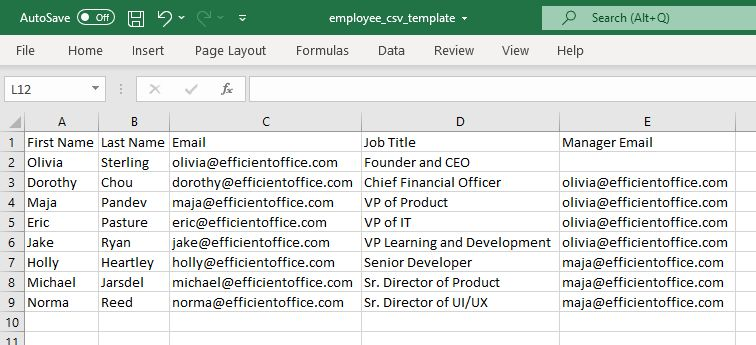
When we add these employees into Talent Insights, Oliva Sterling will be the manager of a team that includes Maja Pandev.
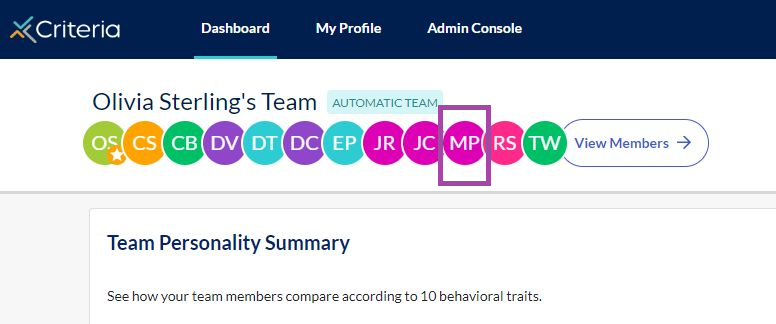
Maja also has direct reports so she will also have a team of her own.
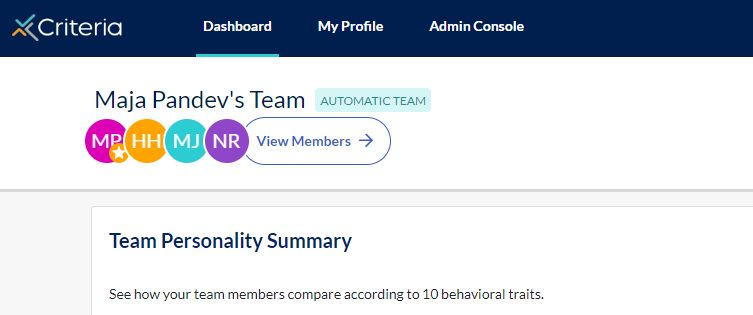
Here is how Maja's record will appear in the Admin Console.
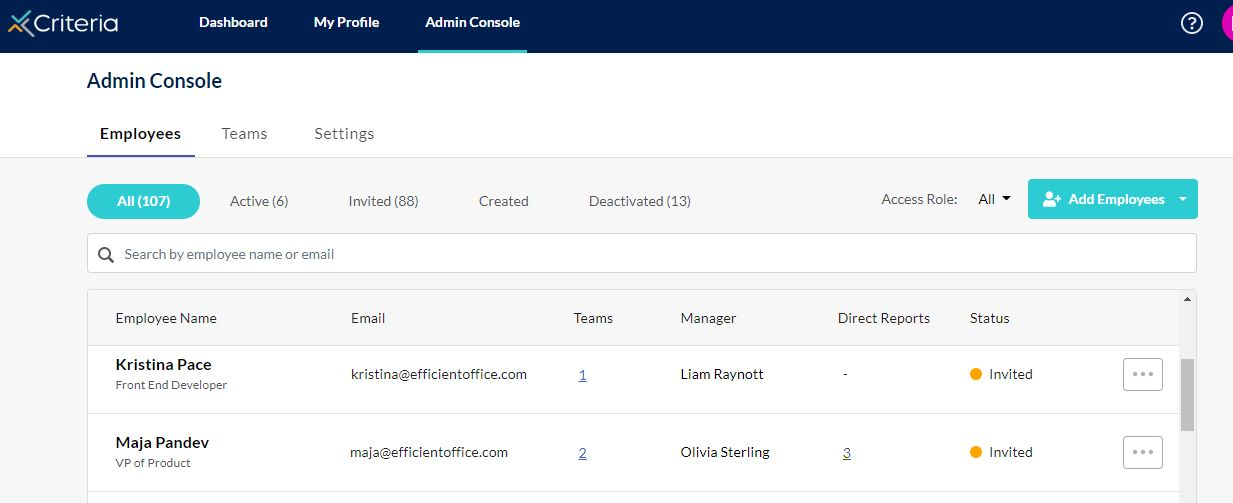
Next Steps
If you haven't yet added your employees to Talent Insights, you can do so by following the instructions here.
You can invite the users you created to join Talent Insights without linking them to a team. Click here to learn more.

