Managing Employees in Talent Insights
Editing an employee's details
Admin users can update their Talent Insights employees' details via the Admin Console. Locate the employee by either searching for them in the relevant status tab (Active, Invited etc) or enter their name into the search field.
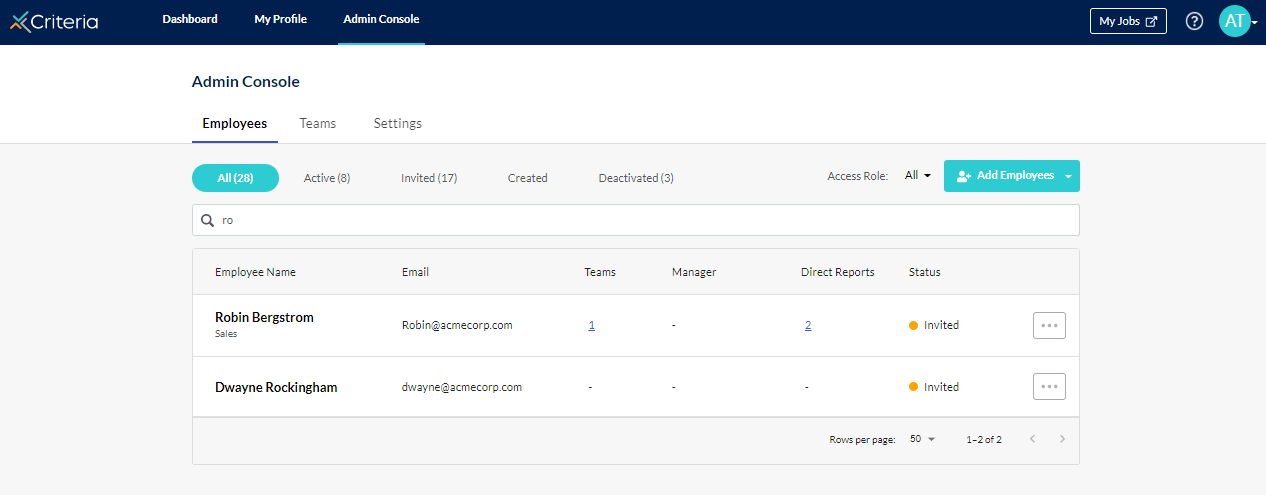
Click ... to the right of their name and select "Edit Employee" from the dropdown menu.
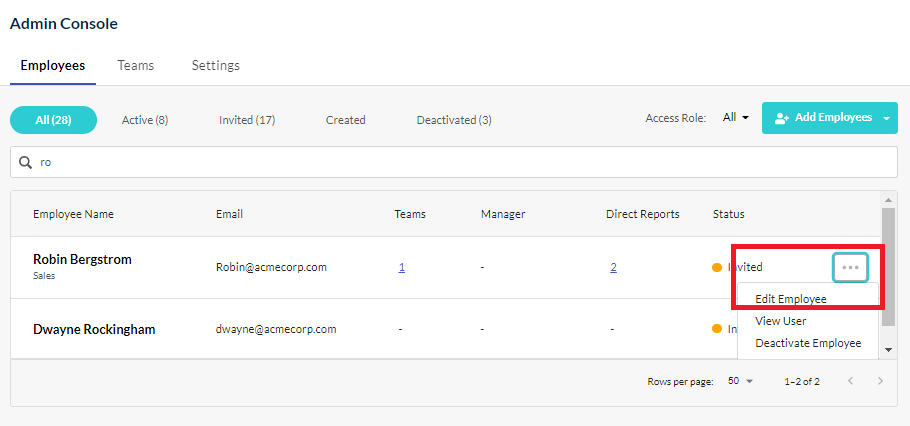
You can update the employee's name, email address or job title and change their access role. Other items that can be added or changed are shown below.

Click "Save" to keep your changes to the employee's profile.
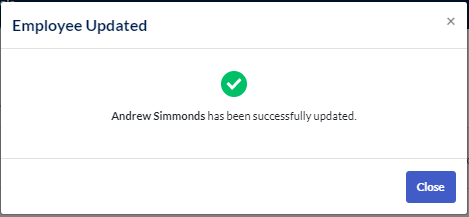
Adding and editing an employee's manager
While editing your employee, you can add the employee's manager in the "Reports To" field to assign them to their manager's team. If their manager has changed, you can update it here. The employee will automatically be moved from their previous manager's team and added to their new manager's team automatically once you click Save.

Linking and unlinking EPP results
You can link an employee's previous Employee Personality Profile (EPP) assessment results to their Talent Insights profile. To locate their previous EPP results, enter the email address used for that invitation into the "Link Candidate" field. That is, if they used a personal email address when they completed the EPP, enter that address here. Click "Search".
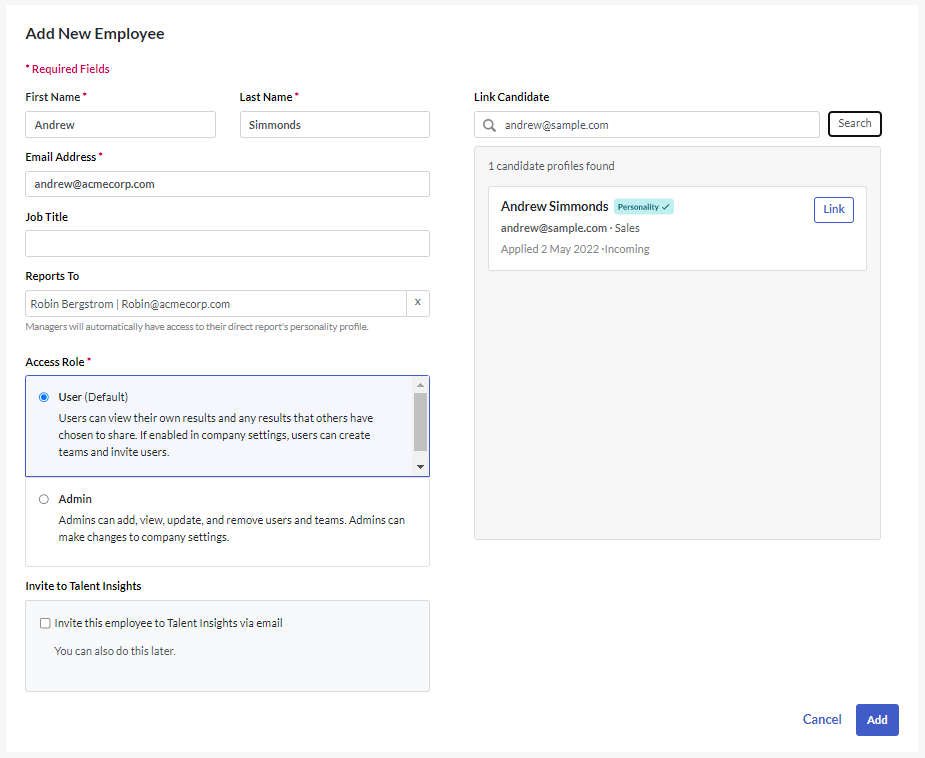
Click "Link" next to your employee's previous EPP record.
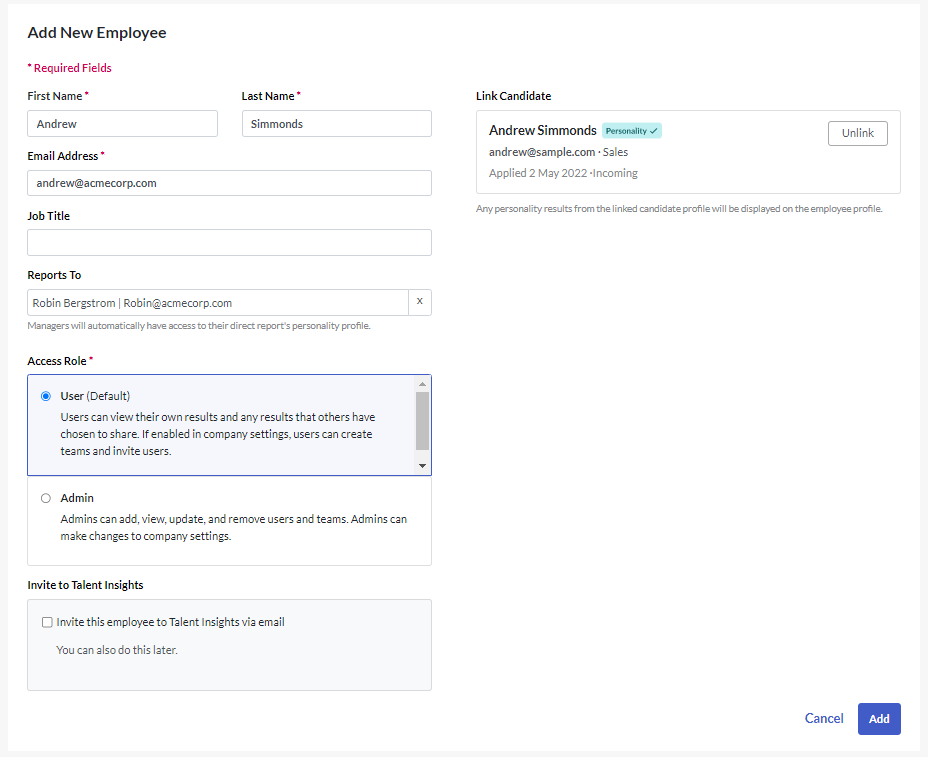
An employee's previous EPP results can also be unlinked from their Talent Insights profile. For example, there was an Invalid Result warning and you would like them to complete the assessment again. In the Edit Employee screen, click "Unlink".
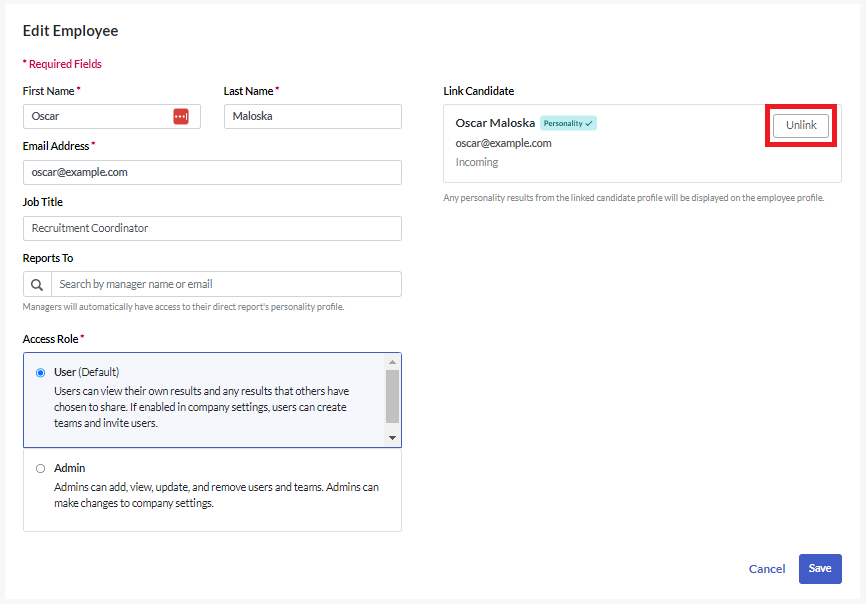
The linked results are removed. Click "Save". You can now invite your employee to complete EPP again.
Removing users from a team
If you are a People Manager who has created teams in Talent Insights, you can remove team members from your teams.
Click here to view the steps for this task.
Admin users can remove team members from any team, even if they are not a part of that team.
Deactivating and reactivating users
Admin users can also deactivate employees in the Admin Console. Go to the Employees tab. Click ... to the right of the user and select "Deactivate Employee".
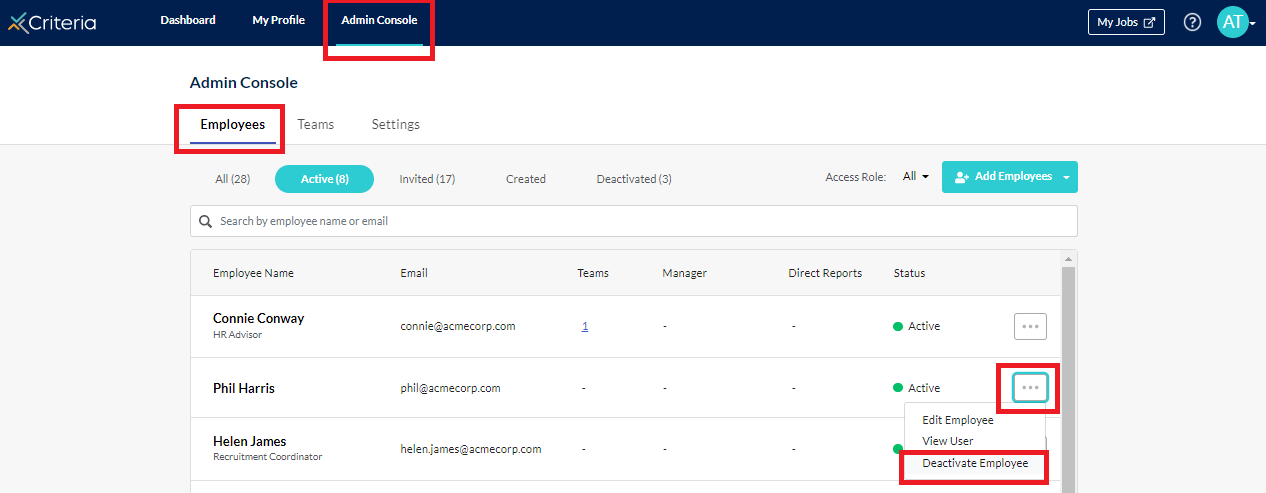
Click "Deactivate User" in the popup message also.
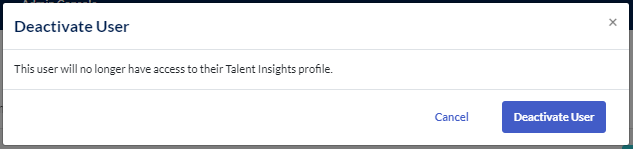
The employee is moved to the Inactive list. If this employee also has access to your Criteria platform account, deactivating them in Talent Insights will not affect their access to Criteria.
You can follow the same steps as above to reactivate them if required.
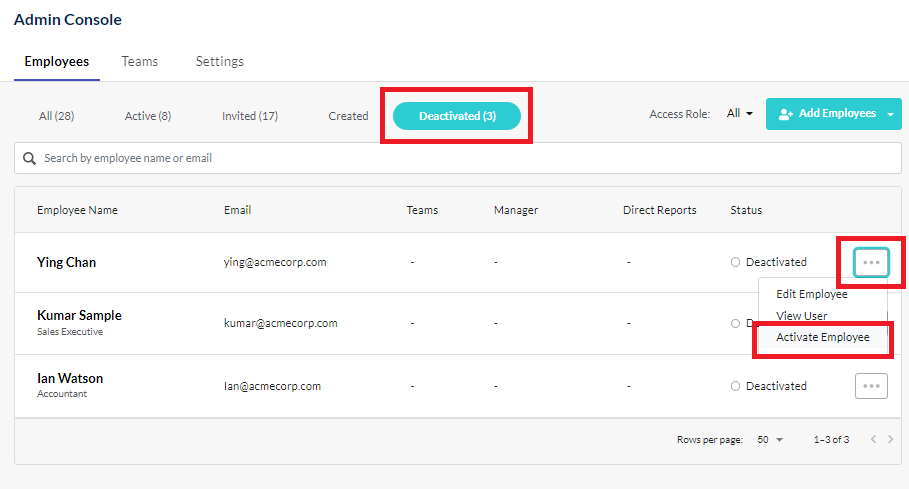
Next Steps
As part of maintaining your Talent Insights account, you may need to change a user's access role or update the teams.
Helping your employees use Talent Insights
Your employees will have questions about using Talent Insights, and about the assessment and reports. We've created some guides to help answer these and you are welcome to share the links below with your employees.
Joining Talent Insights: how to set your user profile in Talent Insights, complete the Employee Personality Assessment and accept an invitation to join a team.
Linking Your Prior EPP Results to Talent Insights: how to reuse your results from the EPP you completed when you applied for your role at your organization.
Sharing Your Workplace Insights Report and Collaboration Guide: you can follow these instructions to share your reports with your manager and colleagues.
About the Employee Personality Profile: click here to learn more about the EPP.
About the Workplace Insights Report: click here to learn more about this report, which is created once you have completed the Employee Personality Assessment.
About Collaboration Guides: click here to learn about collaboration guides, which are designed to help you work better with your colleagues.

