Inviting Employees to Talent Insights Through the Admin Console
When you add your new employees to Talent Insights, you do not need to send them an invitation straight away. For example, you want to set up your teams and People Managers before introducing the rest of your organization to Talent Insights.
You also do not need to assign them to a team before sending them the invitation. For example, you have set your account to enable your People Managers to create their own teams and invite their own team members.
In the Admin Console, you can review which of your employees has been invited to a team or accepted an invitation to join a team. From here you can also send them an invitation to join Talent Insights.
Reviewing the Employees list
In the Admin Console, go to the Employees tab.
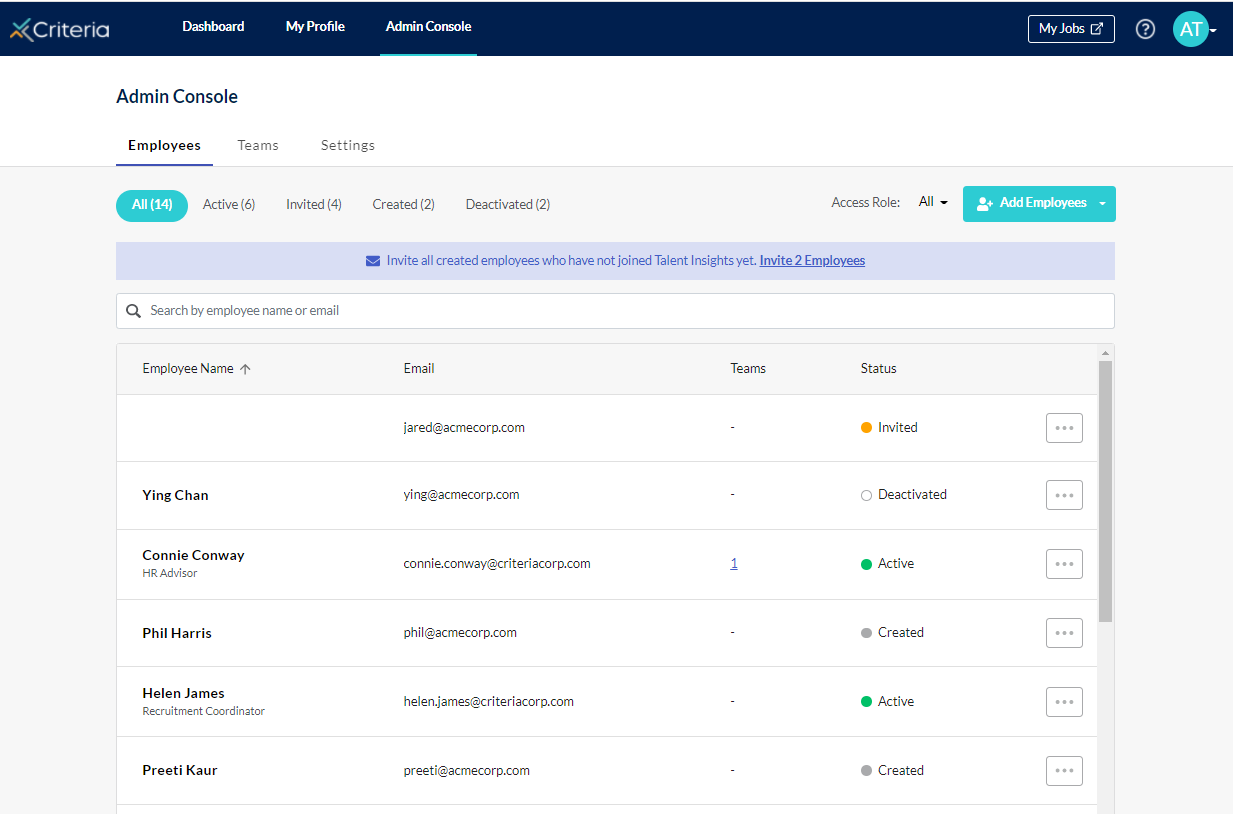
In the All tab, the Status column indicates where in the setup process each user is. You can also click through to the Active, Invited, Created and Deactivated tabs to only view users with that status.
- Created: these users have only been added to Talent Insights; they have not been sent an invitation or added to a team.
- Invited: these users have been sent an invitation to join Talent Insights and may have been invited to join a team.
- Active: these users have accepted their invitation to join Talent Insights (and possibly a team) by clicking on the invitation link and logging in to Talent Insights.
- If they have accepted an invitation to a team, this will be indicated by the number in the Teams column. Hover over the number to view the team/s the user belongs to.
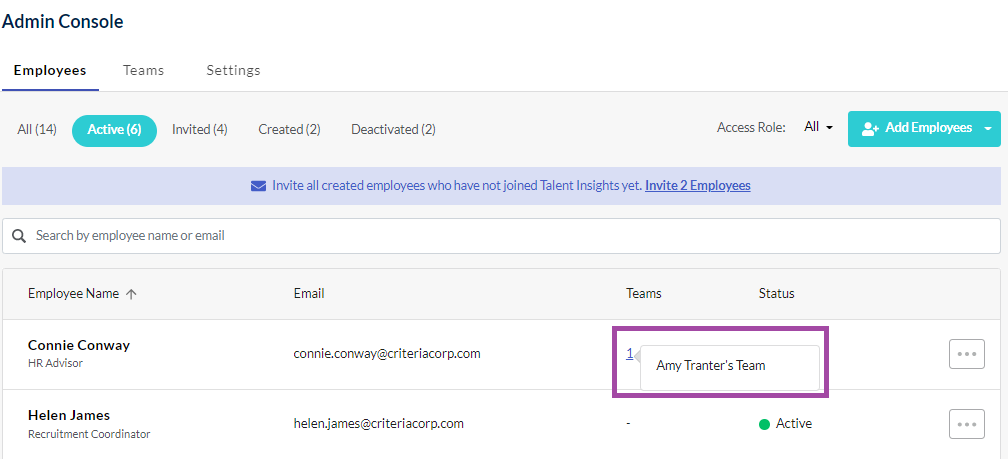
- If they have accepted an invitation to a team, this will be indicated by the number in the Teams column. Hover over the number to view the team/s the user belongs to.
- Deactivated: this is where inactive users, such as employees who have left your organization, will appear.
Sending invitations to created users
Once you are ready to send out invitations to your created users, in the Admin Console, go to the Created tab. If you would like to import your employee's existing EPP results, you can find out how here.
Send invitation to one user
You can send invitations out individually by clicking on ... to the right of the user, then selecting "Invite".
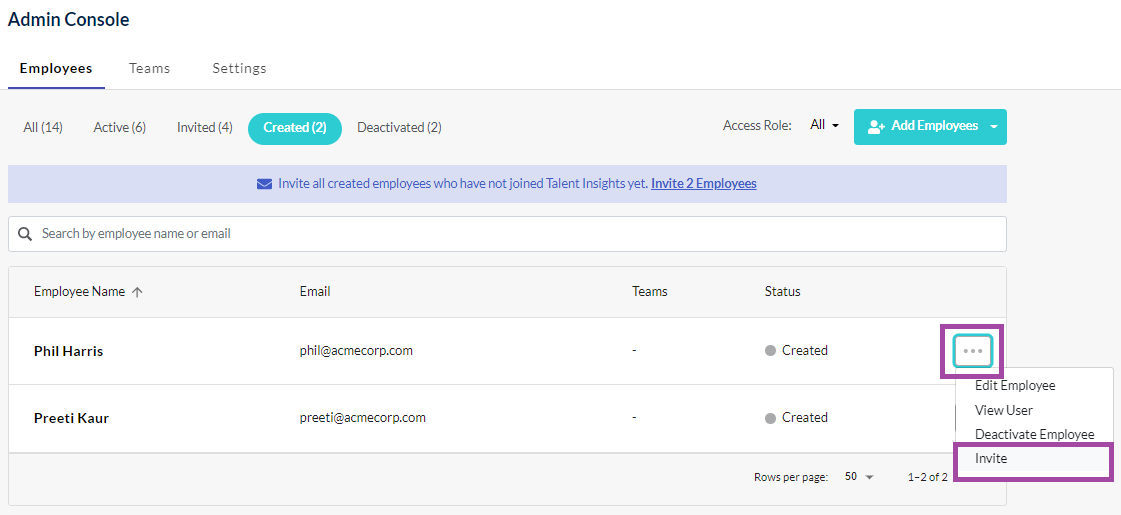
Click "Close". The users will automatically be moved to the Invited tab.
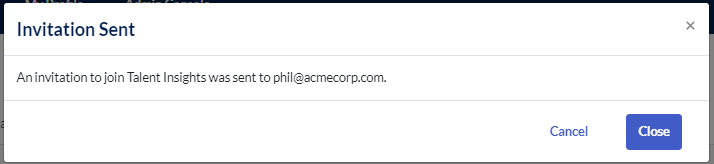
Send invitations in bulk
To send the invitation to all users in the Created tab, click the Invite link in the banner at the top of the list.
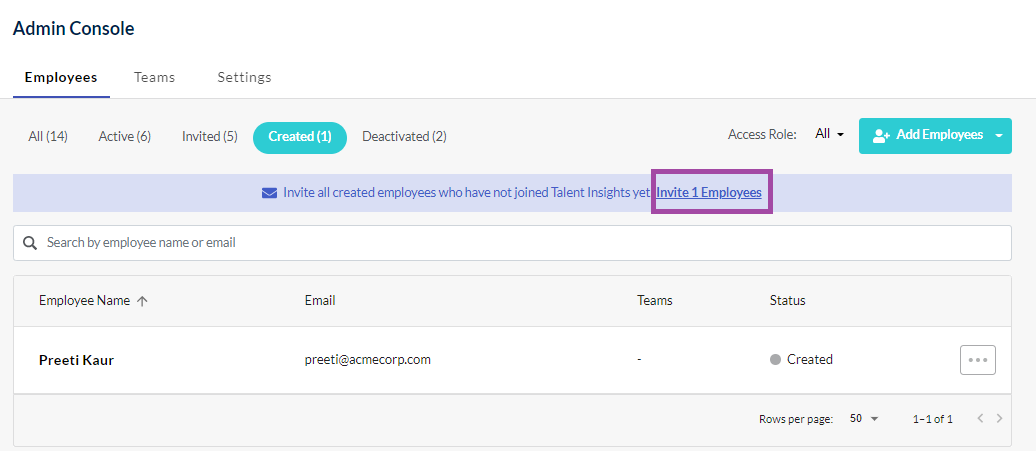
Click "Invite <number> Employees".
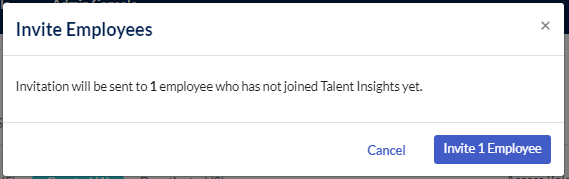
Click "Close". The users will automatically be moved to the Invited tab.
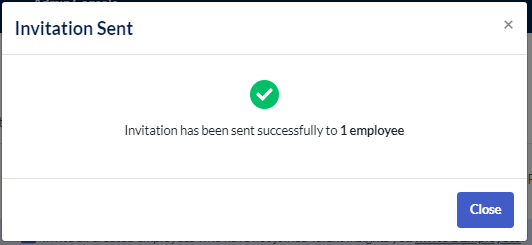
Resending an invitation email
If a user who has been invited to join Talent Insights or to join a team no longer has their invitation email, you can resend this to them in the Admin Console.
In the Employees tab, go to the Invited tab and locate their name in the list. If there are a large number of users in the Invited tab, you can search for the user you want by their name or email address. (You do not need to be in the Invited tab: the search function will check all users in your account for any that match the search term.)
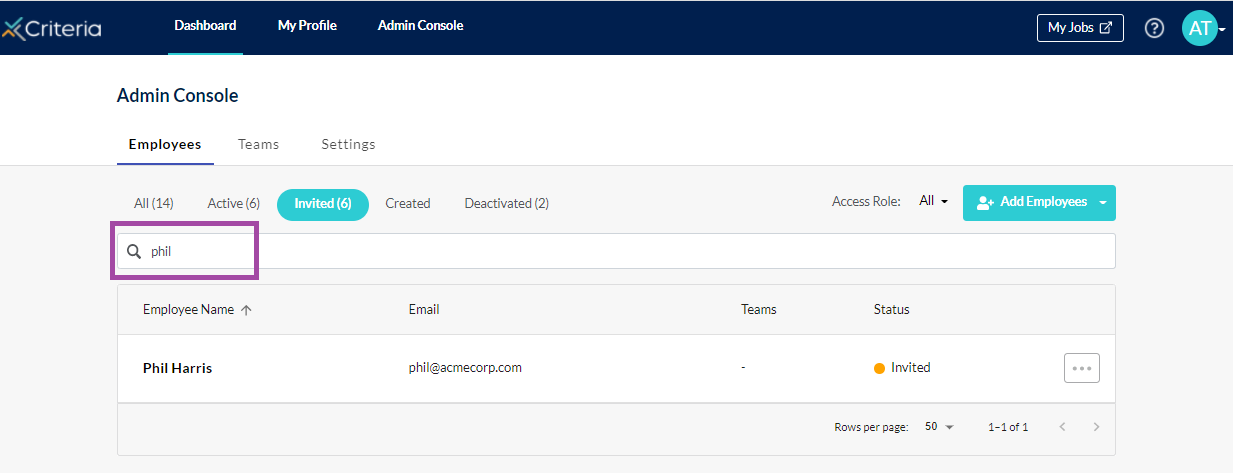
Click ... next to the user's name, then select "Resend Invitation".
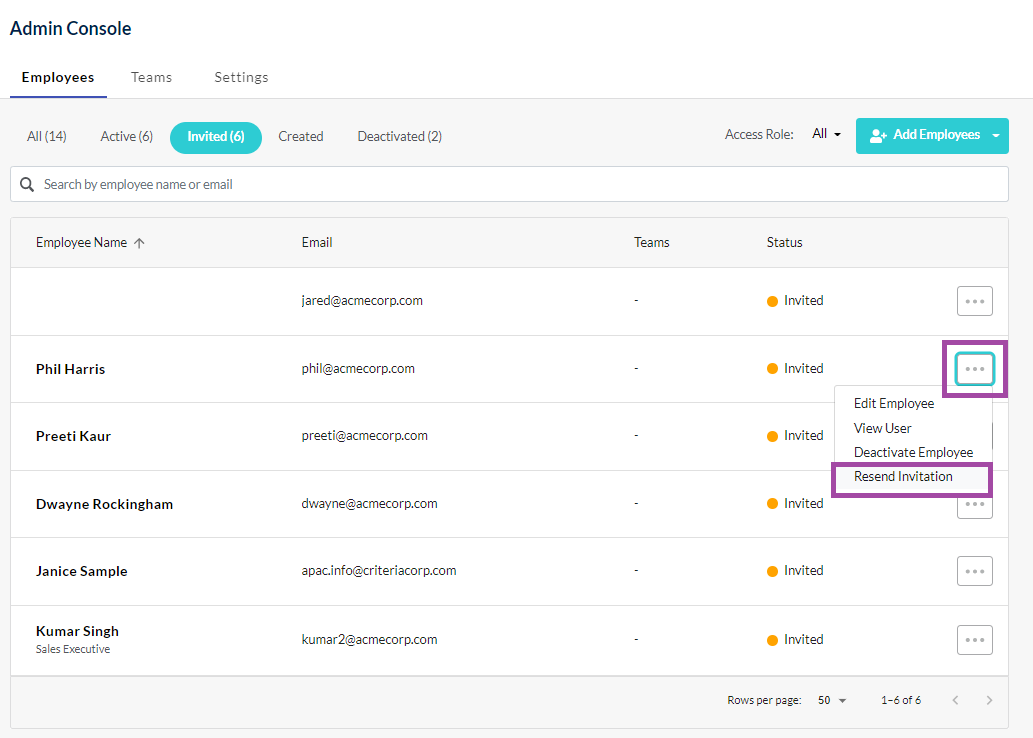
The invitation email will be sent to the user again.
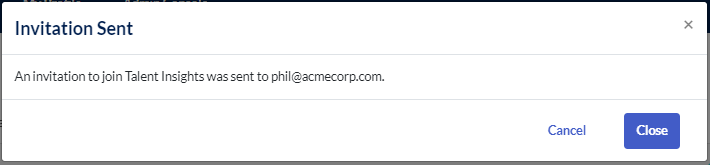
Next Steps
Congratulations on introducing Talent Insights to your organization!
At times, you will need to make adjustments to your employees' access and the teams they are part of. Click on the links below to learn how to maintain your Talent Insights account.
Managing Users in Talent Insights
Managing Teams in Talent Insights
Helping your People Managers use Talent Insights
People Managers (or Team Leads) have access to additional functionality within Talent Insights for the teams they manage. You may also have provided them with the ability to create teams and add their team members.
Click here for more information regarding the tasks People Managers can complete in Talent Insights.
Helping your employees use Talent Insights
Your employees will have questions about using Talent Insights, and about the assessment and reports. We've created some guides to help answer these and you are welcome to share the links below with your employees.
Joining Talent Insights: how to set your user profile in Talent Insights, complete the Employee Personality Assessment and accept an invitation to join a team.
Linking Your Prior EPP Results to Talent Insights: how to reuse your results from the EPP you completed when you applied for your role at your organization.
Sharing Your Workplace Insights Report and Collaboration Guide: you can follow these instructions to share your reports with your manager and colleagues.
About the Employee Personality Profile: click here to learn more about the EPP.
About the Workplace Insights Report: click here to learn more about this report, which is created once you have completed the Employee Personality Assessment.
About Collaboration Guides: click here to learn about collaboration guides, which are designed to help you work better with your colleagues.

