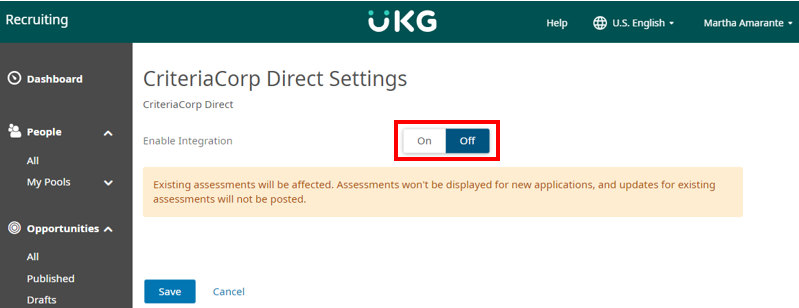UKG Pro Recruiting Integration Guide

Activating the Integration
- Contact your Criteria Corp Customer Success Manager about enabling the integration. They will provide you with a Questionnaire document.
- You will log a UKG Support Case, attaching the Questionnaire document from Criteria, requesting the integration to be initialized in your UKG Pro system.
- You will provide the UKG integration credentials to Criteria when the UKG Support Case is completed.
- Criteria will discuss with you the different invitation methods to determine which method you would like to use in your integration - Inline and/or Recruiter Initiated.
- You will provide your Recruiting Gateway URL to Criteria.
- If you are wanting the integration to automatically disposition applicants in UKG (optional for Inline method, required for Recruiter Initiated method), you will create the stages in UKG and provide the Recruiting Process and Step names to Criteria.
- Criteria will give you a Username and Password that you will use to activate the integration.
- Criteria will give you the Criteria Packages to add to UKG Pro.
- You will activate the integration and add the Packages within UKG Pro.
- Inline Workflow
- You will update a UKG Pro Opportunity to be associated with a Criteria package.
- You will apply as a test candidate and complete testing to check that the integration is working, and the candidate results are displaying correctly in UKG Pro.
- Recruiter Initiated Workflow
- You will provide Criteria with the package IDs from UKG Pro for Criteria to complete the integration setup.
- You will move a test candidate into the requisite status and complete testing to check that the integration is working, and the candidate results are displaying correctly in UKG Pro.
- Note: you should not choose the Criteria package directly on the UKG Opportunity as that will cause the testing to be issued after application, i.e. Inline method.
- The integration is now ready to use for real recruitment.
Invitation Methods
There are 2 ways you can trigger testing in this integration:
- Inline - Automatically triggered after the candidate submits their application form.
- Recruiter Initiated - Automatically triggered after you move a candidate into a specific recruiting process step that you have pre-configured with Criteria
UKG only allows for each application to be invited to 1 Criteria package, whether that be after application or later in the workflow, so your integration is likely only configured to use one of these methods. Moving forward, only refer to the appropriate sections of this document according to the integration method that you are using.
Differences between the 2 methods
Feature | Inline | Recruiter Initiated |
Who sends the invitation and reminder email? | UKG will send one email after the application form is submitted. UKG will not send a reminder email automatically, you can manually send an email to candidates from UKG as required. Once Start Assessment is clicked by the Candidate, Criteria will send an invitation email to the candidate. A reminder email will also be sent as per the Job settings in Criteria. Criteria will also send an SMS invitation and reminder if SMS is enabled in Criteria, and the candidate has provided a valid mobile number. | Criteria will send invitation and reminder emails to the candidate (as per Job settings in Criteria). Criteria will also send an SMS invitation and reminder if SMS is enabled in Criteria, and the candidate has provided a valid mobile number. |
Where is the Criteria Package selected | In the UKG Pro Opportunity settings. When setting up the Opportunity, choose the Criteria Package (which is a Criteria Job) to invite candidates to. | In Criteria. When you provide Criteria with the status value/s that will be used to trigger testing, a Criteria Custom Integration Package is set up in Criteria. Each time you create a new Opportunity in UKG you must go into Criteria and configure the Custom Integration Package with a mapping to indicate which Criteria Job is to be used for candidates in that Opportunity. |
Is the invitation immediate? | Yes, the Start Assessment link is available in UKG immediately to the candidate after submitting the application form. | No, Criteria will check for candidates in the requisite status every 15 minutes and will invite them at that time. Invitations may be delayed by up to 15 minutes. |
Are all candidates invited? | No, those who are disqualified by the application form questions are not invited. If a candidate is disqualified, there is no way to manually invite the candidate for testing. | Yes, all candidates who are in the requisite status are invited, irrespective of their qualification status. A candidate will not be invited if they have already been issued a Criteria package previously. UKG has a limitation of 1 Criteria package per application. |
What package types are supported? |
Live Interviewing is not recommended in the Inline method as it will be a disjointed process for candidates. Candidates will need to click the Start Assessment link in UKG for Criteria to be aware of the Live Interview request. The candidate will come over to the Criteria system where they will be told there is no action required. The evaluators can then reach out to the candidate to schedule the interview. |
|
What Recruiting Process Step does the integration work on? | Apply Step | Any step after Apply in the Recruiting Process. (This method does not work on the Apply step as no Disposition event has occurred on that application yet.) |
Can Criteria automatically disposition applicants? | Yes, this is possible. It is an optional feature for the Inline method that requires additional setup. Criteria can change the application status when the candidate is invited, when an interview is being evaluated, when the package is completed and can also use a different status if the score ranges have all been met. You will need to create the status values in each applicable Recruiting Process and provide the Process names and Step names to Criteria. | Yes, this is a required feature. Dedicated steps must be set up in your UKG Recruiting Processes to trigger Criteria testing and also for Criteria to move a candidate once they have been successfully invited. Additional optional disposition rules can be set up to move the application when an interview is being evaluated, when the package is completed and if the score ranges were all met. You will need to create the status values in each applicable Recruiting Process and provide the Process names and Step names to Criteria. |
Provide Recruiting Gateway URL to Criteria
In UKG Pro, launch the Recruiting Gateway.
Once the Recruiting Dashboard loads, copy the full URL from the browser address bar and provide this to Criteria.
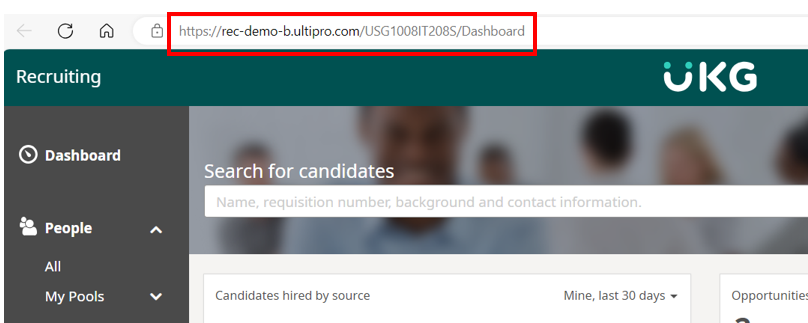
Create Recruiting Process Steps
If you are using the Inline method, an optional feature of the integration is to have Criteria disposition the application (move the application to another step in the recruiting process) to reflect the Criteria package status. If you do not wish Criteria to disposition the application, skip this step.
If you are using the Recruiter Initiated method, it is a requirement of the integration for Criteria to disposition the application.
If you are using this feature, create steps in the relevant Recruiting Processes to facilitate the status changes you wish to implement. Provide Criteria with the list of the Recruitment Processes that will utilize Criteria testing and list the relevant Step names within each process.
Step Purpose | Inline Method | Recruiter Initiated Method |
Ready to Invite E.g. Invite to Criteria Package | Required, if set up. This will usually be called 'Apply' | Required. (Does not work with Apply step) |
Package has been Invited E.g. Criteria Invited | Optional | Required |
SI is being Evaluating E.g. Criteria Evaluating | Optional | Optional |
Package has been Completed E.g. Criteria Completed | Optional | Optional |
Package has been Completed and scores are all In Range E.g. Criteria Completed in Range | Optional | Optional |
Note: If you make changes to the Recruiting Processes in the future the integration will likely stop working as Criteria will have out of date information. Please provide the new details to Criteria so your integration can be updated.
In UKG Pro, navigate to the Recruiting Gateway and then choose Recruiting Processes from the sidebar.
Expand the Recruiting Processes section and choose the first Recruiting Process that you will be using with Criteria testing.
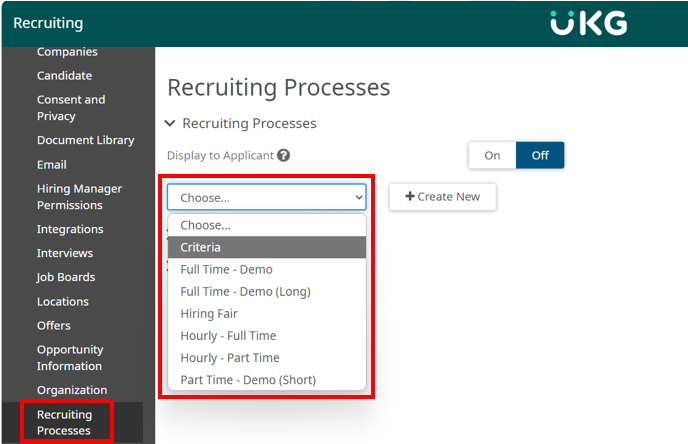
Note: UKG Pro does not allow you to change the steps in a Recruiting Process that has already been used so you may need to make a new Process.
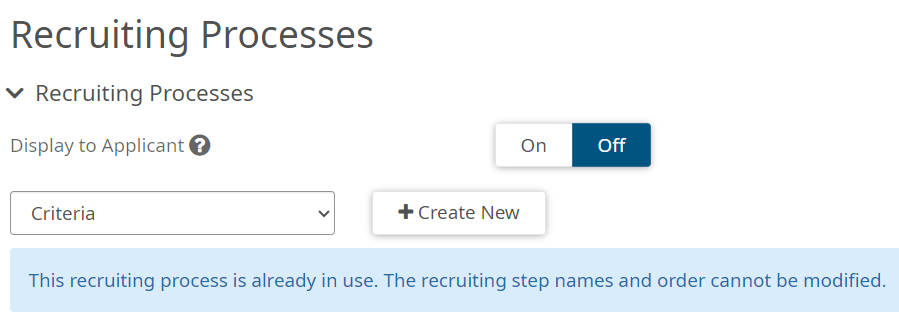
Add Steps to reflect the Criteria stages you wish to use in your integration - refer to the table above for possible stages and which are required for your invitation method.
Associate the new Criteria Steps with the Assessment Phase. Save the Step changes.
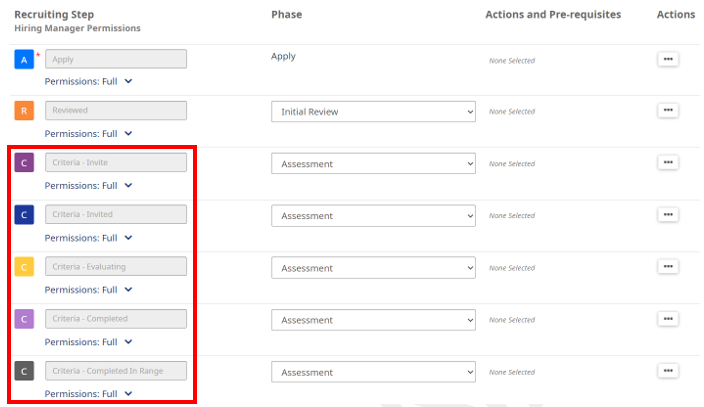
Make a note of the Process Name and the names of the Steps that you added. If the Step names will not be self-explanatory to Criteria, indicate the Step Purpose from the table above next to each of your Step names.
If you wish to use Criteria testing with any other Recruiting Process, add the Criteria steps to the other process(es) too.
Provide all the Process Name(s) and Step Names to Criteria to complete the integration setup on your account.
Add your API Key and Packages
Once you have received the Username, Password and Package information from Criteria. You will use that information to enable the integration and add the packages into UKG Pro.
If you are using the Inline method, the Jobs in your Criteria account will be used as the Assessment Packages in UKG Pro. Criteria will provide these to you initially, but when you create new Criteria Jobs in the future you can copy the Job Name and Job Code from the Jobs page in your Criteria account and add the Package into UKG.
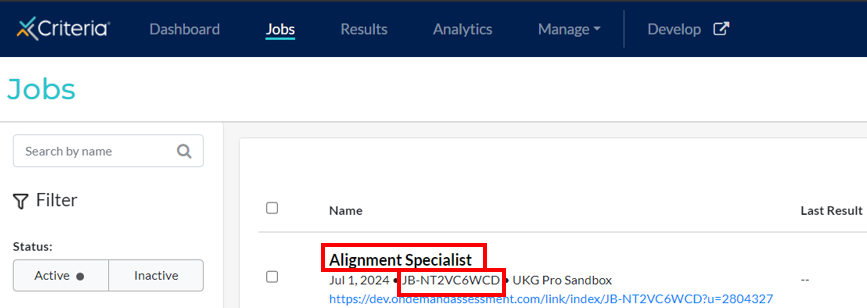
If you are using the Recruiter Initiated method, the Custom Integration Packages in your Criteria account will be used as the Assessment Packages in UKG Pro. Criteria will provide these to you initially and you should not need to make any changes in the future. However, if you do need to retrieve the details, you can find these in your Criteria account by clicking on your avatar at the top right, choosing Integrations then Manage Custom Packages. Copy the Custom Package Name and Custom Package Code to use in UKG. Note: Do not delete Custom Integration Packages without first talking to Criteria as your integration may be configured to use that Package Code.
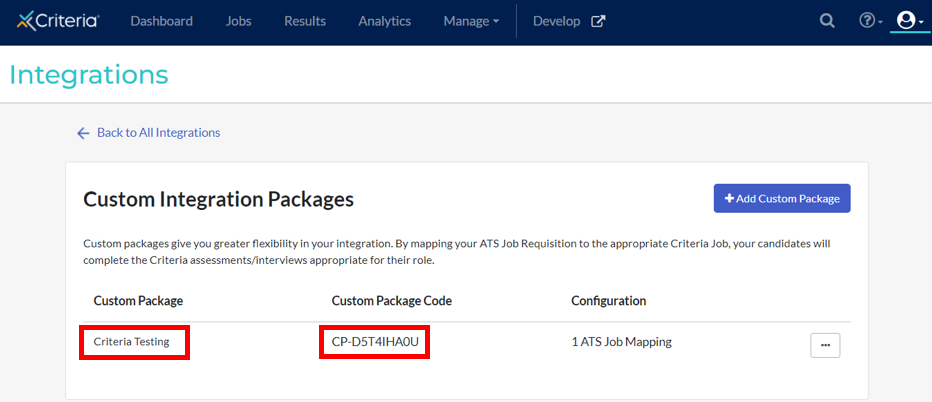
In UKG Pro, navigate to the Recruiting Gateway and then choose Integrations from the sidebar.
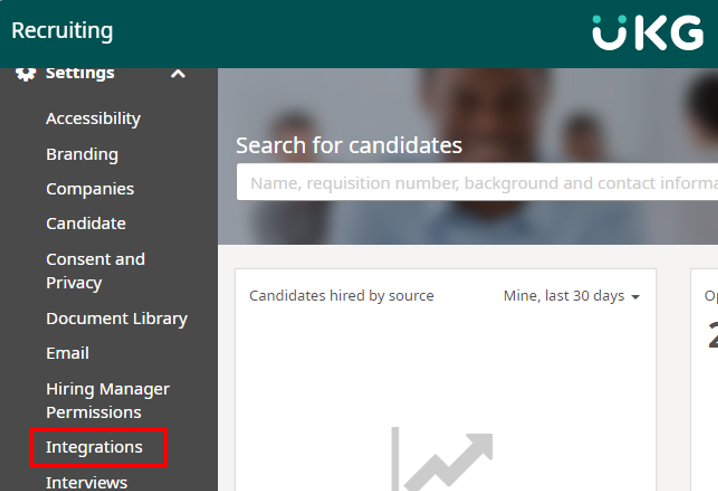
Expand the Assessments section and click on the entry in the list that relates to Criteria. This entry should currently have 'No' in the Enabled column.
In this example, the entry for Criteria is called CriteriaCorp Direct, yours will probably just be called Criteria.
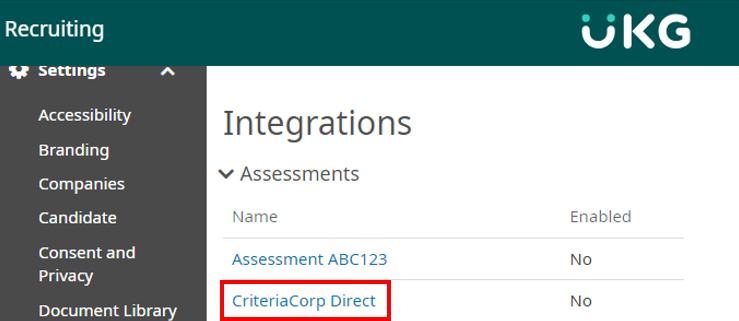
Toggle the Enable Integration setting to On, this will cause the integration details section to be shown.
In the Account Information section, add the username and password you received from Criteria into the Username and Password fields respectively.
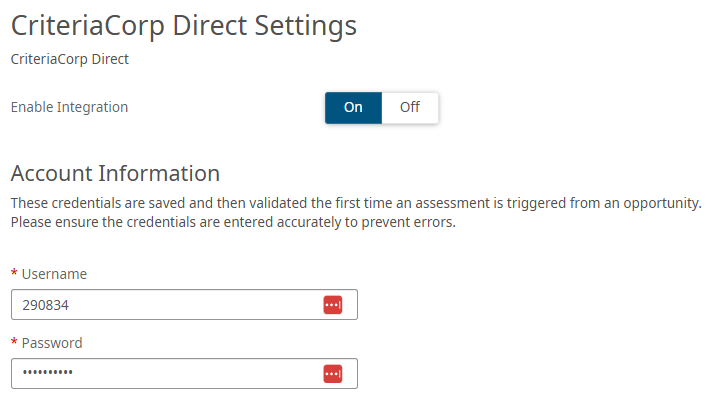
You can use the Assessment Details section to modify the name and description of the integration, if you wish. This name and description will be visible to candidates.
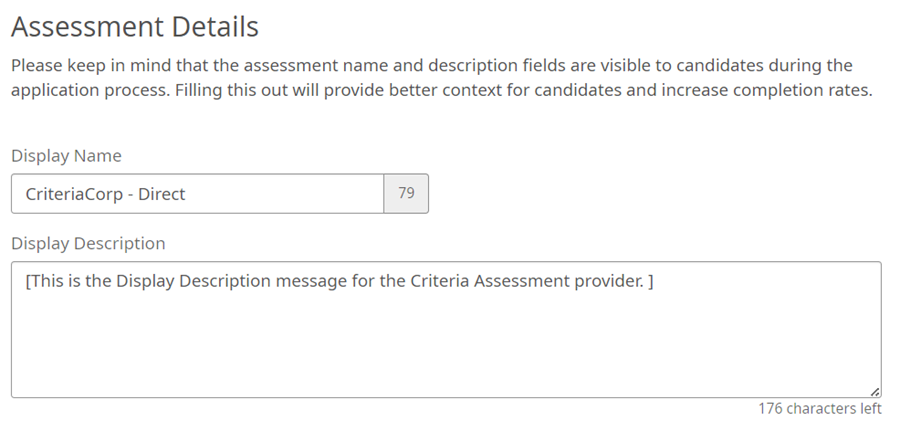
Note: The Display Name and Display Description is displayed to the candidate when they are launching the testing via the Inline method.
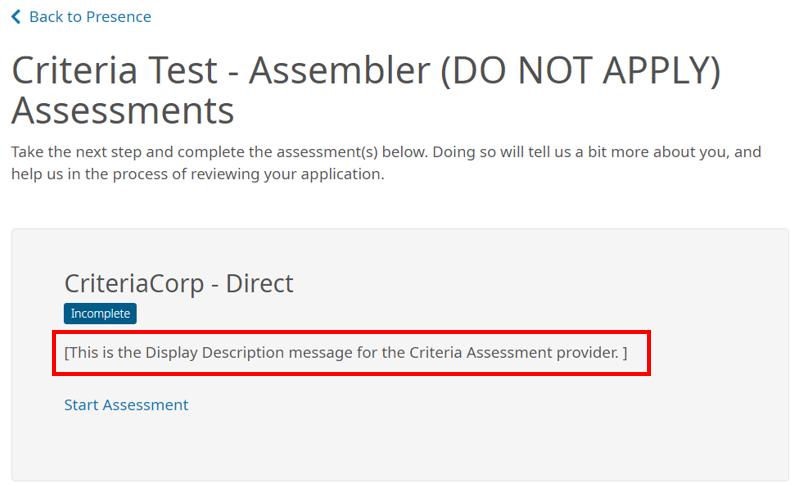
You must add at least 1 package before you are able to enable the integration.
In the Packages section, click the Add Package button.
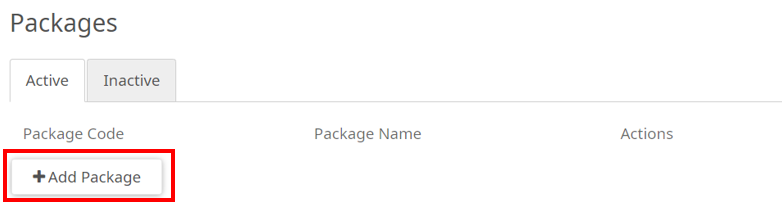
In the popup, enter the Code and Name for one of your Criteria Packages and click Add.
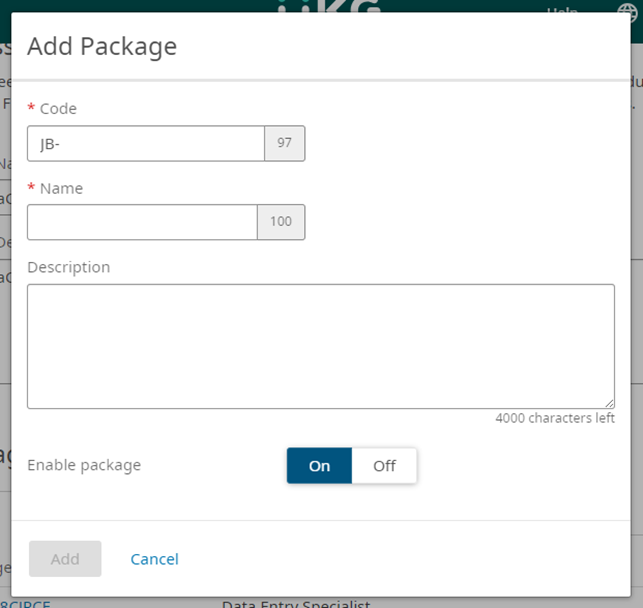
The Description field is optional, this is only shown to you when adding a package to the Opportunity and when viewing candidate results, it is not visible to candidates.
If you are using both the Inline and Recruiter Initiated methods, it may be helpful to indicate if the package relates to Inline / Criteria Job or Recruiter Initiated / Custom Integration Package to make it easier to differentiate the items when choosing the package on your UKG Opportunities.
You could also use this field to provide information to recruiters and hiring managers about what scores to look for in this package. Otherwise, leave the Description field blank.
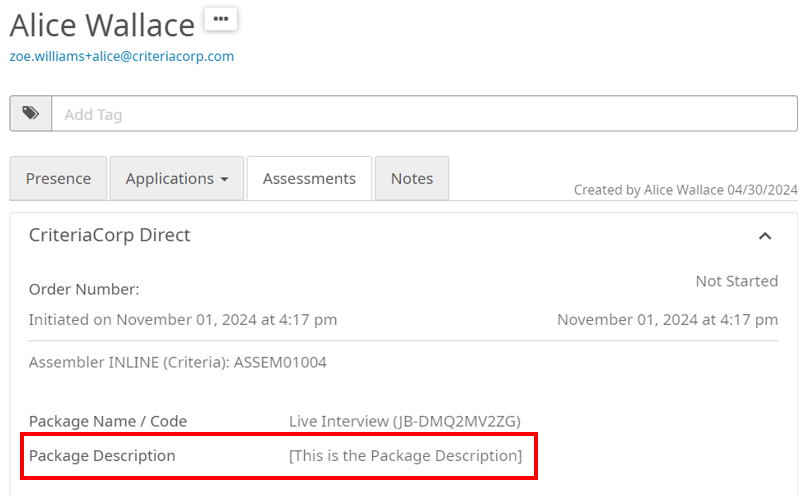
Repeat this process to add your other packages.
Once you have added 1 package, you can click Save at any time to create the integration entry.
If you have not added all your packages yet, add them now. Remember to click Save when you are finished.
Retrieve Package IDs - Recruiter Initiated Method
If you are using the Inline method, skip this section.
If you are using the Recruiter Initiated method, Criteria requires the IDs assigned to the Custom Integration Packages that you have added into UKG. Please follow these instructions to provide the necessary information to Criteria, please reach out if you'd like to do this on a call with Criteria.
Make sure that you have already added the Custom Integration Packages to UKG, and have clicked Save, before proceeding.
Navigate back to the page where you added the Criteria Packages into UKG. Recruiting Gateway > Integrations > click the Criteria entry.
Anywhere on this page, right click and choose View page source (the menu name may be slightly different depending on your browser).
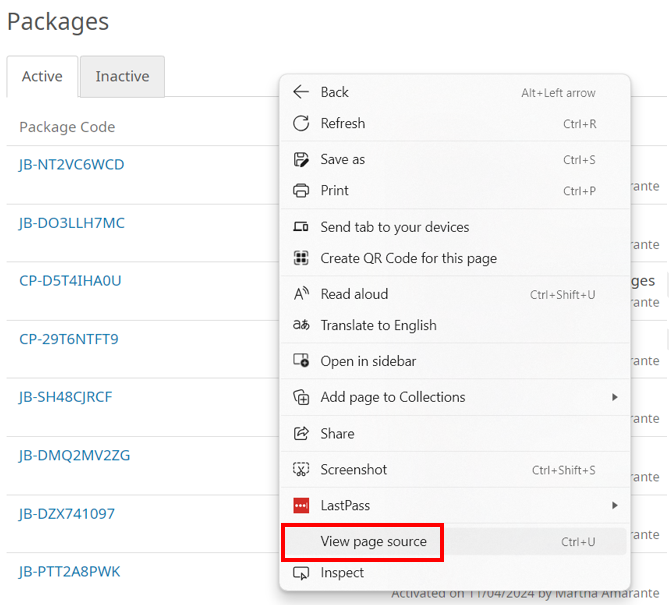
This will open a new tab, and the coding for the web page will be displayed. Don't worry, you don't need to read or understand this.
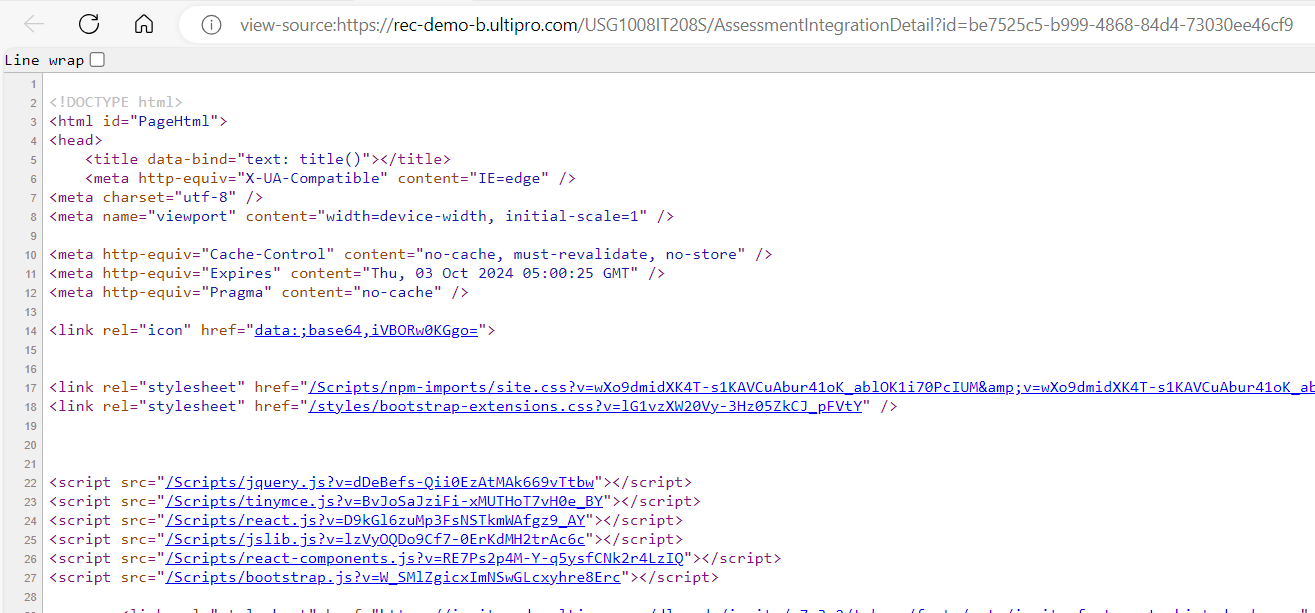
Save this page via right-click and Save as, or via Ctrl-S (Windows), or via Command-S (mac).
Change the Save as type to be Webpage, HTML only, (*.htm, *.html). Enter a name for the file and choose where to save it on your computer.
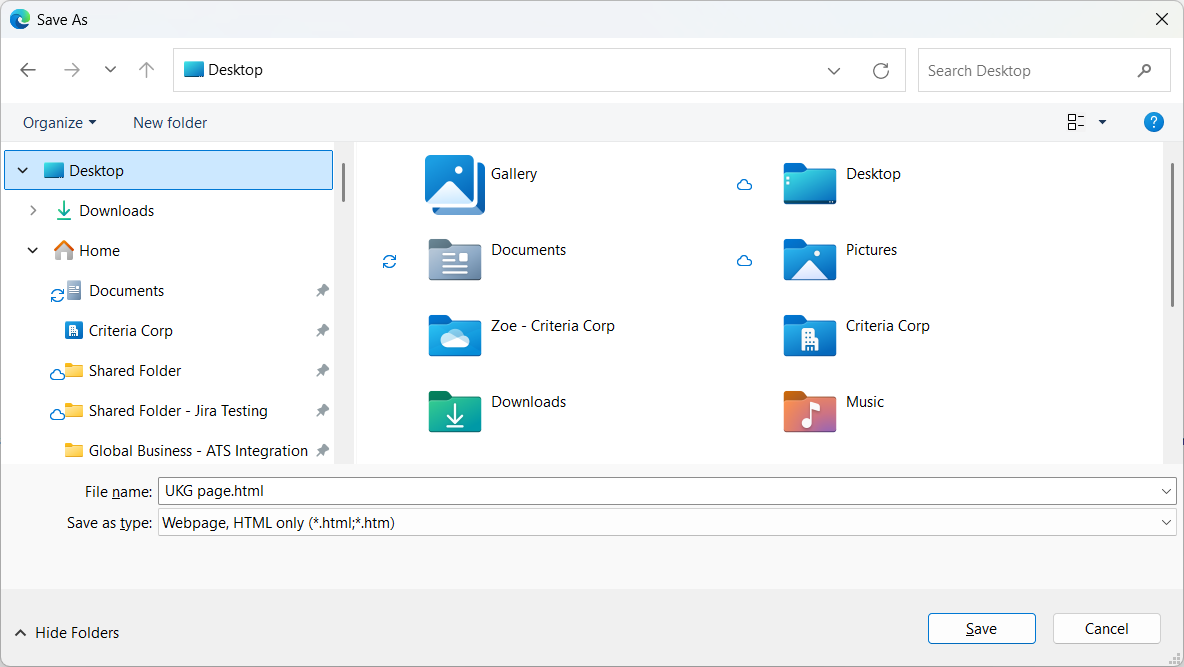
Email this file, as an attachment, to Criteria so we can retrieve the package ID values to use in your integration.
If you are tech-savvy and just wish to provide the pertinent information to Criteria. Search the source code for var assessmentIntegrationDetail = and copy and paste the whole object into an email to Criteria.
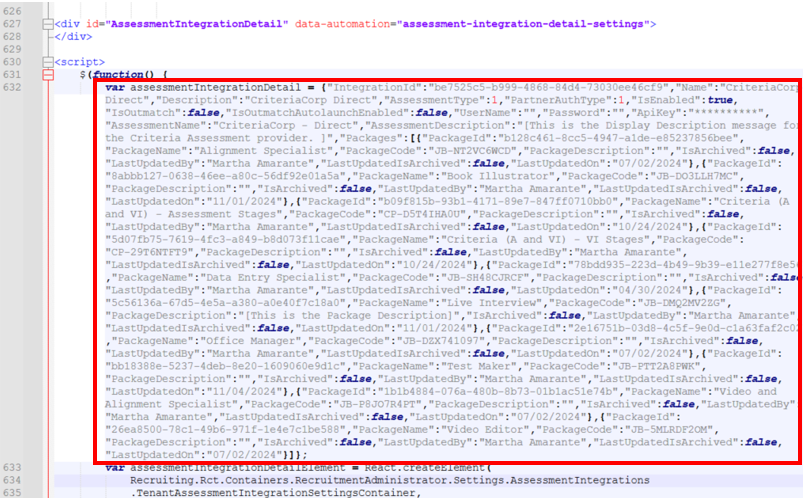
Using the integration - Inline Method
Configure the Opportunity
Candidates may complete one Criteria package for each UKG Opportunity. If your integration has both methods enabled, you will need to choose which method of invitation to use per Opportunity - Inline or Recruiter Initiated. If you are using the Recruiter Initiated method for this Opportunity, skip this step and do not choose a Criteria package on the Opportunity.
For Inline testing, the Criteria package is configured on the UKG Opportunity. The package is automatically issued to the candidate once they submit their application form.
From the UKG Pro Opportunity, go to the Screening tab. In the Assessments section, choose Criteria from the drop-down menu.

A popup will be shown with the available Criteria packages, choose the Criteria package you would like candidate to complete once they apply for this Opportunity.
If you are also using the Recruiter Initiated workflow in your integration, make sure you do not choose a Recruiter Initiated / Criteria custom integration package here, you should only choose a Criteria package that relates to the Inline process / Criteria Job. Ideally you have used the Description field on the package to indicate which packages are available for Inline use, so you know which ones to choose from.
Select a package and click Apply.
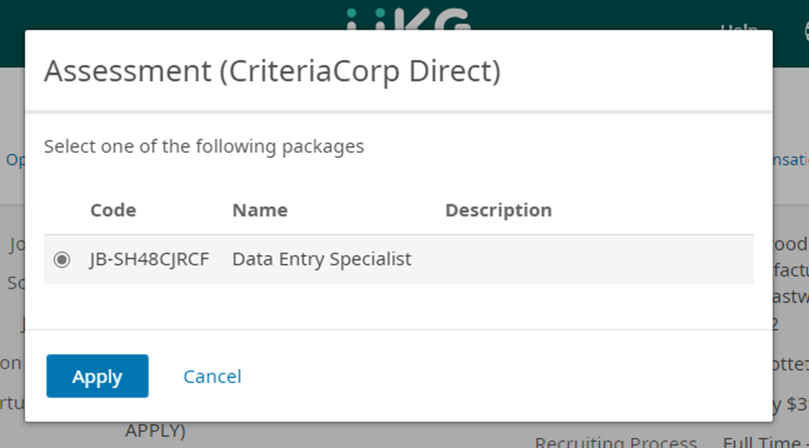
The Assessment section will now display the package you have chosen.
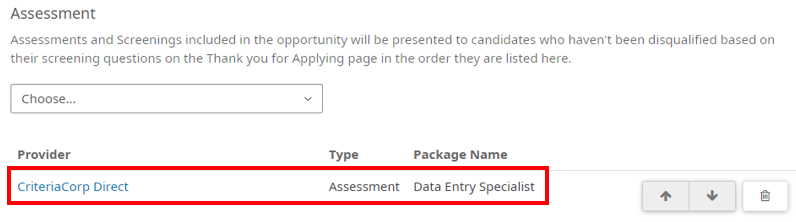
Continue through the Opportunity add/edit process and save the changes. Any applications for this Opportunity from now on will issue this testing to the suitable candidates. The Criteria package will not be issued if the candidate has been disqualified or if they applied before this package was associated with the Opportunity.
Candidate Experience
After a candidate submits their application for that Opportunity, if they have not been disqualified by their application form responses, they will see a link to complete the testing with Criteria.
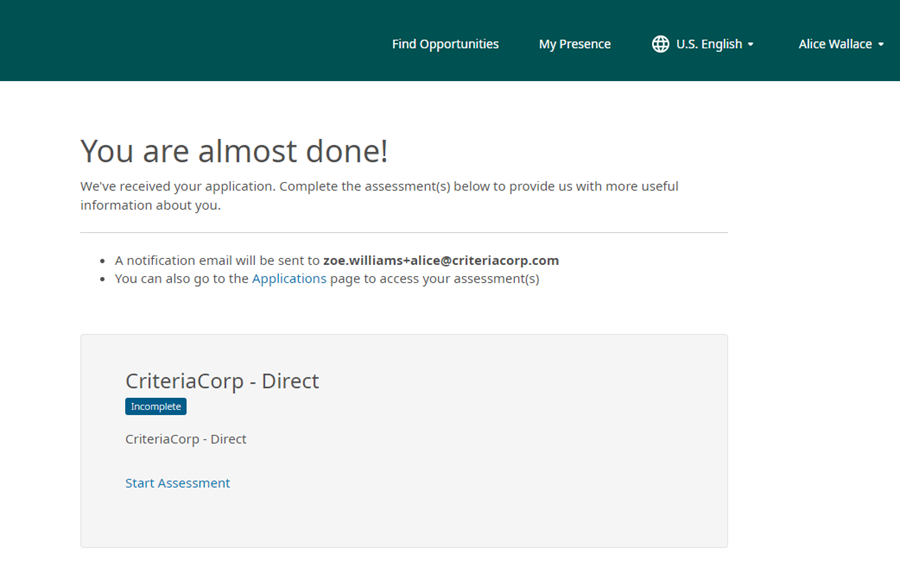
When the Start Assessment link is clicked, the screen will indicate that the link to the assessment is being generated. In the background, UKG is telling Criteria about the candidate and waiting for Criteria to provide the testing link.
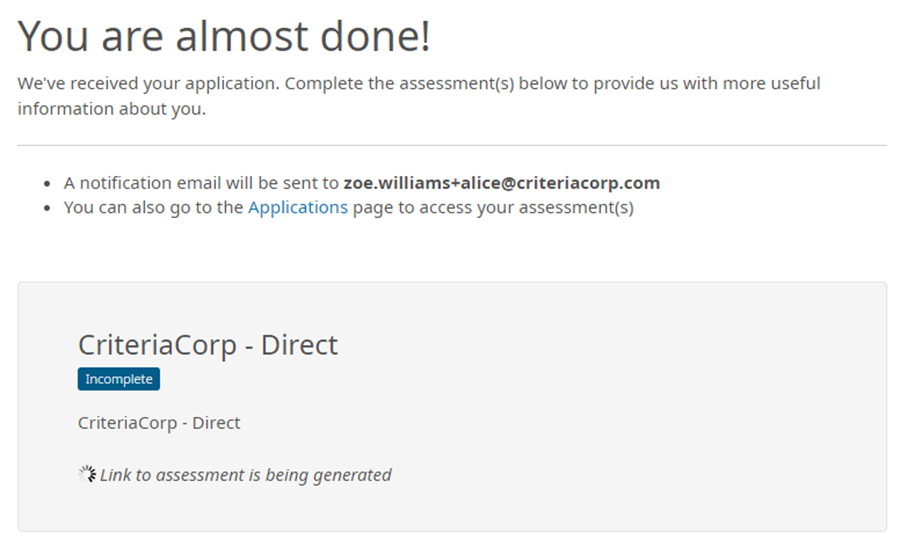
Once the link has been generated, the UKG screen will show the Start Assessment link again and the Criteria testing will be automatically opened in a new browser tab. If the Start Assessment link appears again, but the new tab is not opened, the browser may be blocking popups, check for an alert to the right of the browser address bar and allow popups to continue. Alternatively, clicking the Start Assessment link again will open the Criteria testing window in a new tab.
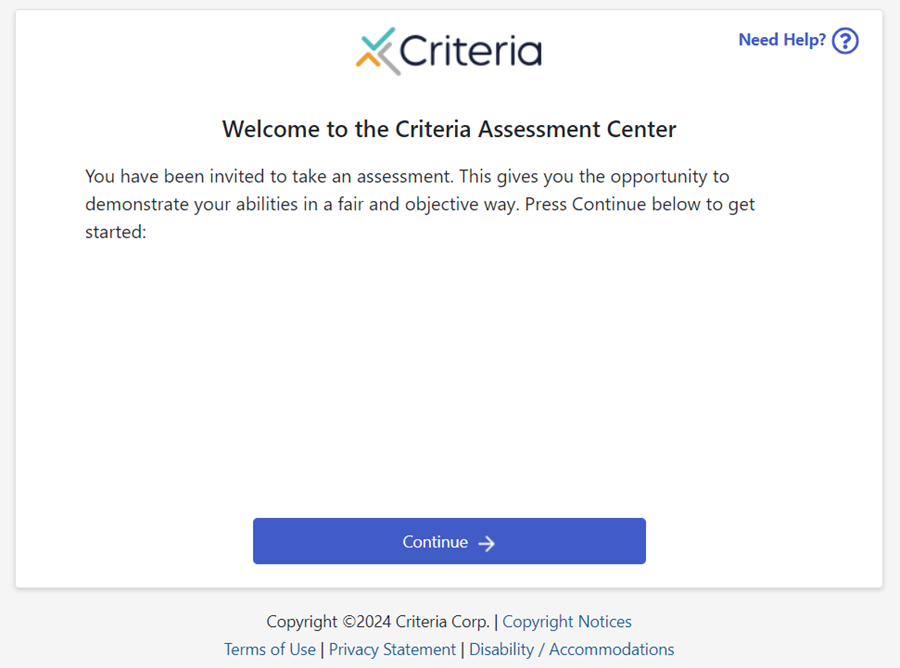
Criteria will send an invitation email to the candidate so they will be able to resume testing directly in Criteria if they do not complete all the testing in this first session.
Criteria will also send a reminder email (as per settings in Criteria) if they have not completed. The Criteria expiry date is set when the event is created which is when the Start Assessment link was first clicked / when Criteria sent the invitation email to the candidate. The expiry in Criteria is not related to when the application is submitted in UKG Pro as the candidate may click the Start Assessment link hours or days after their application is submitted.
If you do not wish Criteria to send the invitation email, please advise Criteria and this email can be disabled for your integration. However, it is recommended that the invitation email remains enabled to improve completion rates.
Note: Criteria is not aware of the candidate until the candidate clicks the Start Assessment link in UKG. Criteria is unable to send any invitation or reminder emails until after this link has been clicked.
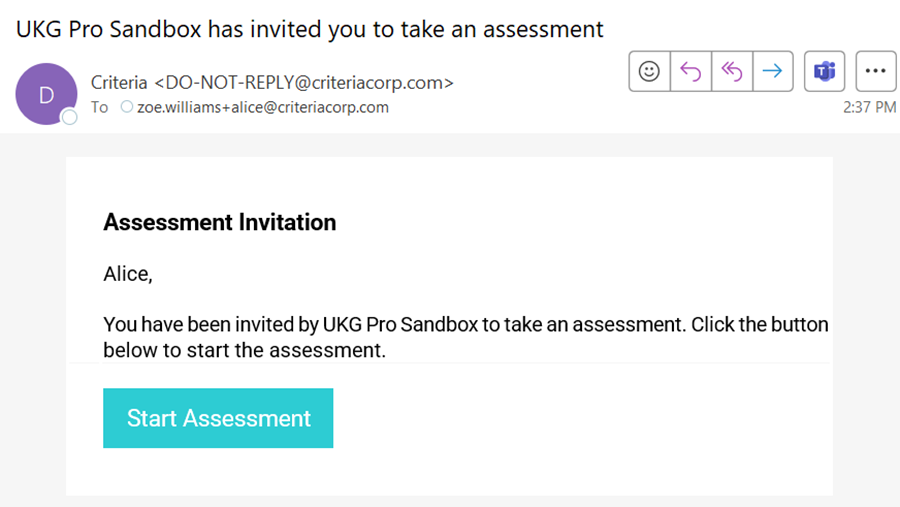
If the candidate does not wish to complete the testing immediately, they may access the Complete Assessment(s) button from the My Presence > Applications area in their UKG Pro account.
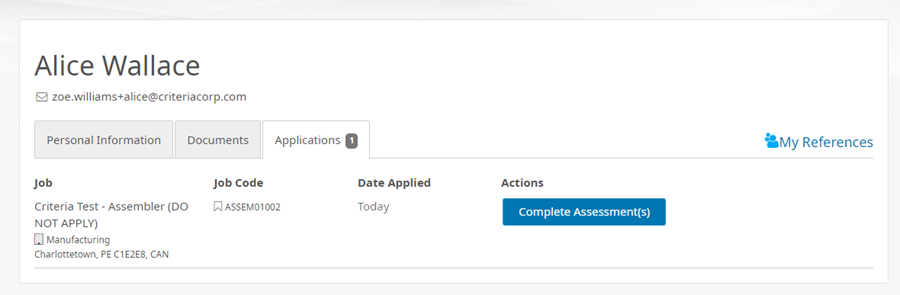
UKG will also email the candidate asking them to log back into their UKG account and complete the testing. This email sent by UKG cannot be customized. UKG does not send reminder emails to candidates.
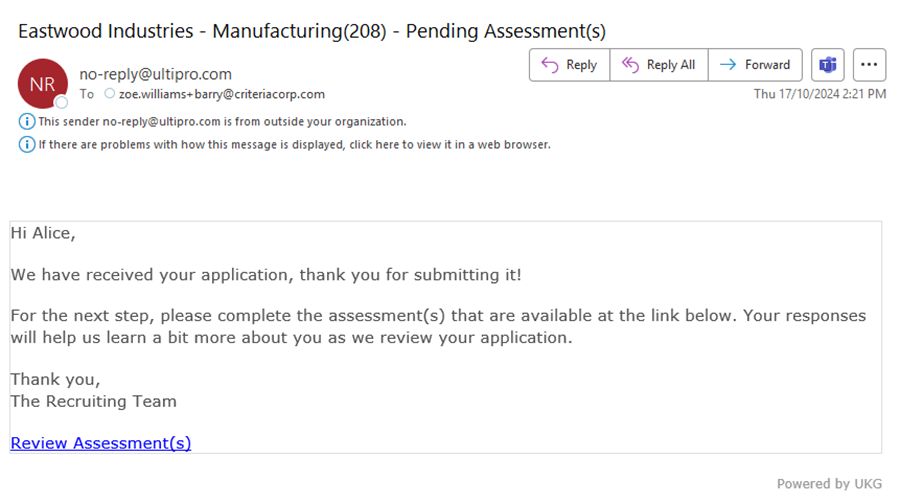
The Complete Assessment(s) link in the UKG portal, and the Review Assessment(s) link in the email from UKG will direct the candidate to the My Presence section in their UKG account where they can click the Start Assessment link.
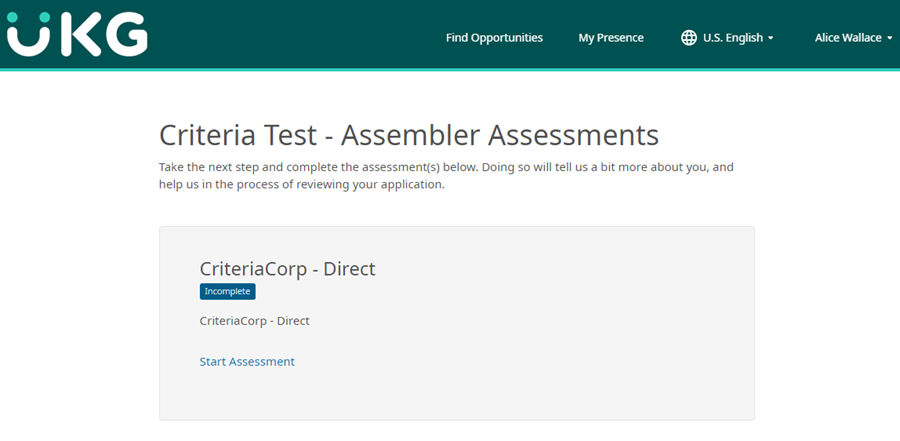
Once the testing is completed in Criteria and the results have been sent back to UKG, the Application will be updated for the candidate to indicate the status is Complete. If the package contained a Video Interview, the status will remain as Incomplete until the video interview has been evaluated.
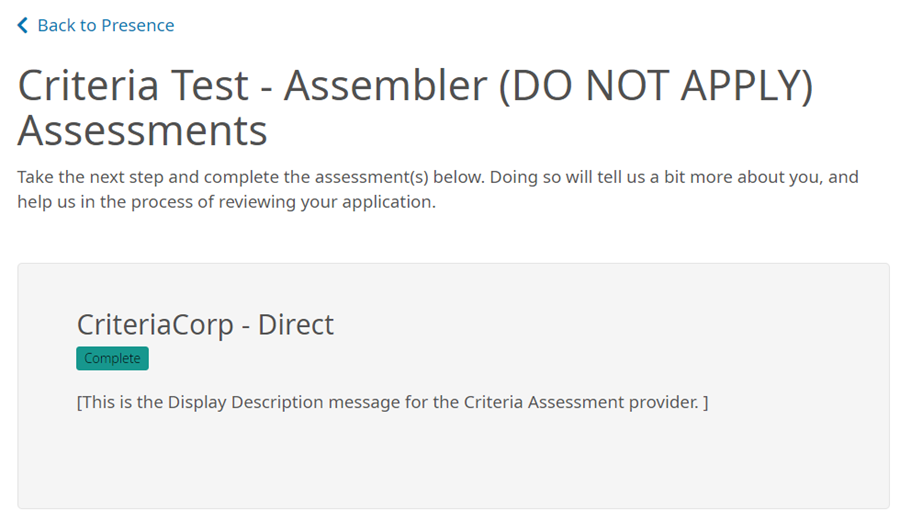
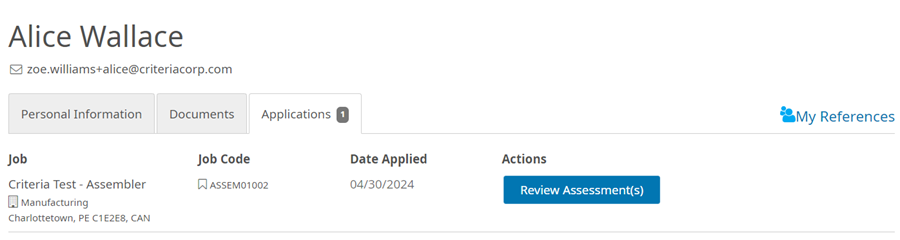
If you find that your completion rates are down, it will likely mean that candidates are not clicking the Start Assessment link. You could manually send a reminder email to the candidates from UKG asking them to login to UKG and click the link in their application.
Disqualified candidates
If a candidate is disqualified by their responses to the application form questions, they will not be invited to complete testing with Criteria. Once the candidate has been disqualified, this candidate cannot be invited to Criteria testing. They will need to apply again with a different account and try not to get disqualified again.
If you wish to have all candidates complete Criteria testing, please avoid using disqualifying questions in your application forms.
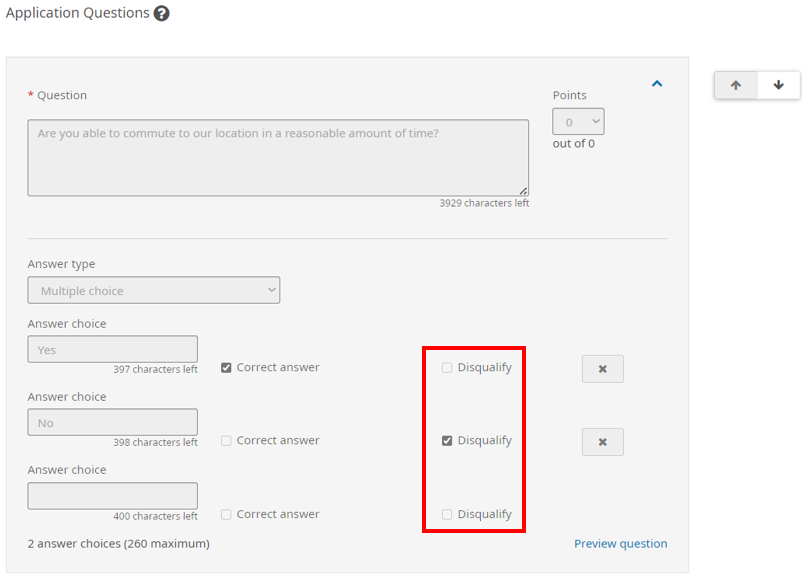
After the application form is submitted, if the candidate has been disqualified there will not be a link to start the assessment.
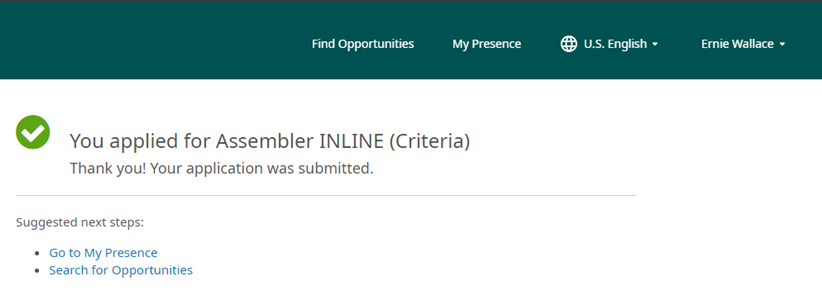
When the candidate goes into their applications, there will not be any actions available.
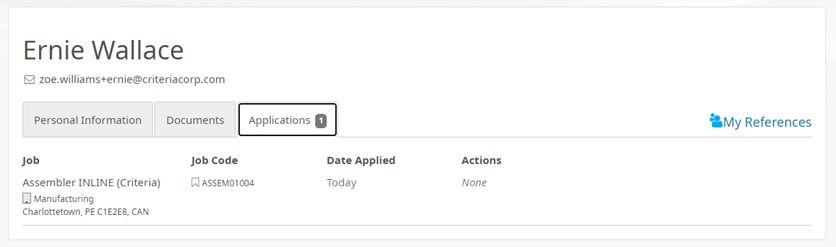
The candidate will be displayed with an Assessment Status of Disqualified within the Opportunity.
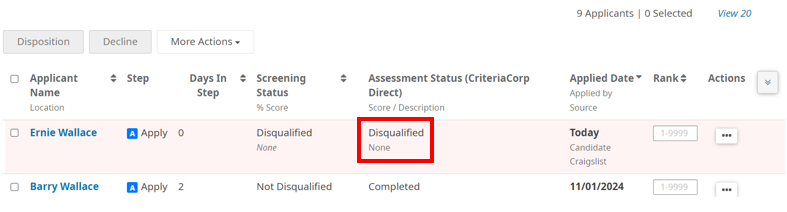
The candidate profile will show the assessment entry with the package that they would have been invited to complete, with the status of Disqualified. There is no ability for you to force the testing to be triggered for this candidate.
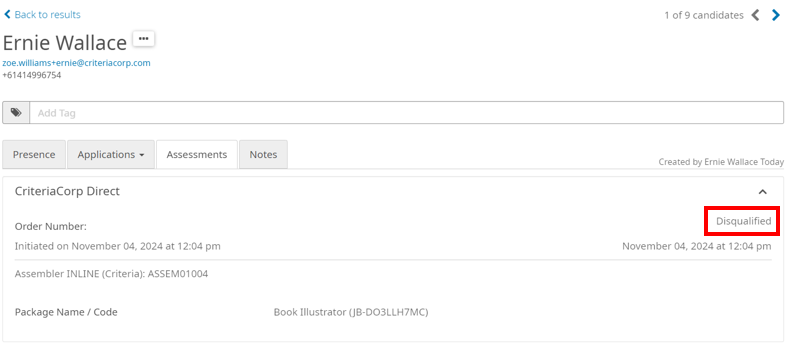
Using the integration - Recruiter Initiated Method
When using the Recruiter Initiated method, be sure not to choose a Criteria package on the Screening step of the Opportunity. If you do, the candidates will be invited when they apply rather than when you move them into your Criteria Ready to Invite status.
UKG Pro Recruiting does not have any way for you to select which Criteria Package you wish to use for testing in each Opportunity. Therefore, the Criteria Package selection is done in Criteria, rather than UKG, for this method.
The Criteria Custom Integrations Packages functionality will be used to allow you to map your UKG Opportunities to the Criteria Job that the candidates are to be invited to.
Criteria will create a Custom Integration Package for each UKG Step that will be used to trigger Criteria testing. You should not need to add or remove any Custom Packages yourself; you just need to edit the packages to include a mapping for your UKG Opportunities.
Add Mapping for UKG Opportunity
When you create a new Opportunity in UKG Pro Recruiting that you wish to use with Criteria testing, login to Criteria and add the mapping to tell Criteria which Criteria Job to invite the candidates to.
In Criteria, click on your avatar at the top right, and then select the Integrations menu. Click Manage Custom Packages.
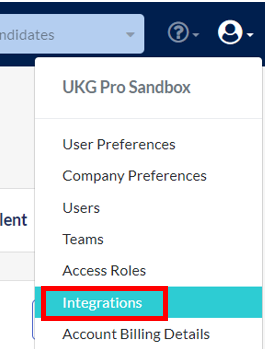
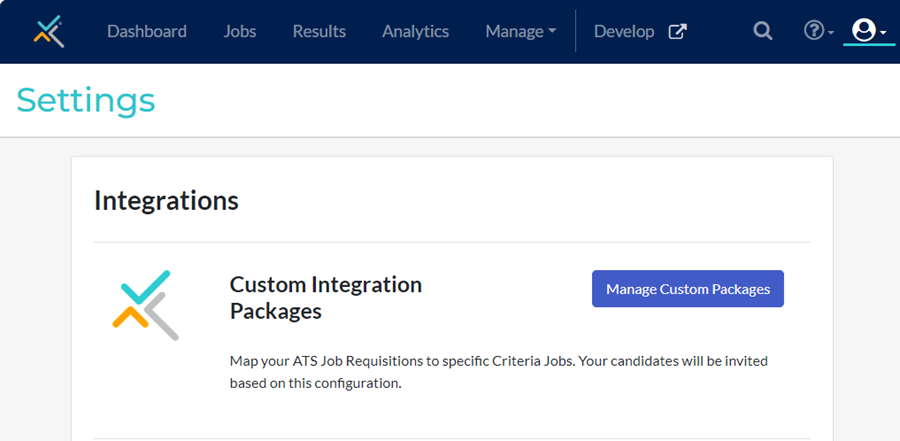
If you have multiple Recruitment Processes in UKG Pro Recruiting, you may have multiple packages. Choose the package that matches the Recruitment Process Step that you will be using to trigger testing from the Opportunity. Click the 3-dots next to that package and choose Edit.
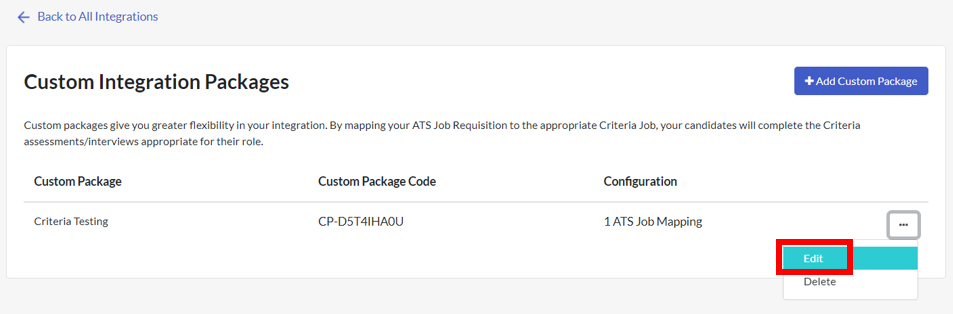
Click Add Job Mapping to add a blank row to the bottom of the Job Mappings list. Then choose your new UKG Opportunity from the ATS Requisition drop down on the left and choose the appropriate Criteria Job from the drop down on the right. Leave all the other settings as-is, and click Save when done.
The ATS Requisition list will show your UKG Pro Opportunities that have been modified in the last 3 months. Each item in the drop down will show the Requisition Number followed by the Opportunity Name. If your integration is already configured to monitor and invite candidates within a specific recruitment process, only the Opportunities that use that recruiting process will be shown, to help keep the list condensed.
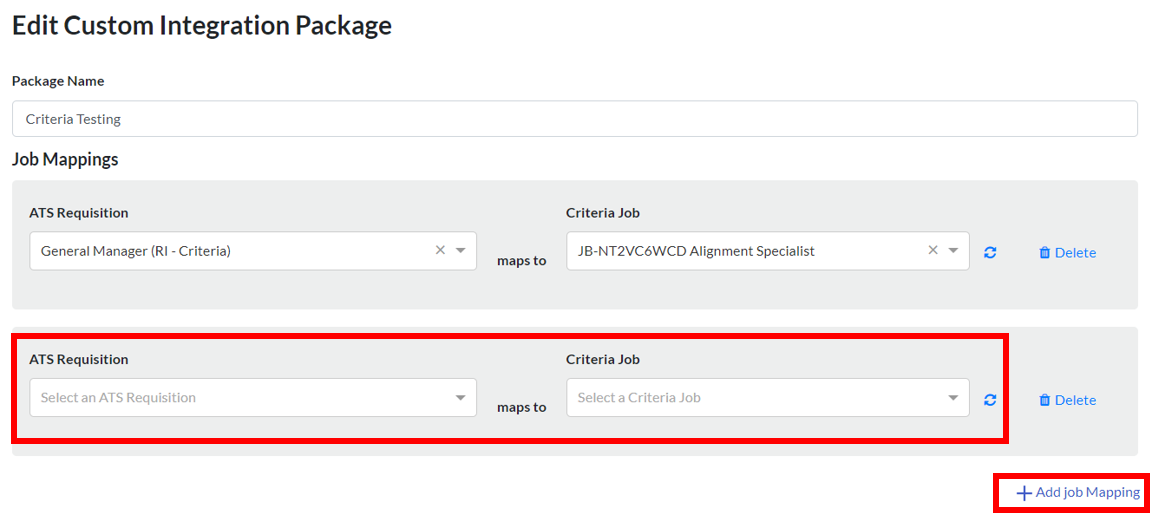
Your new UKG Opportunity is ready to start having candidates moved into the Criteria Ready to Invite Step.
Disposition Candidates
When you are ready to invite an applicant for Criteria testing, Disposition them in UKG Pro Recruiting into the Step that is configured as your Ready to Invite Step for this Recruitment Process.
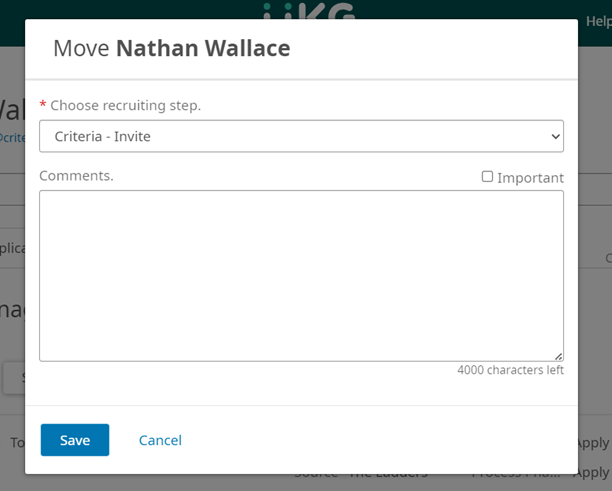
Criteria will work in the background to check your UKG system every 15 minutes to identify applicants that were recently moved into the Ready to Invite Step that are ready to be invited.
When a candidate is located, Criteria will look up the Criteria Custom Integration Package to find out which Criteria Job the candidate should be invited to, based on the UKG Opportunity that they were dispositioned from.
Note: If no mapping was located on the Custom Integration Package, the applicant will not be invited in Criteria. The applicant will remain in the Ready to Invite Step in UKG. Criteria will attempt the invite a few times and then give up and wait for you to resolve the issue. More on this soon.
Criteria will send an invitation email to the candidate; an SMS will also be sent if you have SMS enabled in your Criteria account.
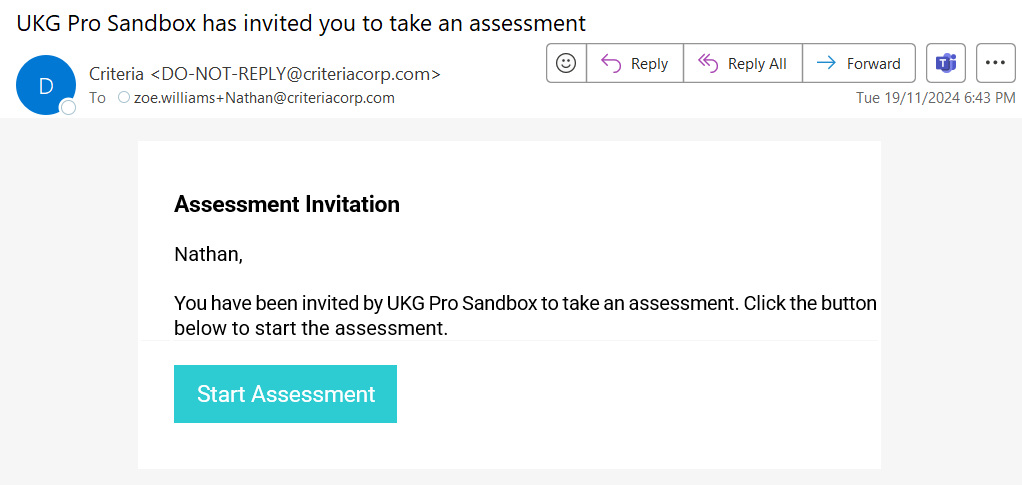
If the candidate happens to login to their UKG Presence they will see a button to complete the assessment for this application.
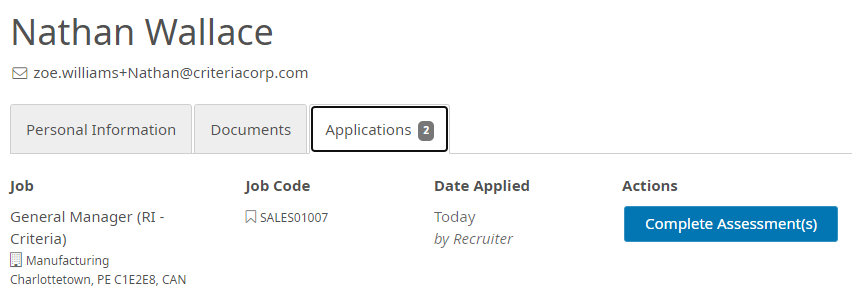
The candidate may use the button in the invitation email from Criteria or in UKG to start the testing in Criteria.
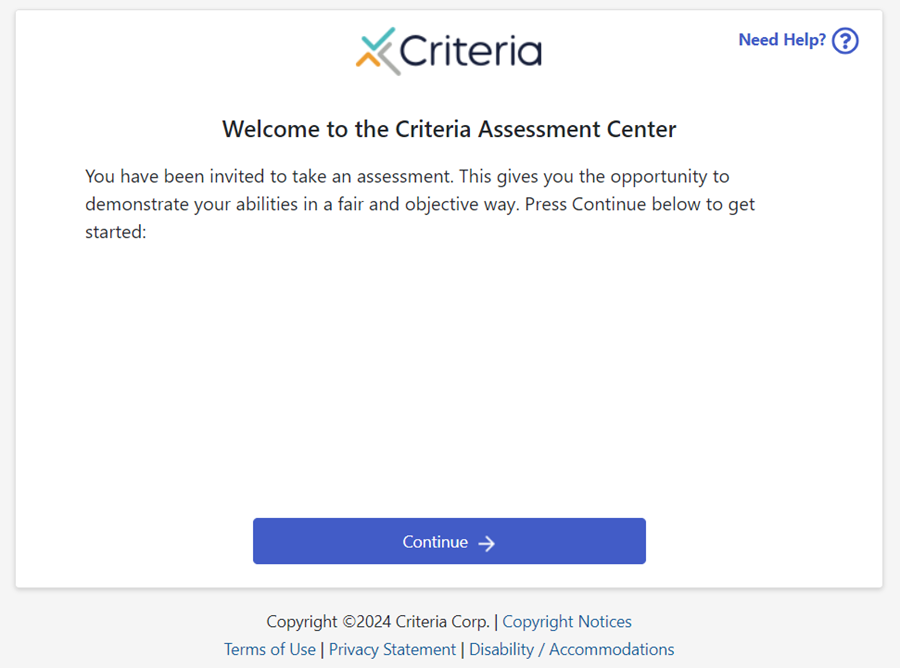
Criteria will send a reminder email and SMS (as per settings in Criteria) if they have not completed.
It is always a good idea to check back in about 20 minutes to make sure the candidates are all in the Invited Step. If any candidates are still in the Ready to Invite Step, refer to the Candidate not moving out of Ready to Invite step Troubleshooting section below to help you identify the problem.
Status values and Viewing Results
If you are using the Inline method, the Applicant List for your Opportunity will show an Assessment Status column that you can use to see the status of the testing (Not Started / In Progress / Completed). Once Completed, the overall score (Talent Signal) and score range info (In Range / Out of Range / Testing Completed) will be shown.
If you have chosen to have Criteria disposition your candidates automatically, the Step column may also be used to check the current status of the Criteria testing.

If you are using the Recruiter Initiated method, the Assessment Status column will not be shown on the Applicant list. You can use the Step column to confirm where the candidate is currently sitting in the Criteria testing workflow. You will need to drill down into the Assessments tab for the Applicant to see their results.
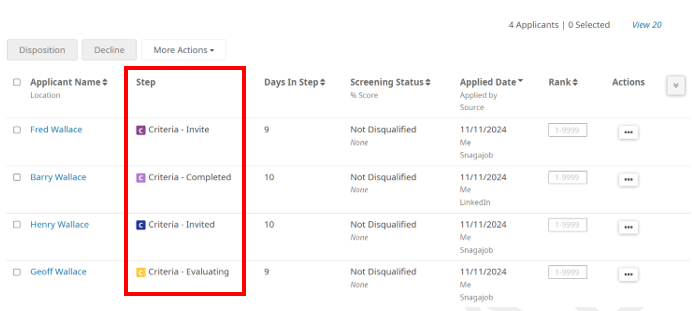
Go to the applicant/candidate card in UKG and click on the Assessments tab. This tab will show the Assessment data for all applications for this candidate.
Each Assessment entry will show the name of the Opportunity that it relates to. Locate the block that relates to the Opportunity you are interested in.
In that block:
- the Assessment Status will be shown at the top right - refer below for more information on each status.
- The Order Number will show the Criteria Event ID value. Use this to locate the candidate in Criteria or quote this to Criteria Support if you need to reach out in regard to this candidate.
- Initiated on shows the date/time the Assessment entry was created in UKG Pro Recruiting. This may not necessarily match the date/time the candidate was invited in Criteria as the Inline method does not create the candidate in Criteria immediately.
- The data across from Initiated shows the date/time that the Assessment entry was last updated.
- The Opportunity Name will be shown to tell you which Opportunity the testing was completed against.
- Package Name / Code will show the Criteria package that the candidate was invited to complete.
- For Inline testing, this will be the package that was selected on the Opportunity.
- For Recruiter Initiated this will be the Custom Integration Package configured in your integration for the Ready to Test Step that was used to trigger testing for this applicant. If you expand the results section, by clicking Hide Results, you will be able to see the name of the Criteria Job that the candidate was invited to.
- View Report will be displayed once there is a report available i.e. Completed stage for Assessments and Evaluation stage for Interviews. This button opens the Criteria report in a new tab.
- Show Results / Hide Results will be present once there is additional information available. This will happen when there is an Evaluation status message to show for Interviews or when Assessment results are available. Click this link to show/hide the additional information relevant to this Assessment entry.
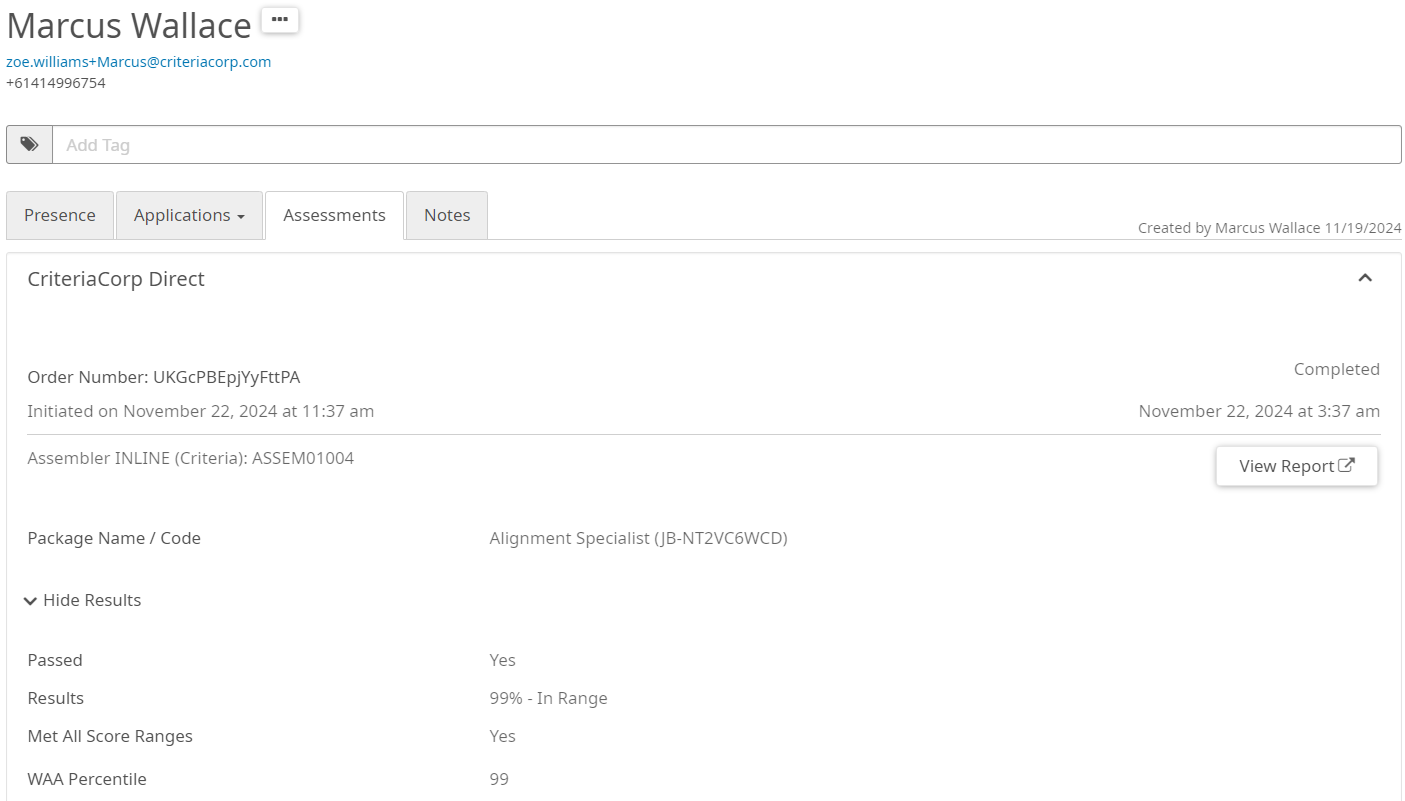
Assessment Status Values
Created
This status is only applicable to the Inline method. If the Assessment status is Created, that means that the candidate has not clicked the Start Assessment link in UKG yet. Criteria does not know about the candidate yet.
You could send a reminder email from UKG to ask the candidate to login to UKG and start the testing.
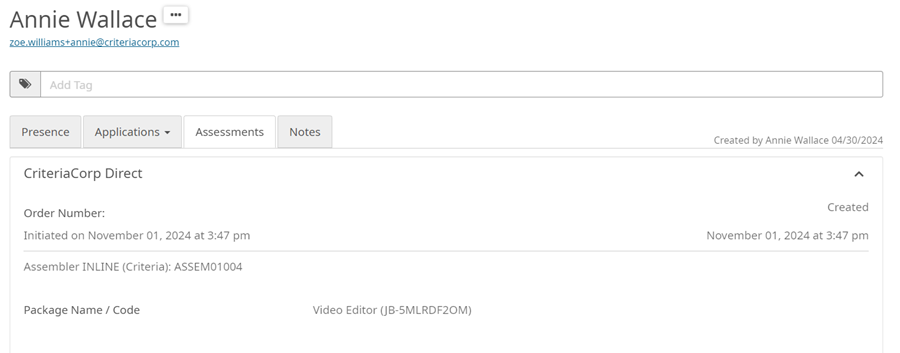
Not Started
The testing has been created in Criteria, but they have not completed the testing yet.
For Inline testing, this indicates that they have clicked the Start Assessment link in UKG. For Recruiter Initiated testing, this indicates that Criteria identified them in the Ready to Invite Step and has sent them an invitation.
Criteria will send a reminder to the candidate, as per the configuration in your Criteria account. You can also send another reminder to the candidate from Criteria if you wish to chase them up.
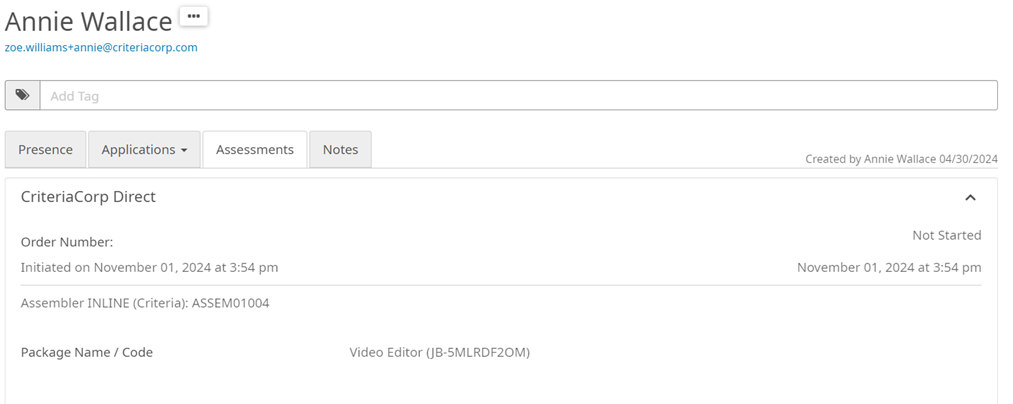
In Progress
This status is only applicable to packages which include an Interview. This status indicates that the Interview is in the Evaluation stage. Refer to Viewing Interview Results section below for more info.
Retrying
This status is only applicable to the Inline method. This will appear when the candidate has clicked the Start Assessment link, but the testing was unable to be created in Criteria.
There are a few causes for this situation. Refer to "Access to the assessment is not currently available" / Retrying Status in the Troubleshooting section for more information.
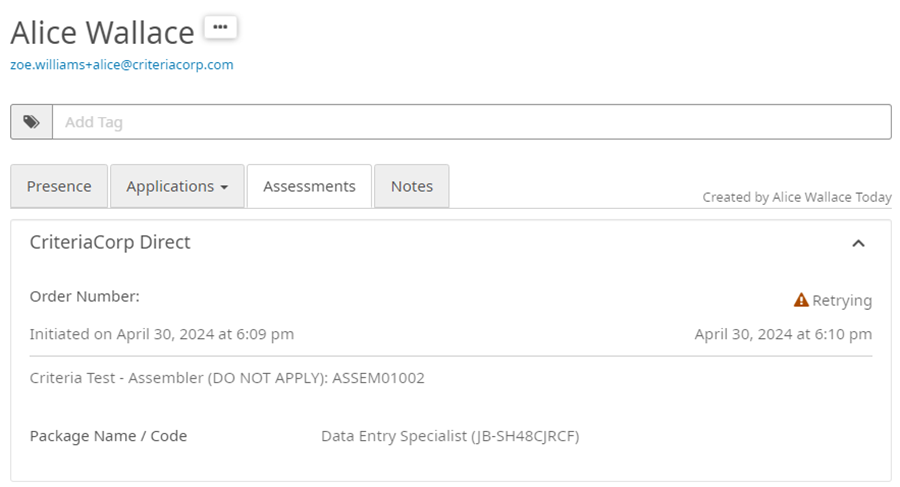
Viewing Assessment Results
When the testing has been completed and the results have been sent to UKG Pro Recruiting, the assessment status will be shown as Completed in UKG Pro Recruiting.
Go to the applicant/candidate card in UKG and click on the Assessments tab. This tab will show the Assessment data for all applications for this candidate. Locate the Assessment entry for the Opportunity that you are interested in.
In that block the status of Completed will be shown at the top right.
Click the Show Results link to expand the results section.
- Passed is a UKG Pro Recruiting field. This will be displayed as Yes or No depending on whether the applicant has met all the score ranges in the Criteria Job that they completed.
- Results is another UKG Pro Recruiting field. This field contains the overall score and description for the package. The Criteria Talent Signal will be displayed as the score, if one exists for the Criteria Job completed by the applicant. If the Criteria Job had score ranges defined, the applicable "In Range" or "Out of Range" message will be shown as the description, otherwise the generic "Testing Completed" message will be used.
- Following from here are all the additional score fields that Criteria has displayed in UKG Pro Recruiting. This usually includes Talent Signal, Met All Score Ranges and then the main score(s) for each Assessment completed by the applicant.
- If the applicant was created via the Recruiter Initiated method, Criteria Job will display the name of the Criteria Job that the applicant was invited to. This was determined by the Criteria Custom Integration Package configuration at the time of invitation.
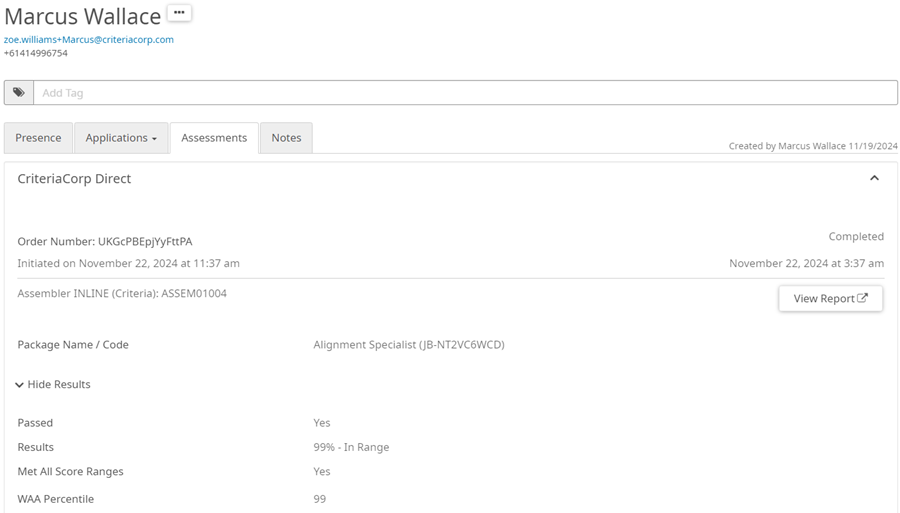
If you are using the Inline method for this Opportunity, the applicants' score will be a clickable hyperlink to open the Criteria report in a new tab. The Criteria report may be opened as a PDF or a HTML Dynamic Score Report, as per your preference. Reach out to Criteria if you'd like the report format changed.
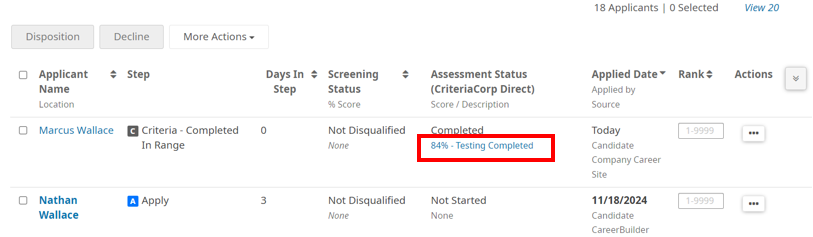
Viewing Interview Results
When the applicant completes their Video Interview, or when an Evaluator submits their Video or Live Interview evaluation, but the minimum number of evaluations has not been reached yet, the Assessment Status will be shown as In Progress with an Evaluation in Progress message.
Go to the applicant/candidate card in UKG and click on the Assessments tab. This tab will show the Assessment data for all applications for this candidate. Locate the Assessment entry for the Opportunity that you are interested in.
In that block the status of In Progress will be shown at the top right to indicate that the interview is still being evaluated. Evaluators may click the View Report button to open the interim report and then click through to Criteria to complete their evaluation of the interview.
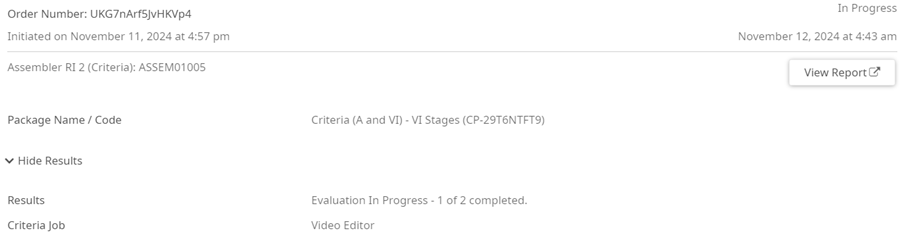
If you are using the Inline method for this Opportunity, the Evaluation message in the application list will be a clickable hyperlink to open the interim Criteria report in a new tab. There are no interview results yet, but this interim report will provide evaluators with a link to Criteria to evaluate the applicants' interview.
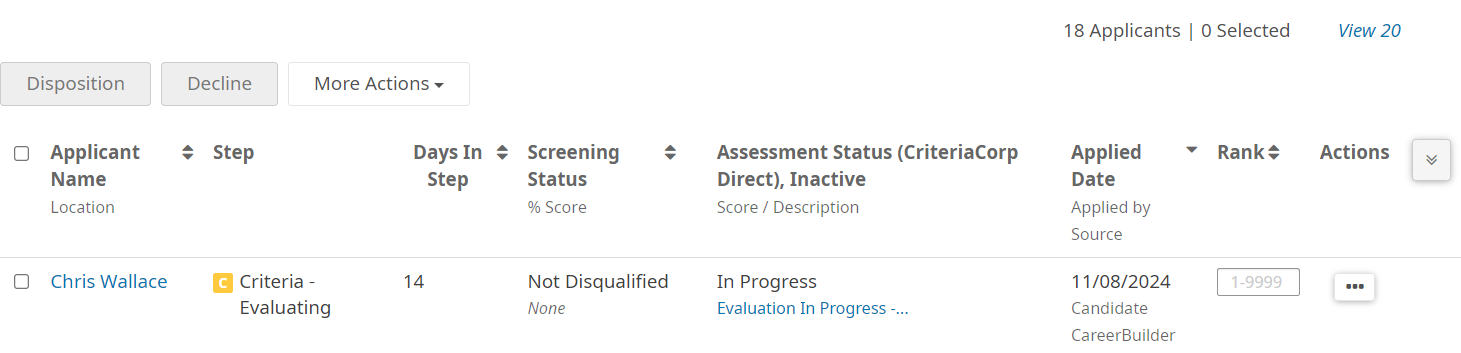
If the package contained a Video Interview and Assessments together, the Assessment results will be available at this time. The results will be shown on screen as well as in the interim report.
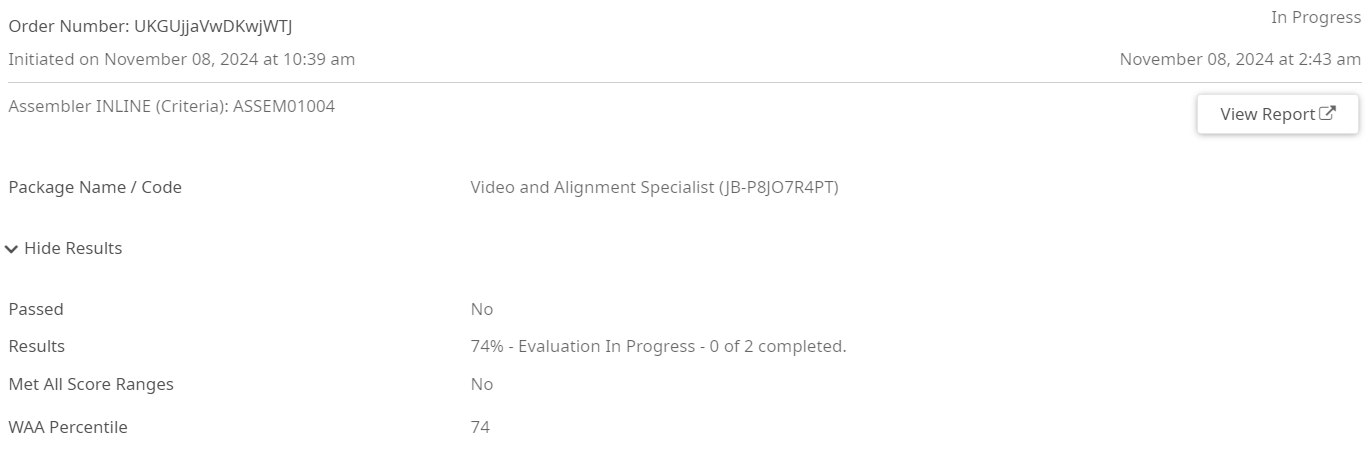
The Assessments score will also be visible in the applicant list when using the Inline method for the Opportunity.
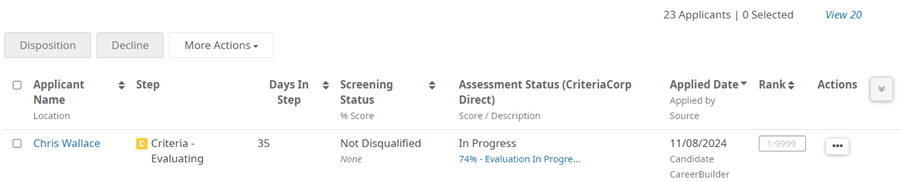
Once the minimum number of evaluations has been reached, the Assessment Status will change to Completed.
Go to the applicant/candidate card in UKG and click on the Assessments tab. This tab will show the Assessment data for all applications for this candidate. Locate the Assessment entry for the Opportunity that you are interested in.
In that block the status of Completed will be shown at the top right.
Click the Show Results link to expand the results section.
- Results is a UKG Pro Recruiting field. This field contains the overall score and description for the package. The Criteria Talent Signal will be displayed as the score, if one exists for the Criteria Job completed by the applicant. Interviews do not have score ranges, so the generic "Testing Completed" message will be shown as the description.
- Following from here are the Interview Score and Interview Recommendation results for the applicant.
- If the applicant was created via the Recruiter Initiated method, Criteria Job will display the name of the Criteria Job that the applicant was invited to. This was determined by the Criteria Custom Integration Package configuration at the time of invitation.
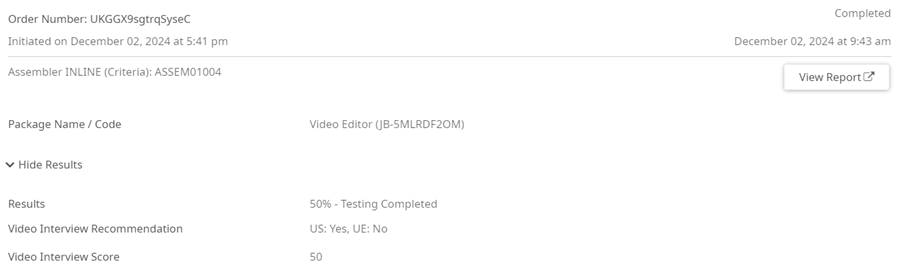
If you are using the Inline method for this Opportunity, the applicants' score and description in the applicant list will be a clickable hyperlink to open the Criteria report in a new tab.
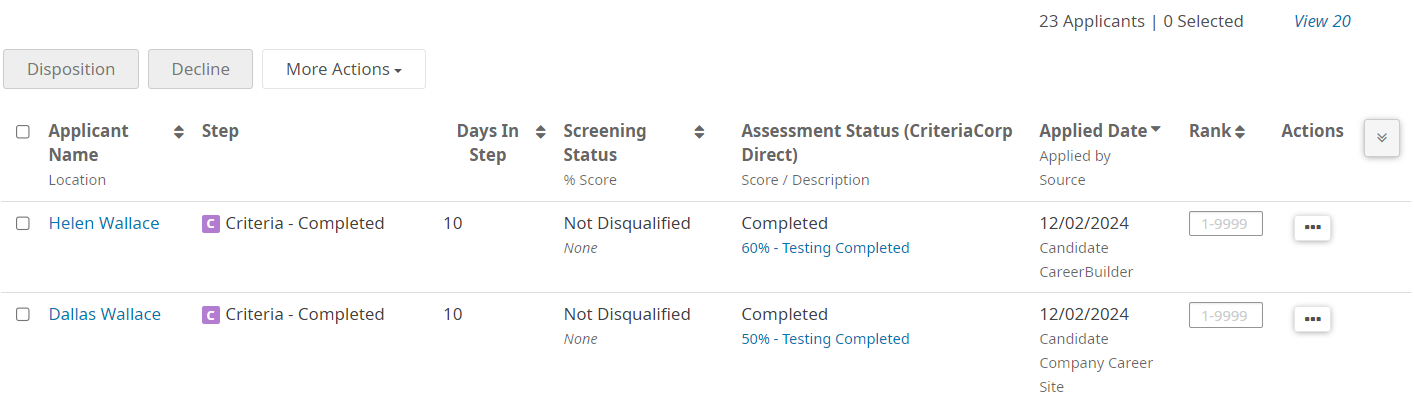
If the package contained a Video Interview and Assessments together, the Assessment results will be displayed alongside the interview results. The report will contain both the assessment and interview results.
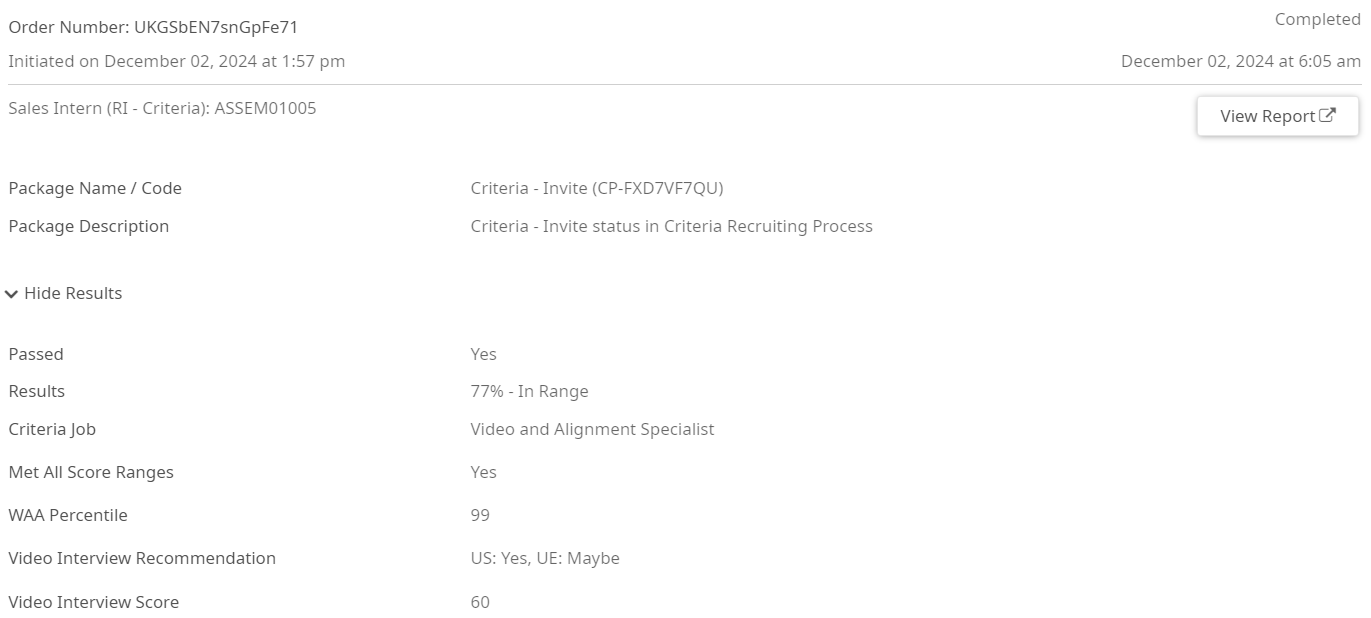
Ongoing
Maintaining Packages in UKG Pro - Inline Method
(This is only applicable to customers using the Inline method for inviting candidates. If you are using the Recruiter Initiated method, you should not need to edit the packages in UKG once the initial setup has been completed as your integration will use Custom Integration Packages.)
The Jobs in your Criteria account will be used as the Assessment Packages in UKG. When you create, rename or inactivate Criteria Jobs in the future you will need to make the corresponding update in UKG Pro Recruiting to keep the packages in sync.
If you are planning to switch out one package for another, this is the process that you should follow to ensure that candidates do not see any errors with the assessments.
- Add the new Job to Criteria
- Add the new Criteria Job as a Package in UKG
- Update the Opportunities in UKG to use the new Package
- New candidates will be invited to the new package, wait and check the new package is working correctly
- Inactivate the old Package in UKG
Note: applicant results are still shown in UKG Pro Recruiting, even after the package is made inactive.
Note: if you inactivate the package in UKG before the applicants have all finished testing, that is OK, UKG will still accept the results for an inactive package.
- Inactivate the old Job in Criteria
In Criteria, copy the Job Name and Job Code from the Jobs page to use when adding/updating the Assessment Package in UKG.
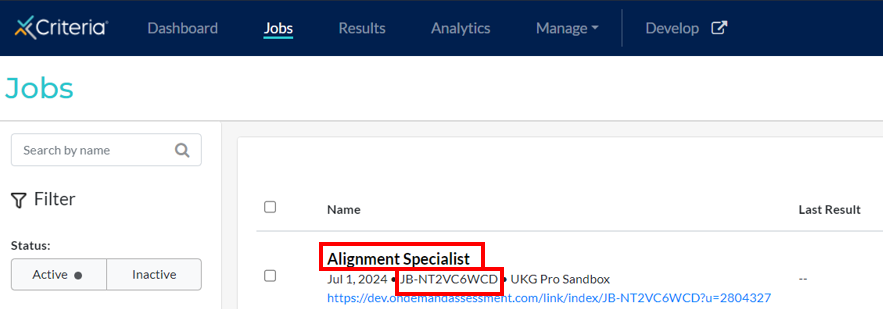
In UKG Pro, navigate to the Recruiting Gateway and then choose Integrations from the sidebar.
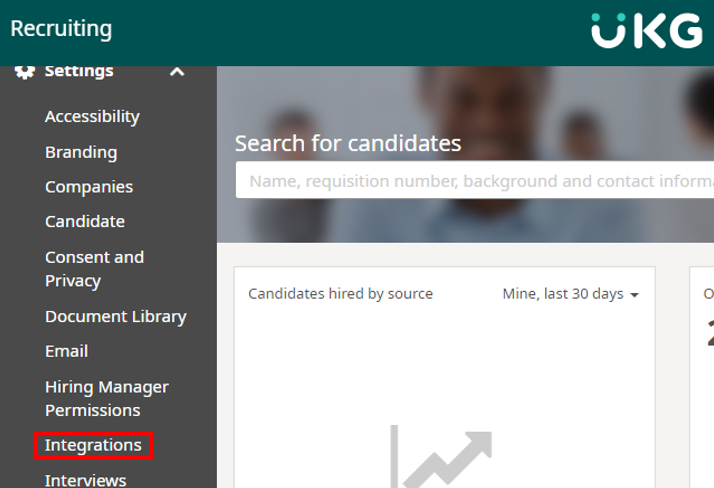
Expand the Assessments section and click on the Criteria entry.
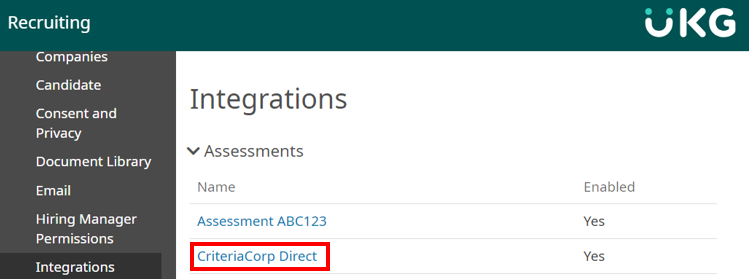
Important: remember to click the Save button once you have made your changes.
If you have created a Job in Criteria, click the Add Package button and in the popup, enter the Code and Name for your new Criteria Job and click Add.
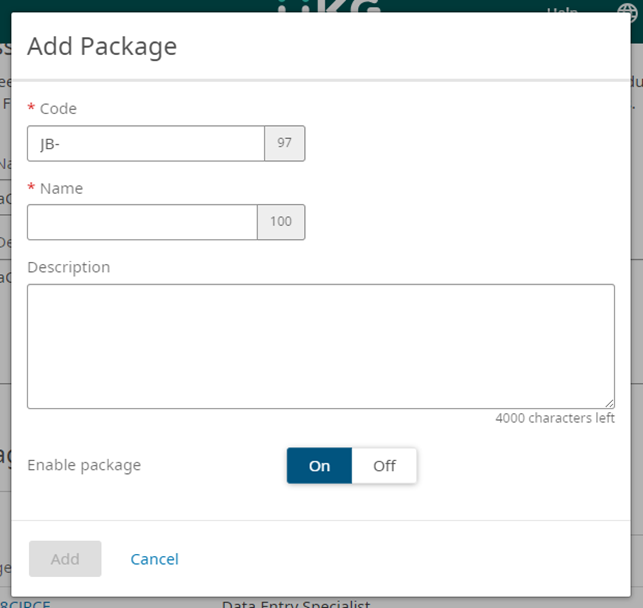
If you have renamed a Job in Criteria, click the 3-dots next to the package and choose View details, or simply click the package Code.
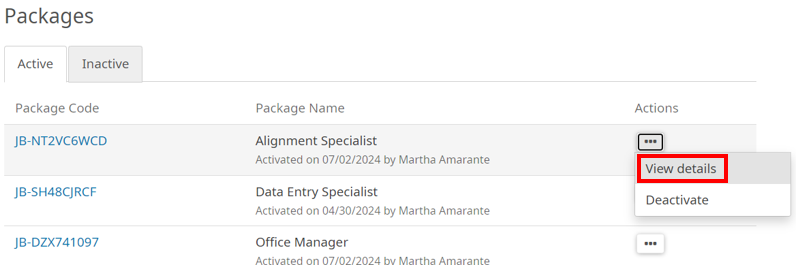
Edit the package Name in the popup and click Done.
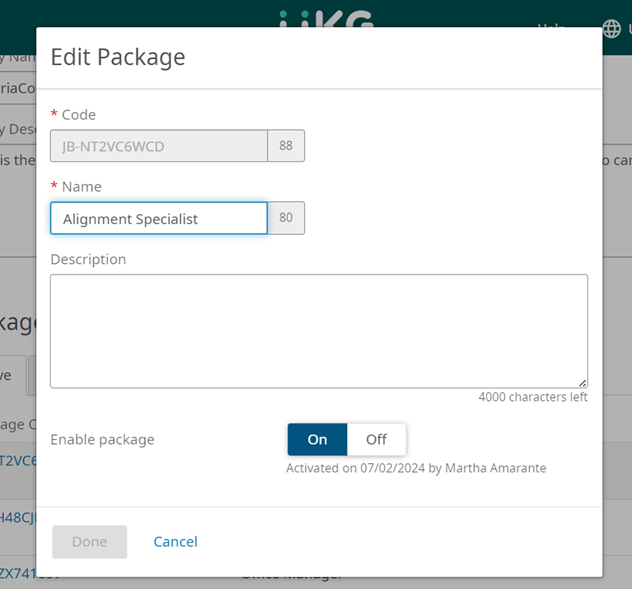
If you have inactivated a Job in Criteria, you should first make sure that you have removed the package from all the active Opportunities in UKG to ensure that candidates are not being invited to the inactive package.
Then, remove the package from UKG by clicking on the 3-dots to the right of the package and choosing Deactivate.
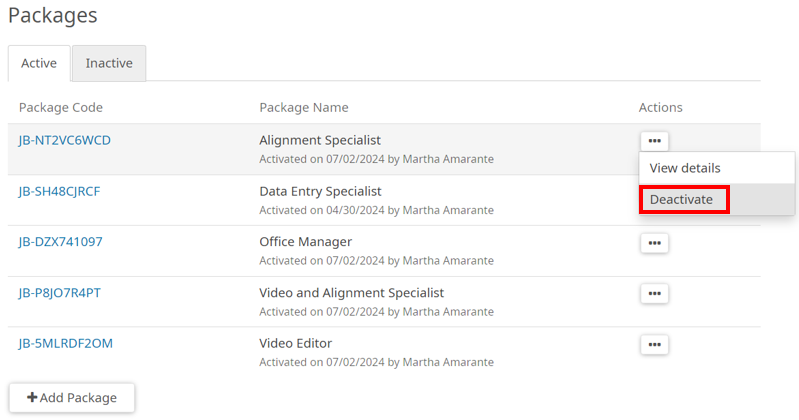
If you see a warning when you choose to deactivate a package it means that the package is still in use by an Opportunity. Take the relevant action to proceed or cancel, based on your situation.
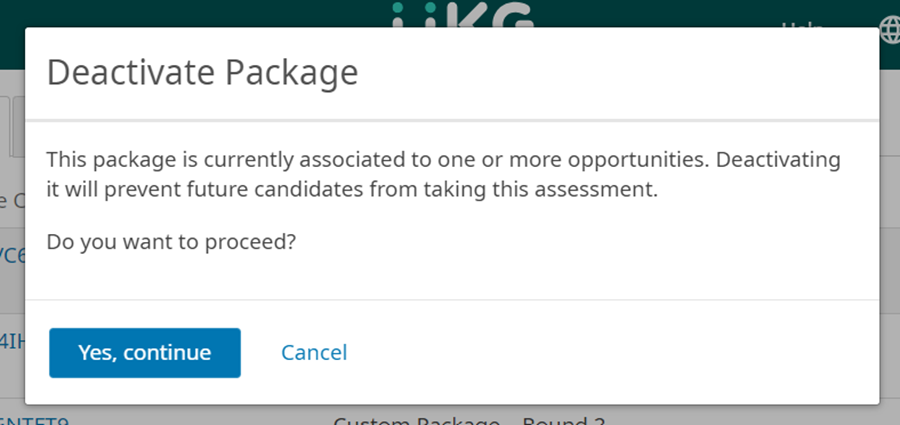
If you have reactivated a Job in Criteria, you can re-activate the package in UKG by switching to the Inactive tab. Click the 3-dots next to the package and choose Activate to move the package back to the Active list.
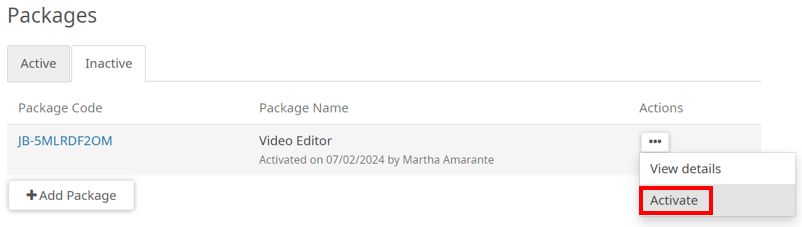
If you have changed the configuration of a Job in Criteria e.g. you have chosen different assessments or changed the email template or landing page, there is no need to make any update in UKG. The package in UKG only needs to be updated if the change has affected the Criteria Job Name or Code.
It is important to click the Save button when you are completed otherwise the changes will all be lost.
Maintaining Recruiting Processes - if using Disposition features
If you are using the Recruiter Initiated method, or you are using the disposition feature in the Inline method, be sure to notify Criteria when you add a new Recruiting Process that includes Criteria testing so it can be enabled in your integration.
Advise Criteria if you make changes to existing Recruiting Processes that touch the Criteria steps, in case an update is required in your integration. Renaming a step will not affect the integration, as long as the step retains the same meaning. If the steps are renamed to have different meanings/purposes, please advise Criteria.
FAQ
Can I invite a disqualified candidate for Criteria testing?
If you are using the Inline method, a candidate will not be invited for testing if they are disqualified. Refer to the disqualified candidates section above for more information.
If you are using the Recruiter Initiated method, all candidates will be invited; disqualification is not taken into consideration. All candidates will be invited when they are moved into the status that triggers Criteria testing.
I forgot to add the Package to the Opportunity, what do I do now?
(This is only applicable for the inline method. Packages are not added to the UKG Opportunity for the Recruiter Initiated method.)
You can update the Opportunity at any time to add the Criteria package.
If applications were received before the Criteria package was added to the Opportunity, you can manually trigger the testing for the applicants once it's added.
Go to the Applicants list for the Opportunity and the applicants that were not disqualified will have an Assessment Status of None and a Request Assessment link shown.
Click the Request Assessment link for each entry.
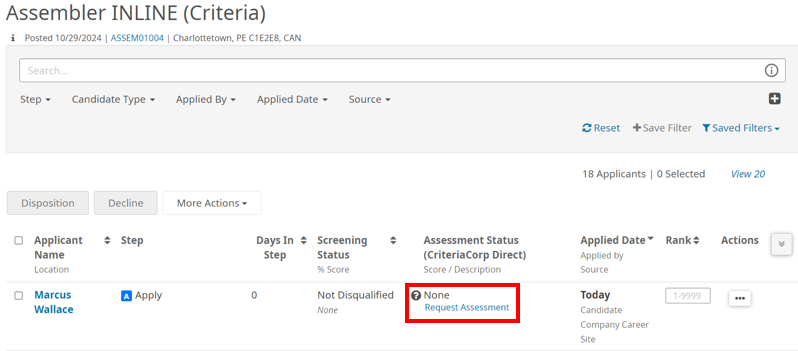
The Assessment Stauts will change to Created.

The applicant will be emailed by UKG Pro asking them to login to their UKG Pro Presence account and start the testing. Once they click the link in UKG Pro to start testing, the candidate will be created in Criteria as per the usual process (refer above).
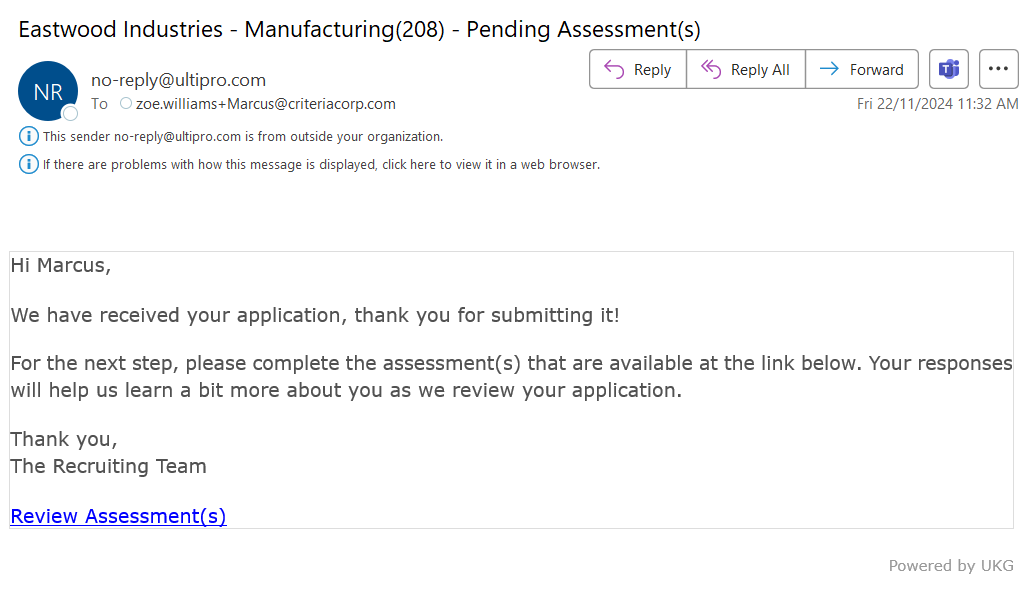
How can I find the Integration ID for Criteria?
During the integration setup, if UKG Support do not provide Criteria with the ID for your new integration, Criteria may ask you to retrieve this from your UKG Pro account to allow the integration setup to be completed. If asked, please follow these steps and provide the Integration ID to Criteria.
In UKG Pro, navigate to Recruiting Gateway and then choose Integrations from the sidebar.
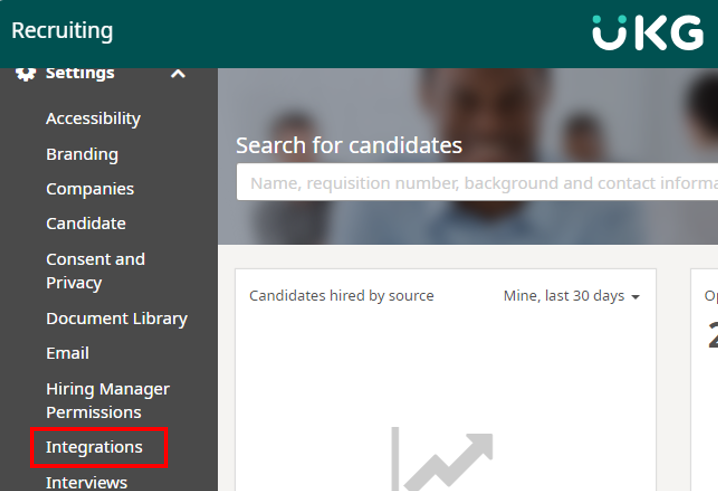
Expand the Assessments section and click on the entry in the list that relates to Criteria.
In this example, the entry for Criteria is called CriteriaCorp Direct, yours will probably just be called Criteria.
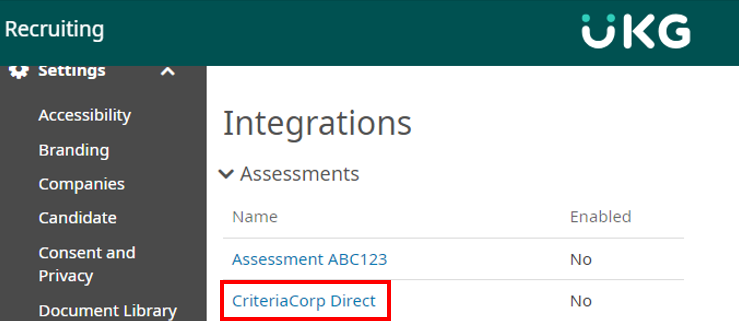
Once you are on the page showing the Criteria integration settings, the URL in the browser address bar should end with
?id=XXX
where XXX is a long string of letters and numbers separated by dashes. The long string at the end, after the equals (=) sign, is the Integration ID.
Please copy the Integration ID from the end of the URL, be sure to include all the text after the equals sign (=), or just copy the whole URL if that's easier. Provide this to Criteria.
In this example, the Integration ID is be7525c5-b999-4868-84d4-73030ee46cf9. Yours should look similar to this.
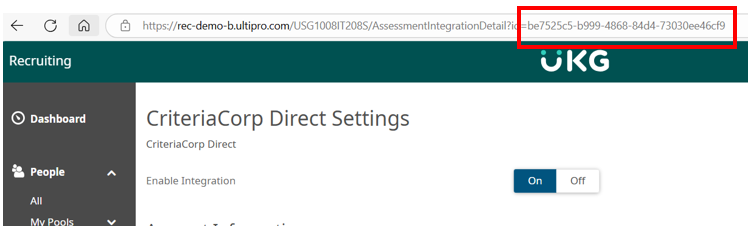
Troubleshooting
"Access to the assessment is not currently available" / Retrying Status
The candidate may see a message like this if the testing link could not be generated immediately when they click the Start Assessment link.
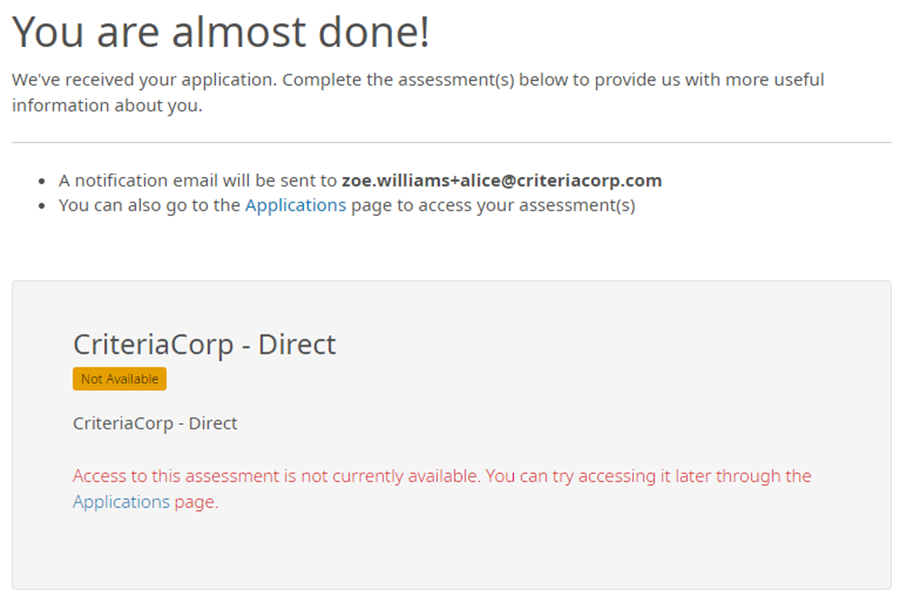
If you check in UKG, the Assessments tab in the candidate profile will show Retrying if the link hasn't been able to be generated yet.
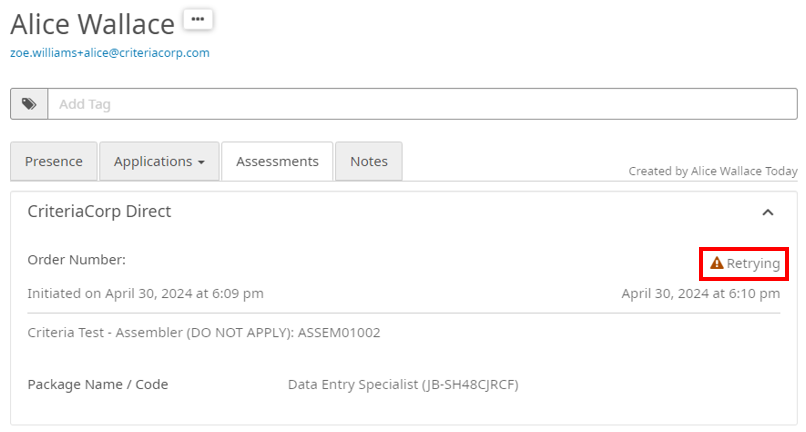
When this happens, use the Package Name / Code from the UKG screen and compare it to the active Jobs in your Criteria account.
If the Job has been made inactive in Criteria, reactivate it and ask the candidate to click the Start Assessment link again.
If candidates in this Opportunity should now complete a different Criteria Job, update the Opportunity to have the new Package details and future candidates will be invited to the new package. (Existing candidates will not be able to be invited again.)
If you are unable to resolve this yourself, please contact Criteria Support for assistance. Provide a screen shot of the candidate profile in UKG showing the candidates' name/email as well as the package name/code.
Inline - Applicant not invited
Applicant Disqualified?
Check if they were disqualified by the application form questions. If they were, they will not be invited to the Criteria package.
Package not selected on Opportunity?
Check the Screening tab on the Opportunity to ensure that a Criteria package has been selected.
If a package has not been selected, you can add one now and then use the Request Assessment link from the applicant list for the people who were not invited.
Package Disabled?
Check the Screening tab on the Opportunity to see if there is a warning about the package being disabled. If it is disabled, either re-enable it or update the Opportunity to use a different Criteria package.
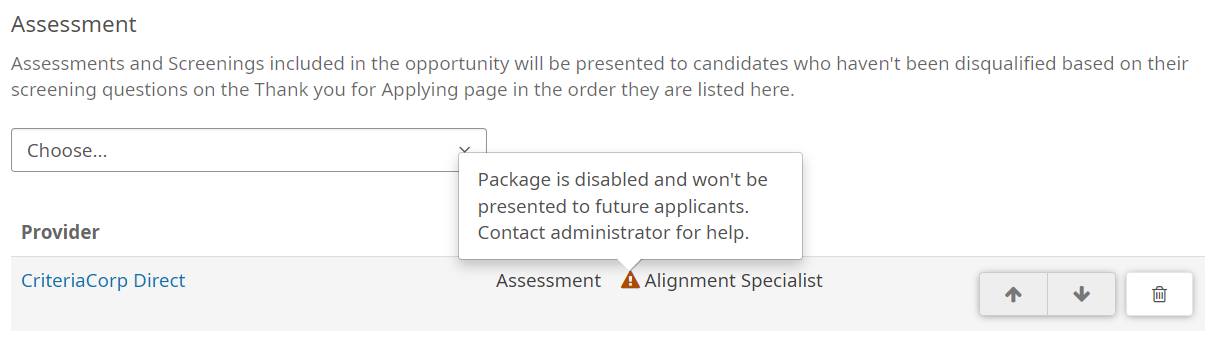
If you update the package, you can use the Request Assessment link from the applicant list for the people who were not invited.
Recruiter Initiated - candidate not moving out of Ready to Invite step
If you have moved the candidate to the appropriate Step to trigger the Criteria invitation, but it's been more than 15 minutes and the candidate hasn't been moved to the Invited status yet, here are some things to check.
- Have you updated the Criteria Custom Integration Package to have a mapping for this UKG Opportunity, so Criteria knows which Criteria Job to invite candidates to?
If not, go and add the mapping now.
Note: Criteria only looks at applications that were dispositioned in the last few hours, if you caught this mistake quickly, Criteria should automatically invite them shortly, if it has been longer, you will need to disposition the application into another Step and then back into the Ready to Invite Step so Criteria will see them again.
- Has the application already been invited to a Criteria package for this Opportunity?
To check this, go to the Assessments tab for the candidate and see if there is already an entry for the Opportunity. If there is, they cannot be invited again. Disposition the application into the relevant Step for the current Assessment status so their step is reflective of their true location in the recruitment process e.g. In Progress -> disposition them to the Invited Step, Completed-> disposition them to the Completed Step.
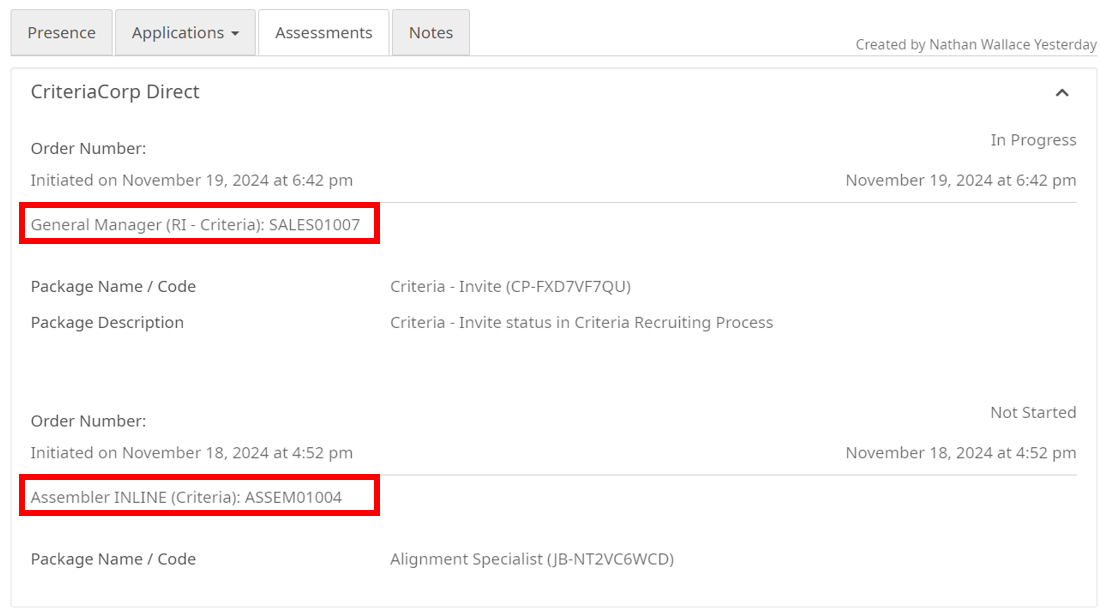
- Have you made any changes to your UKG Recruiting Processes lately that may have impacted the integration? If so, reach out to Criteria and advise the following so Criteria can investigate: the Recruiting Process that you are using, the Step that you have moved the candidate into, the candidate ID and Application ID (just copy the URL for the UKG candidate profile as it contains both these IDs).
- Are you using the Recruiting Process and Step that Criteria is monitoring?
Assessments tab is not visible for candidate in UKG
If the candidate profile does not have an Assessments tab, that indicates that UKG Pro has not tried to issue any Criteria testing for the candidate yet.
It may be because the Opportunity did not have a Criteria package selected at the time the candidate applied.
Note: This should not happen for disqualified candidates. If a Criteria package was configured on the Job at the time of application, the Assessment tab will show the Criteria package that would have been issued, but the 'Disqualified' message indicates that the Criteria package was not requested due to the candidate's application form responses.
Deactivate Integration
Advise Criteria if you no longer wish to use this integration so it can be disabled on your Criteria account. You should also disable it in your UKG Pro account to stop new invitations from being triggered.
In UKG Pro, navigate to the Recruiting Module and then choose Integrations from the sidebar.
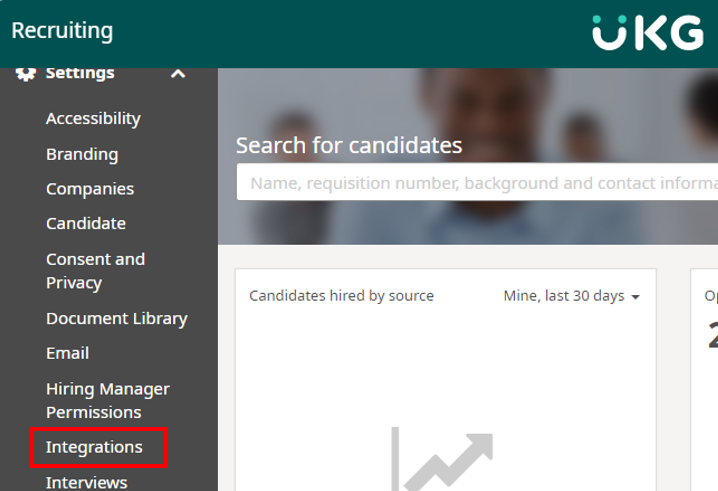
Expand the Assessments section and click on the Criteria entry. The entry should currently indicate 'Yes' in the Enabled column.
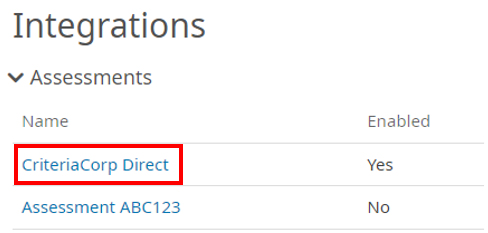
Toggle the Enable Integration setting to Off and click Save.