Managing Teams in Talent Insights
Removing users from a team
At times, a user may need to be removed from a team in Talent Insights, for example they have moved to a different role and are no longer part of the business unit represented by that team.
Admins and the team's People Manager can remove a user and the user can also choose to leave the team themselves.
User
To leave a team, on your Dashboard page click "View Team" for the team you want to leave.
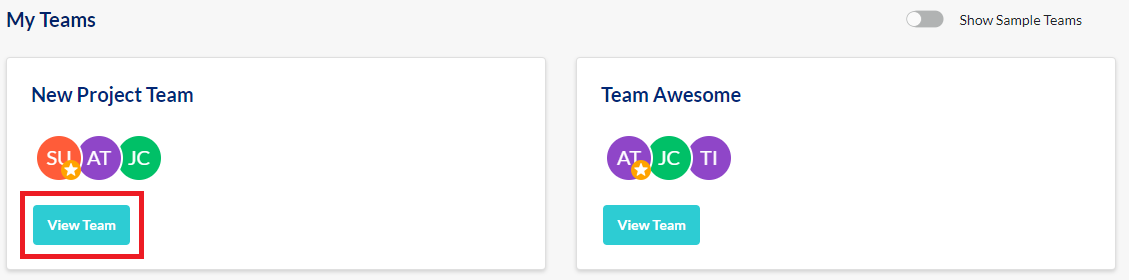
Next to the team name, click ... and select "Leave Team".

Click "Leave Team" in the popup message as well.
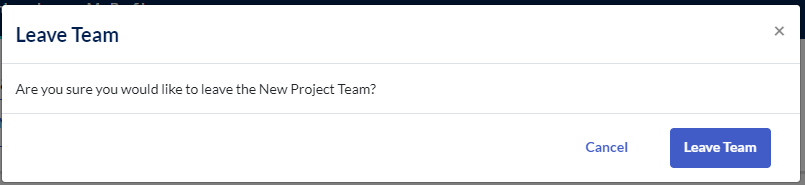
You will be redirected to your Dashboard page, where you will see that the team is no longer visible in My Teams.
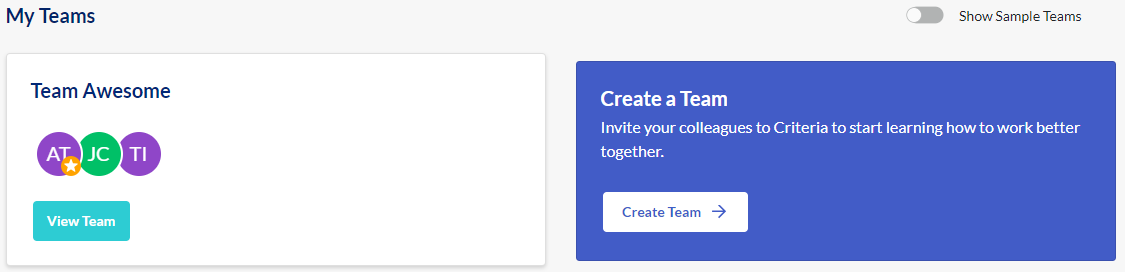
People Manager
To remove a team member from your team, on your Dashboard page, click "View Team".
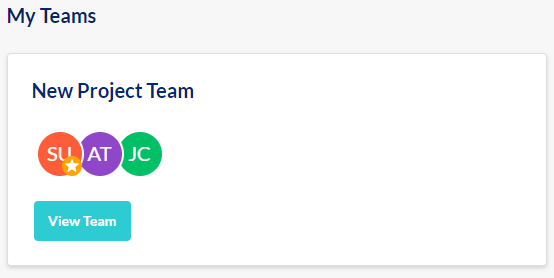
Click "View Members ->".

Click ... to the right of the team member to be removed and select "Remove Team Member".
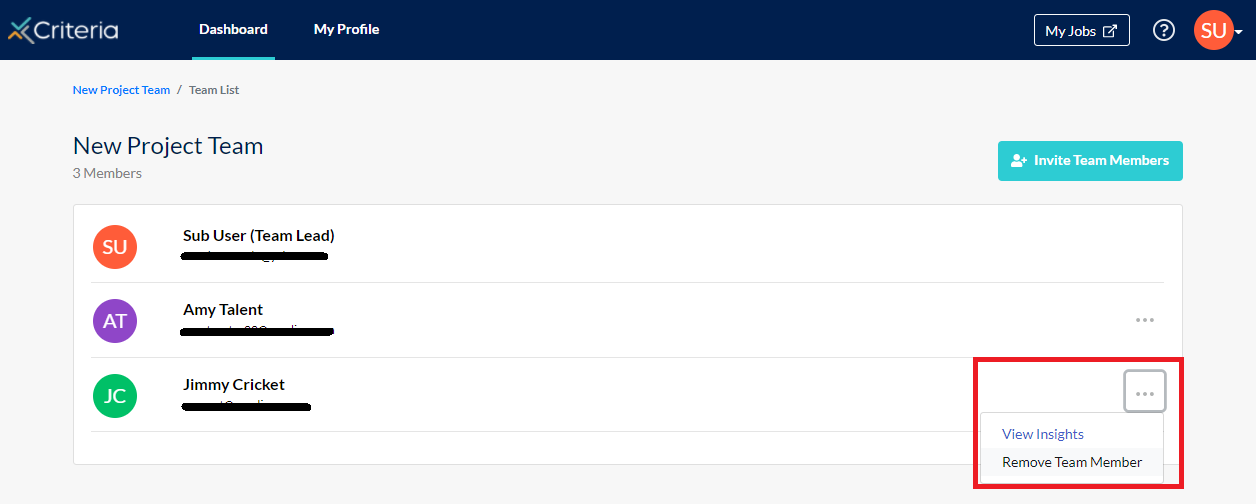
Click "Remove Team Member" in the popup message as well.
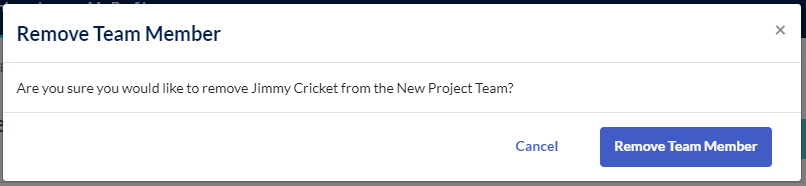
The team member has been removed from the team.
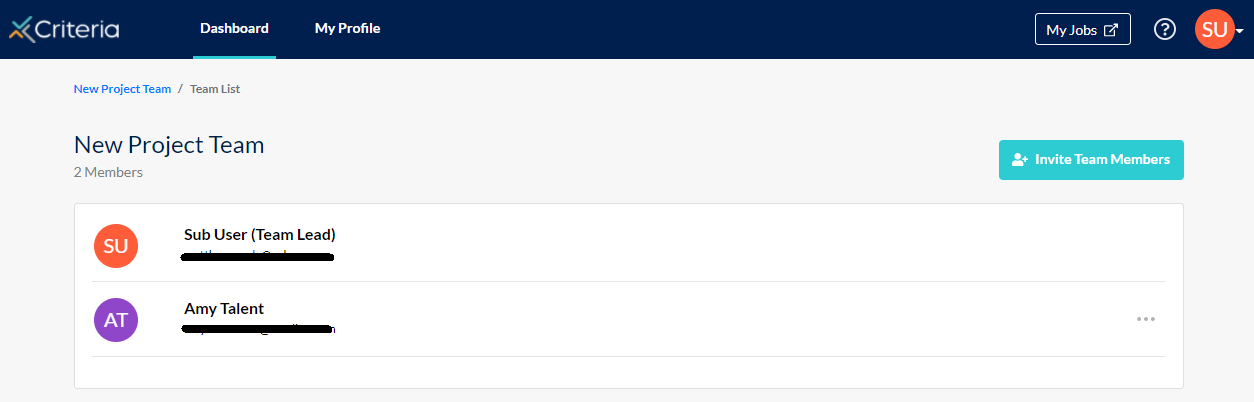
Admin
As with adding new employees to a team, admins can remove team members by going through their Admin Console.
Go to the Teams tab. Click ... next to the team to be updated and select "View Team".
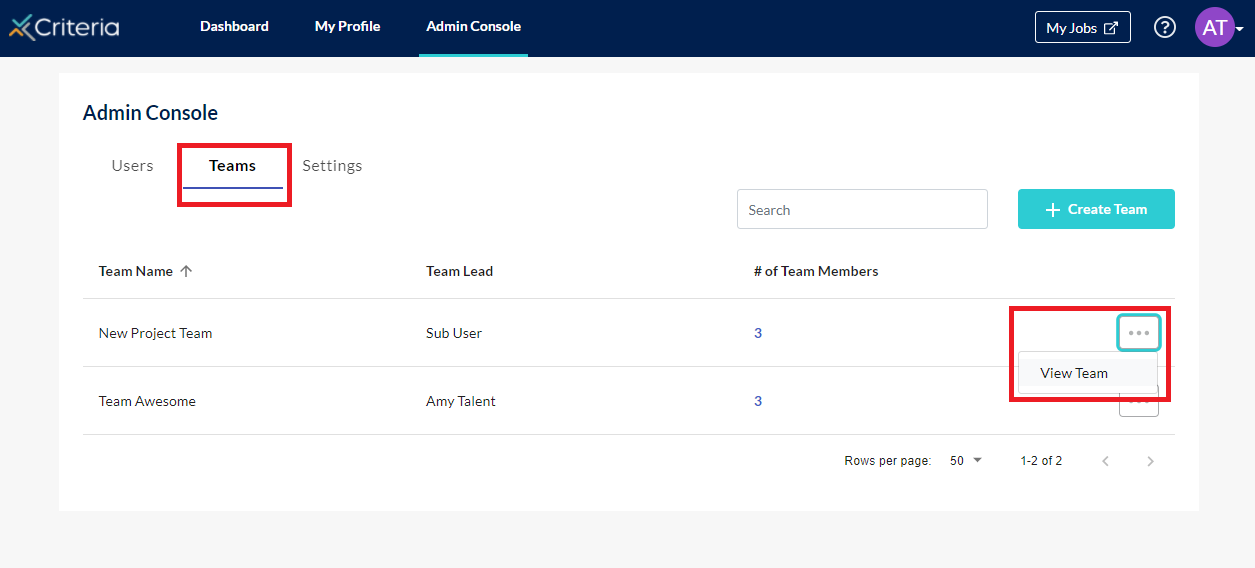
From here you can follow the same process as above to remove team members.
Automatic Teams
Note that teams created using the Automatic Teams process cannot be edited through this process.
Click here to learn how to move an employee to a different team.
Renaming, reassigning or deleting a team
People managers can rename, reassign or delete any teams they have created and admins can complete these tasks for any teams via their Admin Console.
On the Personality Summary page for the team, click ... next to the team name and select "Team Settings".

To rename the team, click "Edit" to the right of the Team Name field.
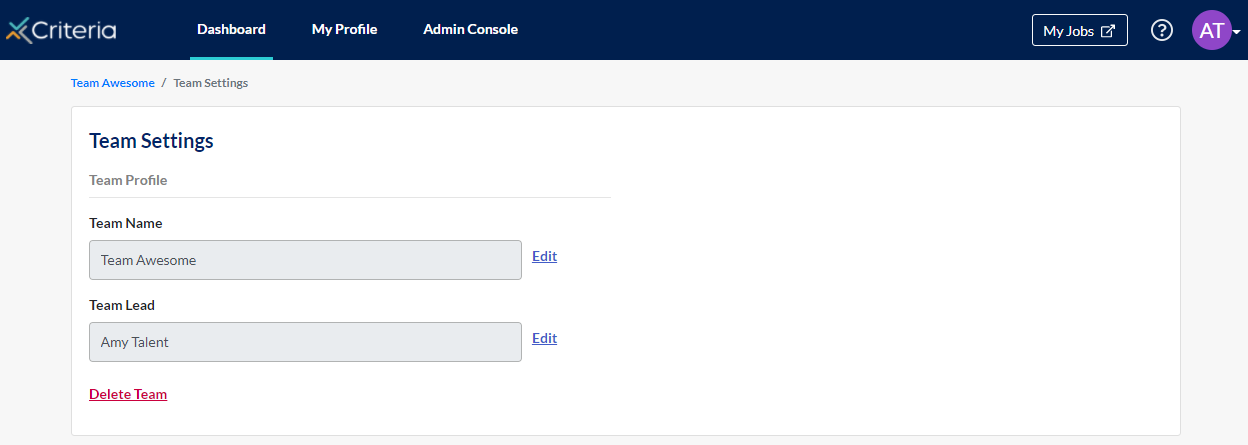
Update the name and click "Save".
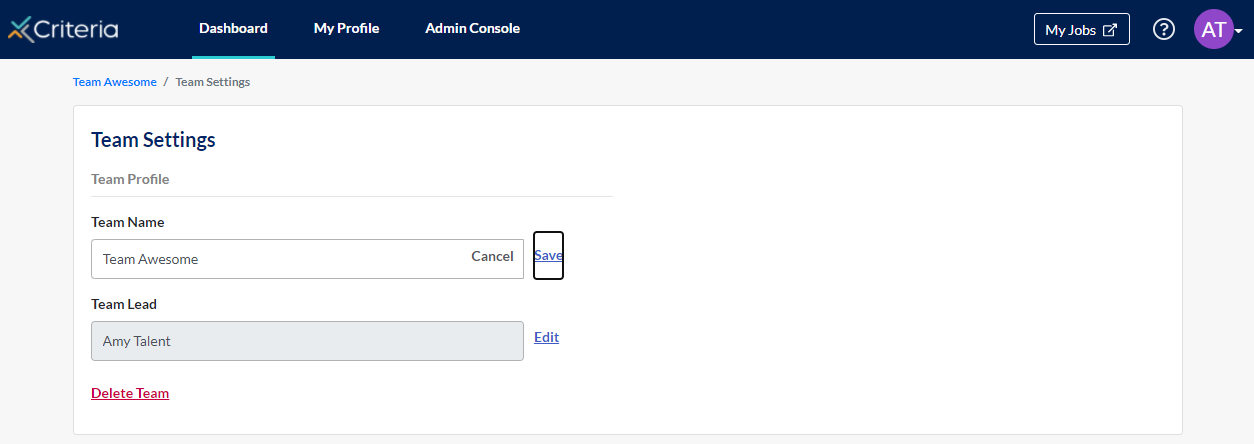
To change the People Manager for the team, click "Edit" next to the Team Lead field. Select the new Team Lead from the list or enter their email address, which much match your company domain. Click "Send Invitation".
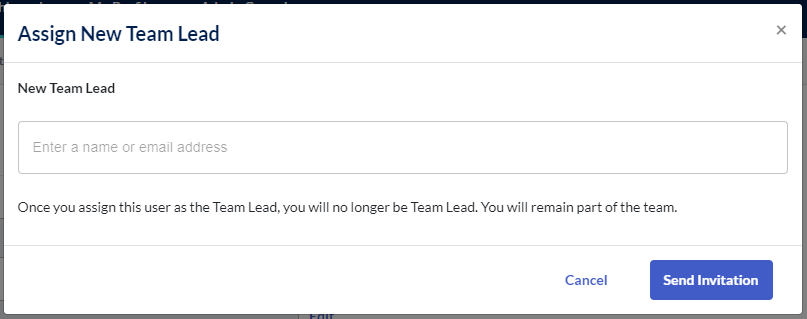
You will remain a member of this team unless you choose to remove yourself (see above).
To remove a team, for example, it was created for a project that has now been completed, click "Delete Team". Click "Delete Team" in the popup also to completely remove this team from your Talent Insights account. This does not remove the users who were members of this team: their profiles will remain.
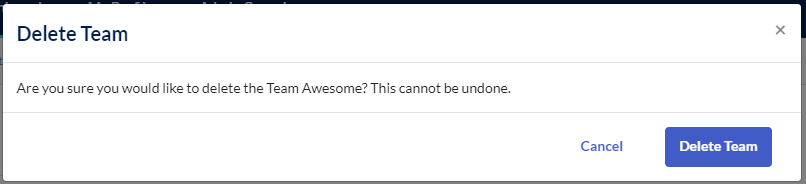
Next Steps
As part of maintaining your Talent Insights account, you may need to change a user's access role or update their access.
Helping your employees use Talent Insights
Your employees will have questions about using Talent Insights, and about the assessment and reports. We've created some guides to help answer these and you are welcome to share the links below with your employees.
Joining Talent Insights: how to set your user profile in Talent Insights, complete the Employee Personality Assessment and accept an invitation to join a team.
Linking Your Prior EPP Results to Talent Insights: how to reuse your results from the EPP you completed when you applied for your role at your organization.
Sharing Your Workplace Insights Report and Collaboration Guide: you can follow these instructions to share your reports with your manager and colleagues.
About the Employee Personality Profile: click here to learn more about the EPP.
About the Workplace Insights Report: click here to learn more about this report, which is created once you have completed the Employee Personality Assessment.
About Collaboration Guides: click here to learn about collaboration guides, which are designed to help you work better with your colleagues.

